نحوه برقراری تماس کنفرانسی بر روی کامپیوتر یا موبایل
از آنجایی که کار از راه دور(remote work) در بسیاری از نقاط جهان در حال افزایش است، کنفرانس مجازی به یک ضرورت تبدیل شده است. مجموعهای از سیستمهای کنفرانس ویدیویی در دسترس است، که میزبانی تماسهای کنفرانس خود را آسانتر از همیشه میکند.
اگر میخواهید چگونه یک تماس کنفرانسی انجام دهید، دهها برنامه تماس کنفرانسی وجود دارد که تنظیم و برقراری تماس را آسان میکند. با این حال، تلاش برای یافتن مورد مناسب می تواند دلهره آور باشد زیرا اکثر آنها ویژگی های مشابهی را ارائه می دهند.

نحوه برقراری تماس کنفرانسی با استفاده از برنامه تماس کنفرانس(How to Do a Conference Call Using a Conference Call App)
چه صاحب یک کسبوکار کوچک باشید، چه در خانه کار میکنید یا فقط میخواهید با خانواده و دوستانتان در تماس باشید(stay in touch with family and friends) ، ما به شما کمک میکنیم برنامه مناسب تماس کنفرانسی را انتخاب کنید تا در ارتباط باشید.
1. بزرگنمایی(Zoom)(Zoom)
Zoom یک برنامه کنفرانس ویدئویی مبتنی بر ابر است که زمانی محبوبیت پیدا کرد که همهگیری جهانی جلسات فیزیکی را غیرممکن کرد. این برنامه نه تنها کاربر پسند و قابل اعتماد است، بلکه طیف گسترده ای از ابزارها و ویژگی ها را ارائه می دهد که به شما امکان می دهد جلسات سازنده را میزبانی کنید.
اگر میخواهید یک کنفرانس تلفنی میزبانی کنید، به راهنمای ما در مورد نحوه راهاندازی و استفاده از Zoom مراجعه کنید( how to set up and use Zoom) . با این حال، اگر دعوت نامه ای برای پیوستن به یک جلسه Zoom دریافت کرده اید، می توانید با کلیک بر روی پیوند، وارد کردن شناسه بزرگنمایی(Zoom ID) و رمز عبور ارائه شده توسط میزبان جلسه، یا با شماره تلفن خود به جلسه Zoom( dial into a Zoom meeting with your phone number) بپیوندید .
Zoom طرحها و خدماتی را ارائه میدهد که برای بودجههای مختلف مناسب هستند، و بهترین بخش این است که محدودیتی برای تعداد فیدهای ویدیویی که میتوانید همزمان داشته باشید وجود ندارد.

سایر ویژگیهای ارزشمندی که در Zoom خواهید یافت عبارتند از ضبط جلسات(meeting recording) ، پیامهای گروهی، اتاقهای(breakout rooms) جداکننده، اشتراکگذاری تخته سفید و صفحه نمایش، نمایش بلندگوهای فعال، و ادغام با Outlook و Chrome .
همچنین می توانید دست خود را(raise your hand) برای پرسیدن سوال بدون وقفه برای بقیه شرکت کنندگان بالا ببرید و در صورت نیاز به ترک تماس، شخص دیگری را به عنوان میزبان تعیین کنید.
این برنامه برای دستگاههای Windows ، Mac ، Android و iOS در دسترس است، بنابراین میتوانید یک جلسه را از تلفن هوشمند یا دسکتاپ خود شروع کنید یا به آن بپیوندید( start or join a meeting from your smartphone or desktop) . اگر از ChromeOS استفاده می کنید ، به راهنمای ما در مورد نحوه استفاده از Zoom در Chromebook مراجعه(how to use Zoom on Chromebook) کنید.
2. تیم های مایکروسافت(Microsoft Teams)(Microsoft Teams)
Microsoft Teams نه تنها یک برنامه تماس کنفرانسی است، بلکه یک نرم افزار همکاری گروهی است که برای تیم ها طراحی شده است تا از راه دور با هم کار کنند. این برنامه ویژگی ها و ابزارهای همکاری بسیاری از جمله چت، تماس های ویدیویی و همچنین دسترسی به برنامه های آفیس(Office) مانند Word ، PowerPoint و Excel را ارائه می دهد.
با Teams، میتوانید صفحهنمایش خود را به اشتراک بگذارید(share your screen) ، نظرسنجیها و نظرسنجیها ایجاد کنید، روی یک تخته سفید دیجیتال کار کنید، فایلها را به اشتراک بگذارید و جلسات را از یک برنامه دسکتاپ یا تلفن همراه میزبانی کنید.
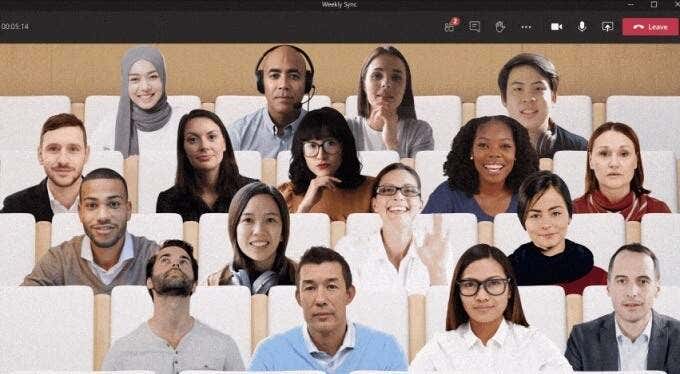
اگر نمیخواهید برای برقراری تماس کنفرانسی با تیمهای مایکروسافت یا زوم(Microsoft Teams or Zoom) بروید ، به این بستگی دارد که از برنامههای رایگان یا پولی استفاده میکنید. با تیمها(Teams) ، طرح رایگان فقط به شما امکان میدهد تماسهای ویدیویی یک به یک را میزبانی کنید، بنابراین نمیتوانید یک تماس کنفرانسی با چند شرکتکننده میزبانی کنید.
(Zoom)از سوی دیگر، زوم به شما امکان می دهد با استفاده از نسخه رایگان خود، یک کنفرانس تلفنی با چندین شرکت کننده میزبانی کنید.
یکی از ویژگیهای منحصربهفردی که با Teams خواهید یافت ، حالت Together(Together Mode) است که به شما امکان میدهد با سایر شرکتکنندگان در فضای مجازی که انتخاب میکنید، چه در دفتر یا کافیشاپ، ملاقات کنید. راهنمای ما در مورد بهترین نکات و ترفندهای Microsoft Teams را(best Microsoft Teams tips and tricks) ببینید تا به شما کمک کند با استفاده از برنامه بهره وری بیشتری داشته باشید.
3. اسکایپ(Skype)(Skype)
اسکایپ(Skype) یکی از اولین برنامه هایی است که از سال 2003 خدمات چت تصویری و VoIP را ارائه می دهد. این برنامه تماس رایگان اسکایپ به اسکایپ(Skype-to-Skype) ، کنفرانس ویدیویی رایگان برای حداکثر 50 شرکت کننده و سایر ویژگی ها مانند ارسال پیام(SMS) کوتاه، ویدئو HD و صدا و تلفن ثابت را ارائه می دهد. تماس های تلفنی.
همچنین میتوانید صفحهنمایش خود را به اشتراک بگذارید، فایلها را آپلود کنید، از ترجمه بیدرنگ در Skype مانند زوم(Zoom) استفاده کنید ، و تماسهای Skype را در Windows، Mac، iPhone یا دستگاه Android خود ضبط کنید(record Skype calls on your Windows, Mac, iPhone or Android device) .

برای راهاندازی تماس کنفرانسی در اسکایپ(Skype) ، میتوانید یک پیوند جلسه رایگان بهصورت آنلاین ایجاد کنید(create a free meeting link online) یا با استفاده از برنامه Skype روی دسکتاپ یا دستگاه تلفن همراه خود، آن را راهاندازی کنید.
اگر از برنامه Skype استفاده می کنید ، آن را در رایانه یا دستگاه تلفن همراه خود راه اندازی کنید و نماد گروه(Group) را در بالای لیست مخاطبین خود انتخاب کنید. در پنجره خالی، مخاطبینی را که می خواهید در تماس کنفرانسی حضور داشته باشند، انتخاب کرده و بکشید و سپس با انتخاب دکمه گروه تماس(Call group) ، تماس را آغاز کنید.
4. GoToMeeting
GoToMeeting یک برنامه تماس کنفرانس عالی برای صاحبان مشاغل کوچک است زیرا به شما امکان می دهد بسته به طرح خدماتی که در آن مشترک هستید، جلسات بزرگی را میزبانی کنید.
این سرویس مملو از ویژگیهای تماس کنفرانسی با کیفیت بالا از جمله پیامرسانی، ضبط، اشتراکگذاری صفحه، رونویسی، قفل جلسه و ابزارهای طراحی است(drawing tools) .
میتوانید از GoToMeeting در مرورگر وب، دسکتاپ یا دستگاه تلفن همراه استفاده کنید و جلسات فوری را میزبانی کنید یا برای بعداً جلسهای را برنامهریزی کنید. اشکال اصلی این است که برنامه رایگان وجود ندارد اما یک آزمایش 14 روزه برای شما در دسترس است تا آن را بدون هیچ هزینه ای امتحان کنید.

یک ویژگی چت گنجانده شده است که به شرکتکنندگان اجازه میدهد بدون وقفه در سخنران با یکدیگر ارتباط برقرار کنند و پخش ویدیوی HD برای تصاویر شفاف در طول جلسات.
برای برقراری تماس کنفرانسی با استفاده از GoToMeeting ، وارد حساب خود شوید و سپس دکمه زمانبندی(Schedule) را در زیر زمانبندی(Schedule) جلسه در صفحه جلسات من(My Meetings) انتخاب کنید. در پنجره مرورگر جدید، تاریخ و زمان تماس را انتخاب کنید، یک جلسه یکباره یا تکراری، گزینه های صوتی خود را انتخاب کنید و سپس مجوزها و گذرواژه ها را تنظیم کنید.
پس از انجام تنظیمات جلسه، شرکت کنندگان خود را دعوت کنید و سپس تماس کنفرانسی را شروع کنید. در طول جلسه، میتوانید به سایر گزینهها و فهرست شرکتکنندگان از کنترل پنل دسترسی داشته باشید، با هم همکاری کنید و تماسهای ضبط شده را با شرکتکنندگان به اشتراک بگذارید.
5. Google Meet
Google Meet و Zoom(Google Meet and Zoom) از نظر ویژگیها و تنظیمات تقریباً مشابه هستند، اما Google Meet یک برنامه تماس کنفرانسی رایگان برای همه کاربران حساب Google است.(Google)
این برنامه روی دسکتاپ و دستگاههای تلفن همراه کار میکند و میتوانید از Gmail به آن دسترسی داشته باشید یا از صفحه اول (Gmail)Google Meet یا برنامه در دستگاه تلفن همراه خود یک تماس کنفرانسی فوری ایجاد کنید.

در طول یک جلسه، میتوانید یک ارائه ارائه(make a presentation) کنید، دست خود را بالا ببرید، نظرسنجی انجام دهید، از اتاقهای جداکننده استفاده کنید، از تخته سفید استفاده کنید، پسزمینه خود را تغییر دهید، پیامهای چت ارسال کنید و حتی از شرحها استفاده کنید.
راهنمای عمیق ما در Google Meet و نحوه عملکرد آن را(Google Meet and how it works) برای مراحل دقیق در مورد نحوه تنظیم آن بررسی کنید.
تجربه تماس گروهی خود را افزایش دهید(Enhance Your Group Call Experience)
روزهایی که برای برقراری تماس کنفرانسی به تلفن، سیم کارت و زمان پخش کافی نیاز داشتید، گذشته است. (SIM)امروزه تنها چیزی که نیاز دارید وای فای قوی(strong WiFi) ، یک لپ تاپ یا دستگاه تلفن همراه و یک برنامه تماس کنفرانس خوب است.
با استفاده از این پنج برنامه تماس کنفرانسی، ارتباط بهتری با خانواده یا همکاران در سرتاسر جهان دارید، انعطافپذیری بیشتری برای کار از هر نقطهای خواهید داشت، و میتوانید جلسات را بدون کلاه انجام دهید. اگر میخواهید روشی همهجانبهتر برای ملاقات با همکاران داشته باشید، بهترین خدمات برای برگزاری جلسات در واقعیت مجازی را(best services to hold meetings in virtual reality) بررسی کنید.
سرویس تماس کنفرانسی مورد علاقه شما چیست؟ در نظرات در مورد آن به ما بگویید .(Tell)
Related posts
نحوه ضبط تماس تصویری یا صوتی WhatsApp
چگونه از طریق کامپیوتر خود به صورت رایگان تماس تلفنی برقرار کنید
نحوه برقراری تماس واتساپ با استفاده از سیری
نحوه اتصال کامپیوتر به هات اسپات موبایل
نحوه روشن کردن حالت تاریک یوتیوب در وب و موبایل
نحوه انجام تست استرس CPU
نحوه باز کردن یک فایل قفل شده زمانی که برنامه دیگری از آن استفاده می کند
چگونه چندین صفحه را در یک فایل PDF اسکن کنیم
چگونه با جداول یک فرم Google Docs پر شود
بهترین سرویس تماس کنفرانس چیست – بهترین برنامه ها در مقایسه
از Netstat برای مشاهده پورت های گوش دادن و PID در ویندوز استفاده کنید
7 نکته فنی بهینه سازی سئو برای هر وب سایت
نحوه حذف پوشه Windows.old در ویندوز 7/8/10
نصب پلاگین های GIMP: راهنمای نحوه کار
6 بهترین تنظیمات دوربین برای عکس های ماه
نحوه باز کردن فایل های DDS در ویندوز 10
چگونه نرم افزار رایانه شخصی خود را به طور خودکار به روز نگه دارید
نحوه استفاده از Chromebook خود به عنوان مانیتور دوم
با این 3 کلاینت ایمیل، یک برنامه دسکتاپ جیمیل ایجاد کنید
نحوه به روز رسانی Raspberry Pi
