Media Player و Photo Viewer را در ویندوز 8 تغییر دهید
من چند هفته است که از ویندوز 8(Windows 8) استفاده می کنم و اخیراً هنگام تلاش برای پخش برخی از فایل های ویدیویی با مشکلی مواجه شدم. من فیلم های زیادی از دوربین فیلمبرداری پاناسونیک HD(Panasonic HD) خود می گیرم و فایل ها همگی فایل های M2TS هستند که برنامه Video در ویندوز 8(Windows 8) می تواند آنها را پخش کند، اما Windows Media Player نمی تواند آنها را پخش کند.

این به من خطایی می دهد که می گوید Windows Media Player هنگام دانلود لیست پخش با مشکل مواجه شده است(Windows Media Player encountered a problem while downloading the playlist) ، هر چه که باشد. با این حال، به دلایلی، ویندوز 8(Windows 8) به طور پیش فرض سعی می کند هر بار فایل ویدیویی را در Windows Media Player باز کند. من مجبور شدم به صورت دستی روی فایل ها کلیک راست کنم و برای استفاده از برنامه ویدیو، Open With را انتخاب کنم.(Open With)

در این مقاله، من به سرعت به نحوه تغییر پخش کننده پیش فرض ویدیو و نمایشگر عکس در ویندوز 8(Windows 8) می پردازم . به طور پیش فرض، برنامه Photos در ویندوز 8(Windows 8) اکثر فایل های تصویری را باز می کند، اما اگر می خواهید از برنامه دیگری استفاده کنید، باید به صورت دستی آن را تغییر دهید.
پخش کننده پیش فرض ویدیو(Default Video Player) را در ویندوز 8(Windows 8) تغییر دهید
ساده ترین راه برای تغییر برنامه پیش فرض برای یک فایل ویدیویی این است که روی فایل ویدیویی کلیک راست کرده، روی Open with کلیک کنید و سپس بر روی Choose default program کلیک کنید .

سپس میتوانید برنامه را از لیست انتخاب کنید یا اگر برنامهای که میخواهید از آن استفاده کنید در لیست نیست، روی گزینههای بیشتر کلیک کنید. این سادهترین روش برای تغییر برنامه پیشفرض برای یک نوع فایل خاص است، اما اگر مثلاً میخواهید پخشکننده پیشفرض را برای همه انواع فایلهای ویدیویی تغییر دهید، این کار بسیار زمانبر خواهد بود.
در عوض، می توانید به Control Panel رفته(Control Panel) و روی Default Programs کلیک کنید .
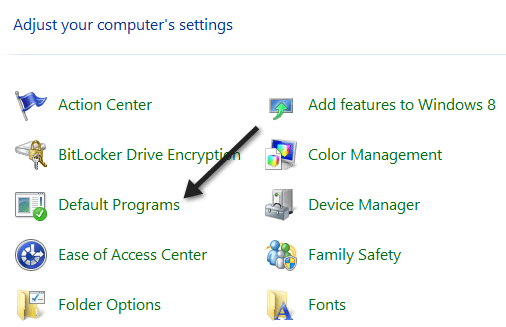
سپس بر روی Set your default programs کلیک کنید .

لیست را به پایین اسکرول(Scroll) کنید تا به Video برسید و به شما می گوید چند پیش فرض برای آن برنامه یا برنامه تنظیم شده است.

ادامه دهید و بر روی Choose defaults for this program کلیک کنید و خواهید دید که دقیقاً کدام نوع فایل با کدام برنامه در ویندوز 8(Windows 8) مرتبط است.

همانطور که می بینید، فایل های .m2ts به عنوان پیش فرض فعلی انتخاب نشده بود. اگر میخواهید برنامه فعلی فایلها را باز کند، کافیست کادر را علامت بزنید و سپس روی دکمه ذخیره(Save) کلیک کنید. سپس برنامه فعلی را با آن نوع فایل مرتبط می کند. بنابراین اگر میخواهید از Windows Media Player استفاده نکنید، کادر را علامت بزنید و سپس روی Save کلیک کنید .
برای Photos یا هر برنامه دیگری، این رویه یکسان است. روی Photos کلیک کنید(Click) تا ببینید چه فایلهایی به طور پیشفرض با برنامه باز میشوند و بسته به برنامهای که میخواهید استفاده کنید علامت بزنید یا علامت آن را بردارید.

اگر برنامه دیگری برای باز کردن عکسها میخواهید، به تنظیمات پیشفرض آن برنامه بروید و سپس کادرهای مربوط به انواع فایلهایی را که میخواهید بهطور خودکار با استفاده از برنامه دیگر باز شوند، علامت بزنید. به عنوان مثال، اگر میخواستم Windows Photo Viewer عکسها را باز کند، به تنظیمات پیشفرض آن میرفتم و تمام کادرها را برای انواع فایلهایی که پشتیبانی میکند علامت میزنم.

این در مورد آن است! با استفاده از ویژگی برنامه های پیش فرض در (Default Programs)ویندوز 8(Windows 8) می توانید به راحتی کنترل کنید که کدام فایل ها با کدام برنامه ها باز شوند . لذت بردن!
Related posts
چگونه برای تغییر default default Photo Viewer در Windows 10
Set or Change Default Media Player در Windows 11/10
نحوه تنظیم گالری عکس ویندوز به عنوان نمایشگر تصویر پیش فرض
نحوه نصب و فعال کردن زبان نمایش جدید در ویندوز 8
چگونه با استفاده از Reset ویندوز 8 را به حالت اولیه تمیز برگردانیم
12 دلیل برای اینکه Windows Explorer در ویندوز 8 راک می شود
نحوه بوت کردن روی دسکتاپ در ویندوز 8 و ویندوز 8.1
نحوه پیکربندی برنامه های ویندوز 8 در داخل آنها که جستجو را انجام می دهید
نحوه افزودن یا حذف زبان های ورودی صفحه کلید در ویندوز 8 و 8.1
معرفی ویندوز 8 و ویندوز 8.1: 6 راه برای دسترسی به صفحه شروع
9 روش برای بوت کردن ویندوز 8 یا ویندوز 8.1 در حالت ایمن
نحوه استفاده از Windows Defender در ویندوز 8 و ویندوز 8.1
نحوه نصب ویندوز 8 بر روی مک با سیستم عامل OS X Mountain Lion
نحوه مدیریت اتصالات و پروفایل های شبکه بی سیم در ویندوز 8
نحوه حذف اتصالات VPN یا PPPOE در ویندوز 8 و ویندوز 8.1
نحوه نصب پوشه اشتراکی ویندوز 7 و ویندوز 8 در Mac OS X
نحوه عیب یابی مشکلات در ویندوز 8.1
نحوه اتصال به شبکه های بی سیم مخفی در ویندوز 8 و ویندوز 8.1
نحوه اشتراک گذاری پوشه ها از Mac OS X با رایانه های شخصی Windows 7 و Windows 8
نحوه انجام خاموش شدن کامل در ویندوز 8
