معرفی ویندوز 8: راهنمای کامل فروشگاه ویندوز
Windows Store پاسخ ردموند(Redmond) به اپل استور و گوگل پلی(Apple Store and Google Play) است. کاربران می توانند برای دانلود برنامه های جدید ویندوز 8(Windows 8) و به روز رسانی برنامه های موجود خود به آن مراجعه کنند. در حالی که در حال حاضر فروشگاه(Store) کمی ذخیره شده است، پیشنهادات مطمئناً با رشد پایگاه کاربران(user base) گسترش خواهند یافت .
با این حال، این یک ویژگی جدید هیجان انگیز است که باید علاقه زیادی ایجاد کند. این کاملا جدید است و بنابراین می تواند برای برخی از کاربران ترسناک باشد. اگر مطمئن نیستید از کجا شروع کنید، برای راهنمای جامع Windows Store به ادامه مطلب بروید .
نحوه دسترسی به فروشگاه ویندوز
برای رفتن به فروشگاه(Store) ، باید به صفحه شروع(Start) بروید . برای یادگیری تمام راههای دسترسی به آن، این آموزش را بررسی کنید: هفت(Seven) راه برای دسترسی به صفحه شروع(Start Screen) در ویندوز 8(Windows 8) .
وقتی صفحه شروع(Start) بارگیری شد، کاشی (tile or search)فروشگاه(Store) را پیدا کنید یا آن را جستجو کنید. این یک سایه نسبتاً روشن از سبز است، بنابراین به سختی می توان آن را از دست داد. برای ورود به فروشگاه(Store) روی کاشی کلیک کنید(Click) یا ضربه بزنید .

نحوه مرور برنامه های ویندوز 8 (Browse Windows 8) در(Apps) استور
هنگامی که به فروشگاه رسیدید(Store) ، می توانید با پیمایش صفحه به چپ یا راست، مرور کنید. در دسکتاپ یا لپتاپ(desktop or laptop) ، میتوانید با استفاده از نوار پیمایش(scroll bar) در پایین پنجره یا چرخ پیمایش(scroll wheel) ماوس پیمایش کنید. در یک دستگاه قابل حمل می توانید با کشیدن انگشت روی صفحه حرکت کنید.
برنامه ها در دسته بندی ها سازماندهی شده اند. برای مشاهده کل محتویات یک دسته، می توانید روی عنوان دسته(category title) کلیک کرده یا ضربه بزنید . برای مشاهده بهترین گزینههای رایگان موجود، روی کاشی «بالاترین رایگان» در هر دستهبندی کلیک کنید.("Top Free")

هر برنامه کاشی مخصوص به خود را دارد که در صورت وجود نام، رتبه و قیمت(rating and price) آن را نشان می دهد . برای اطلاعات بیشتر در مورد برنامه، روی کاشی کلیک کنید .(Click)
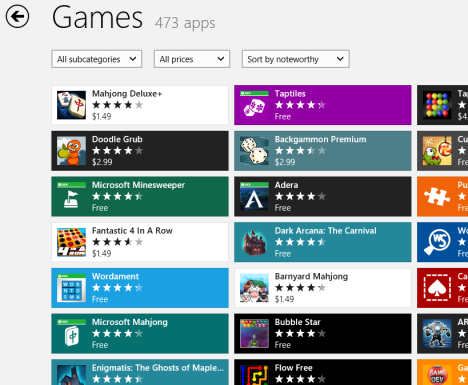
نحوه جستجوی برنامه های ویندوز (Apps)8(Windows 8) در استور
اگر علاقه ای به مرور ندارید و فقط می خواهید یک برنامه خاص پیدا کنید، به سادگی شروع به تایپ نام برنامه مورد نظر خود از صفحه اصلی فروشگاه(Store) کنید. اگر در حال حاضر در نمای دستهبندی هستید یا به برنامهای نگاه میکنید، باید روی فلش عقب در گوشه سمت چپ(left corner) بالای صفحه کلیک کرده یا ضربه بزنید تا به عقب برگردید. هنگامی که عبارت جستجو را تایپ کردید ، روی لوگوی ذره بین(magnifying glass logo) در نوار جستجو کلیک یا ضربه بزنید یا (search bar or press)Enter(search query) را فشار(Enter) دهید .

لیست نتایج را برای برنامه انتخابی خود بررسی کنید. برای نصب آن، آموزش را ادامه دهید.

نحوه نصب اپلیکیشن های (Apps)ویندوز 8(Windows 8) از استور
(Locate)با مرور یا جستجو در میان انتخاب، برنامه ای را که می خواهید نصب کنید پیدا کنید . وقتی برنامه را پیدا کردید، روی کاشی آن کلیک یا ضربه بزنید تا به صفحه برنامه دسترسی پیدا کنید. روی «نصب» ("Install.")کلیک کنید(Click) یا ضربه بزنید .

صفحه برنامه بهطور خودکار بسته میشود و فروشگاه(Store) شما را در صفحهای که قبل از انتخاب کاشی برنامه(app tile) در آن بودید، واریز میکند. در گوشه سمت راست(right corner) بالا متوجه خواهید شد که برنامه واقعاً در حال نصب است. برای نصب برنامه لازم نیست در فروشگاه(Store) منتظر بمانید . میتوانید به برنامه یا دسکتاپ(Desktop) دیگری جابجا شوید و تداخلی ایجاد نخواهد کرد.
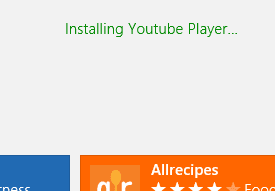
هنگام نصب برنامه ، فروشگاه(Store) با پیامی به شما هشدار می دهد.
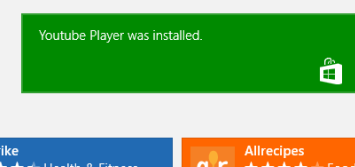
چگونه اپلیکیشن های (Apps)ویندوز 8(Your Windows 8) خود را در استور آپدیت کنیم
فروشگاه بهروزرسانیهای(Store) برنامههایی را که نصب کردهاید به صورت روزانه بررسی میکند. اگر روزی صفحه شروع(Start) را باز کنید و یک عدد پررنگ روی کاشی فروشگاه ببینید، بهروزرسانیهایی در دسترس دارید. (Store)برای باز کردن فروشگاه(Store) ، روی کاشی کلیک کنید(Click) یا ضربه بزنید .
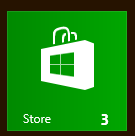
روی پیوند «بهروزرسانیها» در ("Updates")گوشه سمت راست(right corner) بالای پنجره فروشگاه(Store) کلیک کنید یا ضربه بزنید .

روی(Click) هر برنامه ای که می خواهید به روز کنید کلیک کنید یا ضربه بزنید. پس از انتخاب برنامهها برای بهروزرسانی، روی «نصب» ("Install.")کلیک کرده یا ضربه بزنید .(click or tap)

هنگام دانلود و نصب(download and install) بهروزرسانیها، نوارهای پیشرفت به شما اطلاع میدهند . باز هم(Again) ، شما مجبور نیستید برای این روش در اطراف بچرخید. پس از شروع، به روز رسانی ها در پس زمینه در حین کار نصب می شوند.

نتیجه
در حالی که Windows Store برخلاف هر چیزی که در گذشته در ویندوز(Windows) ارائه شده بود، به هیچ وجه یک ویژگی دلهره آور یا ترسناک نیست. مایکروسافت(Microsoft) کار بسیار خوبی برای ساده کردن یادگیری و استفاده از آن انجام داده است. برای پیدا کردن و نصب مجموعه ای از برنامه ها برای علاقه مند نگه داشتن شما مشکلی نخواهید داشت.
همانطور که قبلاً گفته شد، پیشنهادات فعلی کمی کمیاب هستند، به خصوص در مقایسه با بازارهای رقیب، اما این بدان معنا نیست که چیزی برای دیدن وجود ندارد. حتی در حال حاضر هزاران بازی عالی، برنامه های هنری، اجتماعی و موسیقی(music apps) و همچنین ابزارهای مفید وجود دارد. مدتی را صرف مرور کنید، بسیاری از برنامهها رایگان هستند و برنامههای زیادی وجود دارد که همه را جذاب(interest everyone) میکند.
پس از آشنایی با فروشگاه(Store) ، نظر شما در مورد آن چیست؟ آیا برنامه های خوبی پیدا کرده اید که بخواهید با انجمن 7 Tutorials به اشتراک بگذارید ؟ در قسمت نظرات پایین ما را آگاه کنید.
Related posts
راهنمای کامل پین کردن همه چیز در صفحه شروع ویندوز 8.1
معرفی ویندوز 8: راهنمای کامل نحوه استفاده از برنامه ایمیل
راهنمای کامل برنامه هواشناسی در ویندوز 8 و 8.1
معرفی ویندوز 8: راهنمای کامل نحوه استفاده از برنامه People
معرفی ویندوز 8: راهنمای کامل برنامه تقویم
12 راهنمایی در مورد چگونگی جستجو در Windows 10
نحوه استفاده از Search در Windows 11
نحوه حذف Skype پیام (Windows، Android، iPhone، Mac)
چگونه باز کردن، جدا کردن، یا به طور دائمی در VHD file ضمیمه در Windows 10
7 راه برای به حداقل رساندن و به حداکثر رساندن برنامه های در Windows 10
چگونه شروع به Microsoft Edge در Windows 10 (12 روش)
2 راه برای حذف People icon از نوار وظیفه در Windows 10
God Mode در Windows 11 vs. Windows 10 vs. Windows 7
9 ways to open the Microsoft Store in Windows -
نحوه استفاده از فروشگاه مایکروسافت در ویندوز بدون حساب مایکروسافت
چگونه به تغییر زبان در Firefox در Windows and Mac
چگونه به استفاده از File Explorer نمایش در Windows 10 مانند یک حرفه ای
معرفی ویندوز 8: راهنمای کامل برنامه پیام رسانی
چگونه برای حذف یا غیر فعال کردن OneDrive در Windows
نحوه آشنایی با کشورهایی که برنامههای فروشگاه ویندوز در آنها در دسترس هستند
