معرفی ویندوز 8.1: نحوه همگام سازی و پشتیبان گیری از تنظیمات
یک ویژگی عالی که برای اولین بار در ویندوز 8 معرفی شد و در (Windows 8)ویندوز 8.1(Windows 8.1) بهبود یافته است، امکان همگام سازی تنظیمات مهم ویندوز شما از طریق سرویس SkyDrive است. نکته جدید در ویندوز 8.1(Windows 8.1) این است که می تواند به طور خودکار از تنظیمات شما نسخه پشتیبان تهیه کند تا در صورت نیاز بتوانید آنها را به صورت دستی بازیابی کنید. در اینجا نحوه استفاده از تمام تنظیمات همگام سازی و پشتیبان گیری(sync and backup settings) موجود در ویندوز 8.1 آمده است(Windows 8.1)
توجه:(NOTE:) سرویس همگام سازی(synchronization service) فقط در صورتی کار می کند که ویندوز 8.1(Windows 8.1) را فعال کنید . اگر از نسخه قانونی و فعال ویندوز 8.1(Windows 8.1) استفاده نمی کنید ، این سرویس کار نمی کند. همچنین، به جای حساب محلی ، باید از یک حساب مایکروسافت استفاده کنید.(Microsoft account)
نحوه دسترسی به تنظیمات همگام سازی(Synchronization Settings) در ویندوز 8.1(Windows 8.1)
برای تغییر نحوه همگام سازی تنظیمات ویندوز 8.1، ابتدا باید تنظیمات رایانه شخصی(PC Settings) را باز کنید . اگر نمی دانید چگونه آن را باز کنید، این مقاله را بخوانید: معرفی ویندوز 8: پنج راه برای دسترسی به تنظیمات رایانه شخصی(Access PC Settings) .
روی SkyDrive(SkyDrive) و سپس تنظیمات همگام سازی(Sync settings) کلیک کنید یا ضربه بزنید .

در قسمت سمت راست تنظیمات و سوئیچ های زیادی را مشاهده خواهید کرد که نمایش داده می شوند. بیایید ببینیم هر کدام از آنها چه می کنند.
نحوه روشن و خاموش کردن ویژگی های همگام سازی(Synchronization Features) در ویندوز 8.1(Windows 8.1)
سوئیچ اول برای روشن یا خاموش(Off) کردن همگام سازی تمام تنظیمات شما است. تنظیم آن بر روی روشن به شما امکان می دهد رفتار سایر تنظیمات همگام سازی را تغییر دهید. با تنظیم آن بر روی خاموش(Off) ، همگام سازی تمام تنظیمات شما غیرفعال می شود. با این حال، پشتیبانگیری از تنظیمات شما را که روشن باقی میماند، غیرفعال نمیکند.
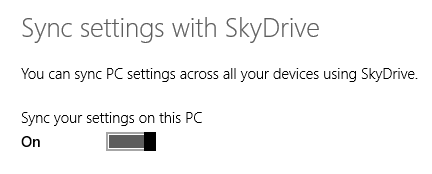
برای کسب اطلاعات بیشتر در مورد ویژگی پشتیبان گیری(backup feature) ، بخش آخر این مقاله را بخوانید.
نحوه تغییر تنظیمات(Which Settings) همگام سازی شده در ویندوز 8.1(Windows 8.1)
سه سوئیچ اول که در بخش تنظیمات شخصیسازی(Personalization settings) یافت میشوند، برای همگامسازی تنظیمات شخصیسازی بصری شما هستند: صفحه شروع(Start screen) ، کاشیها، پسزمینه و رنگها(background and colors) ، صفحه قفل(lock screen) ، تصویر حساب(account picture) ، مضامین دسکتاپ و نوار وظیفه.(Desktop)
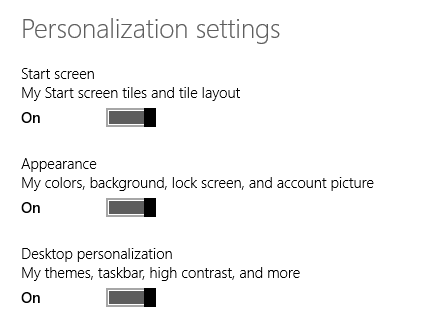
بخش بعدی تنظیمات برنامه(App settings) نام دارد و در مورد همگام سازی برنامه های Windows Store(Windows Store apps) که نصب می کنید، تنظیمات آنها و خریدهای درون برنامه ای شما است.

بخش سوم، تنظیمات دیگر(Other settings) نام دارد و شامل سوئیچ هایی برای همگام سازی است:
- مرورگر وب شما: موارد دلخواه، برگه های باز، صفحات اصلی، تاریخچه و تنظیمات(history and settings) .
- گذرواژههایی که در برنامههای Windows(Windows apps) ذخیره کردهاید، گذرواژههایی که برای دسترسی به رایانههای دیگر در شبکه خود و HomeGroup استفاده میکنید و گذرواژههایی که برای دسترسی به وبسایتها در اینترنت اکسپلورر استفاده میشوند(Internet Explorer) .
- تنظیمات برگزیده زبان شما، از جمله صفحه کلید و روش های ورودی(keyboard and input methods) که استفاده می کنید، زبان(display language) (های) نمایشگر، فرهنگ لغت شخصی و غیره.
- تنظیمات سهولت دسترسی(Ease of Access) که برای گوینده(Narrator) ، ذره بین(Magnifier) و غیره ایجاد کردید.
- سایر تنظیمات پنجره(Window) که در File Explorer انجام داده اید ، تنظیمات دستگاه های سخت افزاری مانند ماوس یا چاپگرها(mouse or printers) و سایر تنظیمات متفرقه.
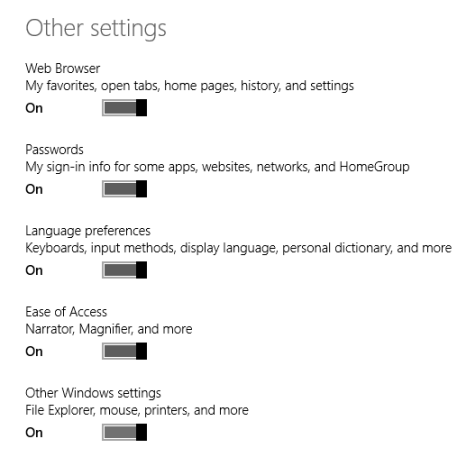
چگونه تنظیمات ویندوز 8.1 را تغییر دهید(Windows 8.1)
بخش تنظیمات پشتیبانگیری(Back up settings) به شما امکان میدهد تنظیم کنید که آیا میخواهید ویندوز(Windows) 8.1 از تنظیمات ویندوز(Windows) شما نسخه پشتیبان تهیه کند، حتی اگر آنها را بین رایانهها و دستگاهها همگامسازی نکنید.
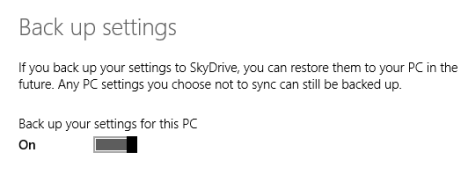
روشن کردن آن به شما امکان می دهد هر زمان که نیاز دارید تنظیمات خود را به هر دستگاهی بازیابی کنید.
نتیجه
همانطور که از این راهنما می بینید، همگام سازی تنظیمات خود در چندین رایانه و دستگاه ویندوز 8.1(Windows 8.1) بسیار آسان است. من این ویژگی را دوست دارم زیرا به من کمک می کند تا تمام تنظیمات خود را بدون هیچ گونه مداخله دستی تغییر دهم و در نتیجه در وقت گرانبهام صرفه جویی کنم. آیا از این ویژگی ویندوز 8.1(Windows 8.1) استفاده کرده اید؟ از تجربه خود در مورد آن برای ما بگویید.
Related posts
چگونه به ویرایش لیست از برنامه های مجاز در (دیگران و بلوک) Windows Defender Firewall
چگونه برای جلوگیری از Remote Desktop در کامپیوتر شما ویندوز
چگونه برای پیکربندی تنظیمات پروکسی سرور در Windows 10
چگونه برای تغییر محدودیت پهنای باند برای به روز رسانی Windows 10
چگونه برای اضافه کردن و استفاده از یک VPN در Windows 10 (همه شما نیاز به دانستن)
فایل Host در ویندوز چیست؟ چگونه و غیره/هاست را ویرایش کنیم؟
چگونه کامپیوتر ویندوزی خود را هنگام مرور وب به صورت رایگان آلوده کنیم
نحوه ایجاد، پیکربندی و استفاده از اتصال VPN در iPhone (یا iPad)
چگونه برای جلوگیری از سایت های مخرب در ASUS Wi-Fi router خود را
نحوه استفاده از تاریخچه فایل با درایوهای شبکه و مکانها برای پشتیبانگیری از دادهها
3 روش برای تغییر تنظیمات DNS در ویندوز 10
نحوه ایجاد و استفاده از اتصالات VPN در ویندوز 7
امنیت برای همه - بررسی PureVPN
نحوه افزودن، تغییر یا حذف اتصالات VPN در ویندوز 8.1
فایروال ویندوز دیفندر با امنیت پیشرفته: چیست؟ چگونه آن را باز کنیم؟ با این چه کار میتوانی بکنی؟
چگونه با استفاده از Miracast به صورت بی سیم از اندروید به تلویزیون یا مانیتور پروژکتور کنیم
5 کاری که می توانید با Windows Defender Security Center جدید انجام دهید
چگونه Find My iPhone را خاموش کنیم
پورت های باز را اسکن کنید و امنیت سیستم خود را با Nmap ارزیابی کنید
چگونه برای اضافه کردن و استفاده از یک VPN در Windows 11
