معرفی ویندوز 8.1: Action Center و پیام های آن را پیکربندی کنید
Action Center(Action Center) در ویندوز 8(Windows 8) و ویندوز 8.1(Windows 8.1) نقش مهمی در ایمن نگه داشتن رایانه یا دستگاه(computer or device) شما و اجرای خوب آن دارد. این ویژگی بهبودهای زیادی دریافت کرده است و اکنون قدرتمندتر از همیشه است. در این مقاله نحوه دسترسی به پنجره تنظیمات آن و نحوه پیکربندی نحوه عملکرد و نحوه اطلاع رسانی آن را نشان خواهم داد.
مرکز اقدام(Action Center Keeps) شما را در مورد آنچه مهم است آگاه می کند
نقش بسیار مهم Action Center در ویندوز 8(Windows 8) و ویندوز 8.1(Windows 8.1) این است که شما را در مورد جنبه های مهم مرتبط با تجربه محاسباتی خود مطلع کند.
ابتدا(First) از مشکلات امنیتی مهم مطلع می شوید. به عنوان مثال، متوجه خواهید شد که Windows Update به دلایل نامعلومی چه زمانی خاموش شده است.

یا زمانی که تنظیمات امنیت اینترنت(Internet security) شما روی سطوح توصیه شده تنظیم نشده است.

اگر یک ویروس یا روت کیت موفق (virus or rootkit manages)شود محافظت از ویروس(virus protection) شما را غیرفعال کند ، مرکز اقدام(Action Center) فوراً به شما اطلاع خواهد داد.

شما عکس را دریافت می کنید، درست است؟ بله، وقتی مشکلی در رایانه یا دستگاه شما وجود دارد، ممکن است (computer or device)Action Center یکی از پرمخاطب ترین ویژگی های ویندوز(Windows) باشد ، اما دلیل خوبی دارد. شما باید به آن و آنچه توصیه می کند توجه کنید.
نحوه دسترسی به تنظیمات مرکز اقدام(Action Center)
درست مانند هر ویژگی دیگر ویندوز(Windows feature) ، Action Center را می توان با جزئیات پیکربندی کرد.
با استفاده از مراحل توضیح داده شده در این آموزش، Action Center(Action Center) را باز کنید: نحوه استفاده از Action Center در ویندوز 8(Windows 8) و 8.1 برای ایمن نگه داشتن رایانه شخصی(PC Secure) خود .
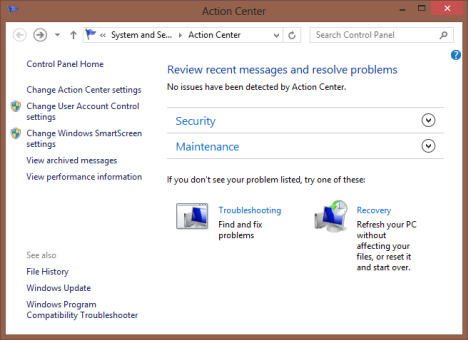
به ستون سمت چپ نگاه کنید: در آنجا پیوندهای زیادی به چیزهایی که می توان تنظیم کرد پیدا خواهید کرد.

میتوانید با کلیک کردن یا ضربه زدن روی «تغییر تنظیمات مرکز اقدام» ، به تنظیمات مربوط به ("Change Action Center settings")مرکز اقدام(Action Center) دسترسی پیدا کنید .
با استفاده از سایر پیوندهای موجود، میتوانید تنظیمات کنترل حساب کاربری(User Account Control) ، تنظیمات Windows SmartScreen را تغییر دهید ، پیامهای بایگانیشده به اشتراک گذاشتهشده توسط Action Center را مشاهده کنید و اطلاعات عملکرد(view performance information) ، از جمله فهرست تجربه ویندوز(Windows Experience Index) خود را مشاهده کنید (این مورد از ویندوز 8.1(Windows 8.1) حذف شده است).
نحوه تغییر تنظیمات مرکز اقدام(Change Action Center)
از آنجایی که این راهنما در مورد Action Center است، بیایید به تمام تنظیمات موجود برای این ویژگی نگاه کنیم. در پنجره "تغییر تنظیمات مرکز اقدام" ، می توانید هر یک از پیام های نشان داده شده توسط ("Change Action Center settings")مرکز اقدام(Action Center) را فعال یا غیرفعال کنید .

ابتدا قسمت Security messages وجود دارد . در اینجا تمام بررسی های امنیتی انجام شده توسط Action Center به طور منظم و انواع پیام هایی که نمایش می دهد نمایش داده می شود: Windows Update ، تنظیمات امنیت اینترنت ، (Internet security)فایروال شبکه(Network firewall) ، حساب مایکروسافت(Microsoft account) ، فعال سازی ویندوز(Windows activation) ، حفاظت از نرم (software protection)افزارهای جاسوسی(Spyware) و ناخواسته ، کنترل حساب کاربری(User Account Control) ( UAC )، حفاظت از ویروس و SmartScreen(Virus protection and SmartScreen) .
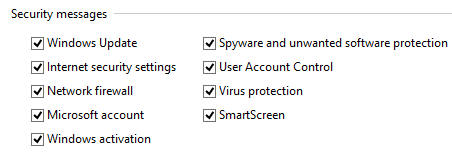
یک لیست طولانی، اینطور نیست؟ به طور پیش فرض، تمام این چک ها فعال هستند و من صادقانه توصیه می کنم که هیچ یک از آنها را غیرفعال نکنید. آنها راه درازی را برای اطمینان از ایمن بودن رایانه یا دستگاه ویندوز(Windows computer or device) شما انجام می دهند.
بعد، بخش Maintenance messages وجود دارد . در اینجا همه بررسیهای تعمیر و نگهداری انجام شده توسط Action Center و پیامهایی که نشان میدهد فهرست شده است: پشتیبانگیری ویندوز(Windows Backup) ، تعمیر و نگهداری خودکار(Automatic Maintenance) ، وضعیت درایو(Drive status) ، نرمافزار دستگاهها ، (Devices)برنامههای راهاندازی(Startup apps) ، عیبیابی ویندوز(Windows Troubleshooting) ، گروه خانگی(Homegroup) ، سابقه فایل(File History) ، فضاهای (Spaces)ذخیرهسازی(Storage) و پوشههای کاری(Work Folders) (فقط در ویندوز 8.1(Windows 8.1) ).
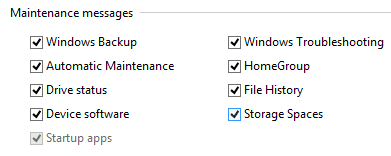
همه این چک ها و پیام ها به طور پیش فرض فعال هستند. با این حال، برخلاف بخش پیامهای امنیتی(Security messages) ، در اینجا غیرفعال کردن بررسیهایی که مربوط به ویژگیهایی هستند که استفاده نمیکنید (مانند فضای ذخیرهسازی، پشتیبانگیری ویندوز یا سابقه فایل(Windows Backup or File History) ) اشکالی ندارد.
اما، هر کاری که انجام میدهید، اکیداً توصیه میکنم که پیامهای مربوط به: تعمیر و نگهداری(Maintenance) خودکار ، وضعیت درایو(Drive status) ، نرمافزار دستگاهها (Devices) و عیبیابی ویندوز(software and Windows Troubleshooting) را غیرفعال نکنید . این بررسیها بسیار مهم هستند و به شما کمک میکنند تا رایانه یا دستگاه ویندوزی(Windows computer or device) خود را به خوبی اجرا کنید.
همچنین بخش سومی به نام تنظیمات مرتبط وجود دارد(Related settings) . این شامل لینک های زیر است:
-
تنظیمات برنامه بهبود تجربه مشتری(Customer Experience Improvement Program settings) - به شما امکان می دهد تعیین کنید که آیا می خواهید رایانه شما در این برنامه شرکت کند یا خیر.
-
تنظیمات گزارش مشکل(Problem reporting settings) - به شما امکان می دهد تنظیم کنید که آیا گزارش های مشکل به طور خودکار به مایکروسافت ارسال می شود و آیا ویندوز به طور خودکار راه حل های مشکلات شما را بررسی می کند.
-
تنظیمات Windows Update(Windows Update settings) – به شما امکان می دهد نحوه عملکرد Windows Update را تنظیم کنید.

پس از انجام تغییر تنظیمات Action Center ، فراموش نکنید که روی OK کلیک کنید یا ضربه بزنید تا اعمال شوند.
نتیجه
من شخصاً دوست دارم Action Center در (Action Center)ویندوز 8(Windows 8) و ویندوز 8.1(Windows 8.1) بهبود یافته باشد. نقش آن در کارکرد روان رایانه شما اکنون بیش از هر زمان دیگری مهم است. من به شما توصیه می کنم با این ویژگی بازی کنید، آموزش های توصیه شده در زیر را بخوانید و بدانید که چرا از آن استفاده کنید و چگونه از آن استفاده کنید، تا تجربه محاسباتی شما تحت تأثیر مشکلات امنیتی یا نگهداری(security or maintenance problems) قرار نگیرد .
Related posts
چگونه از Action Center در ویندوز 8 و 8.1 برای ایمن نگه داشتن رایانه شخصی خود استفاده کنید
نحوه کار با Action Center در ویندوز 7
نحوه باز کردن Action Center در ویندوز 10
نحوه استفاده از Action Center در ویندوز 8 برای حفظ نرمی کار کامپیوتر
5 کاری که می توانید با Windows Defender Security Center جدید انجام دهید
نحوه مدیریت BitLocker در USB memory stick or flash drive
ویندوز 10 Update Assistant: ارتقا به May 2021 Update today!
نحوه بررسی نسخه Windows 10، OS build، نسخه یا نوع
چگونه برای جلوگیری از crypto mining and cryptojacking در Opera
6 راه برای خروج از سیستم Windows 11
چگونه به استفاده از Check Disk (CHKDSK) به آزمون و رفع خطاهای هارد دیسک در Windows 10
چگونه برای جلوگیری از Remote Desktop در کامپیوتر شما ویندوز
System Restore و 4 راه برای استفاده از آن است
چگونه به باز کردن یک هارد دیسک BitLocker USB drive یا خارجی
چگونه به تعطیل کردن Windows 11 (9 روش)
چگونه به راه اندازی مجدد Windows 11
چگونه به نصب Windows 11 از USB، DVD یا ISO
چگونه Windows 11 را کاهش دهیم و به Windows 10 رول برویم
چگونه رانندگان را از Windows حذف کنید، در 5 مرحله
3 راه برای ایجاد یک restore point در Windows 10
