اکوسیستم TP-Link Omada: Wi-Fi برای بخش SMB! -
تیم ما با اکوسیستم TP-Link(TP-Link ecosystem) برای کاربران خانگی بسیار آشنا است و ما دوست داریم باور کنیم که خوانندگان ما نظرات ما را هنگام تصمیم گیری برای خرید در ذهن نگه می دارند. اخیراً، TP-Link از ما خواسته است که با خانواده محصولات Omada(Omada family) خود ، با هدف کسب و کارهای کوچک و متوسط، آشنا شویم. ما در مورد تجهیزات شبکه(networking equipment) حرفه ای صحبت می کنیم که می توانند شبکه های بزرگتر و پیچیده تری را نسبت به شبکه های موجود در خانه ها و آپارتمان های ما مدیریت کنند. ما تصمیم گرفتیم چالش آنها را بپذیریم، بنابراین امروز، TP-Link (TP-Link) Omada را به شما معرفی می کنیم :
اکوسیستم TP-Link Omada(TP-Link Omada ecosystem) و مخاطبان هدف(target audience) آن
Omada یکی از سری محصولات TP-Link است که برای مشاغل کوچک و متوسط طراحی شده است. خانواده Omada(Omada family) شامل کنترلکنندههای شبکه (سختافزار، نرمافزار یا مبتنی بر ابر)، سوئیچها، روترها و همچنین نقاط دسترسی، هم در داخل و هم در فضای باز است. تی پی لینک(TP-Link) برای آشنایی با خانواده محصولات اومادا(Omada family) موارد زیر را برای ما ارسال کرده است:
- روتر گیگابیتی TP-Link Omada VPN ER605(TP-Link Omada VPN Gigabit Router ER605)
- (JetStream)سوئیچ هوشمند 8 پورت گیگابیتی جت استریم TL- (Gigabit Smart Switch TL-SG2008P)SG2008P
- نقطه دسترسی TP-Link Omada EAP660 HD Wi-Fi 6 (TP-Link Omada EAP660 HD Wi-Fi 6) سقفی(Ceiling Mount Access Point)
- TP-Link Omada EAP225 Indoor/Outdoor Access Point
- کنترلر سخت افزار Omada OC200

تجهیزات TP-Link Omada(TP-Link Omada equipment) که ما تست کرده ایم
تجهیزات TP-Link Omada(TP-Link Omada equipment) دارای گارانتی استاندارد 5 ساله است و سعی می کند نیازهای مشتریان زیر را برآورده کند:
- مشاغلی که در بخش مهمان نوازی فعالیت می(hospitality sector) کنند مانند هتل ها، رستوران های زنجیره ای، کافی شاپ ها یا مراکز تفریحی
- زنجیره ای از داروخانه ها و مراکز درمانی
- بخش آموزش(education sector) (دانشگاه ها، دبیرستان ها و غیره)
- شرکت هایی که در ساختمان های اداری با تراکم بالا با تداخل Wi-Fi زیاد مستقر هستند(Wi-Fi interference)
بیایید هر یک از تجهیزات را یکی یکی(equipment one) بررسی کنیم و ببینیم چه چیزی ارائه می دهد:
روتر گیگابیتی TP-Link Omada VPN ER605(TP-Link Omada VPN Gigabit Router ER605)
روتر TP-Link Omada ER605(TP-Link Omada ER605) ( TL -R605(TL-R605) ) مدلی برای مشاغل کوچک و متوسط است. علاوه بر عملکردهای معمولی یک روتر تجاری(business router) ، می تواند به عنوان یک سرور VPN(VPN server) نیز عمل کند و تا 20 اتصال همزمان VPN را با استفاده از پروتکل های L2TP ، PPTP ، IPsec و OpenVPN ارائه دهد.
در بسته، روتر، کابل شبکه(network cable) ، منبع تغذیه(power supply) ، پایههای پلاستیکی را که میتوانید به روتر متصل کنید، راهنمای نصب(installation guide) ، و چند جزوه دیگر را پیدا میکنیم.

جعبه گشایی TP-Link Omada ER605
این روتر دارای پنج پورت اترنت است که با سرعت 1 (Ethernet)گیگابیت(Gbps) بر ثانیه کار می کنند ، که 4 مورد از آنها می توانند به عنوان WAN برای اتصال به اینترنت(internet connection) در مواقعی که به تعادل بار یا پهنای باند بالاتر برای تعداد زیادی از نقاط دسترسی و دستگاه های شبکه نیاز دارید، استفاده شوند. محفظه فلزی (sturdy metal housing)مستحکم روتر Omada ER605(Omada ER605 router) و طراحی مفید، نصب آن را در هر مکانی، حتی در فضاهای کوچک، آسان کرده است.

پورت های موجود در TP-Link Omada ER605
این روتر دارای 128 مگابایت رم(RAM) و 16 مگابایت فضای ذخیره سازی(storage space) برای سیستم عامل است و در دماهای متفاوت از 0 تا 40 درجه سانتیگراد (یا 32-104 ℉) کار می کند. می توان آن را به طور مستقل و همچنین از طریق یک کنترلر نصب و مدیریت کرد ( سناریوی ایده آل(ideal scenario) ، همانطور که در ادامه این مقاله خواهید فهمید). برای اطلاعات بیشتر در مورد ویژگی های این روتر، به این صفحه مراجعه کنید: Omada Gigabit VPN Router ER605 .
(JetStream)سوئیچ هوشمند 8 پورت گیگابیتی جت استریم TL- (Gigabit Smart Switch TL-SG2008P)SG2008P
TP-Link JetStream TL-SG2008P یک سوئیچ شبکه(network switch) با هشت پورت است که با سرعت 1 گیگابیت(Gbps) در ثانیه کار می کنند ، که چهار پورت آن دارای PoE ( توان(Power) از طریق اترنت(Ethernet) ) هستند. این بدان معنی است که آنها برق را نیز منتقل می کنند و در مجموع منبع تغذیه(power supply) 62 وات دارند.

پورت های TP-Link JetStream TL-SG2008
PoE برای تغذیه تجهیزات متصل به سوئیچ مانند کنترلرها، دوربین های نظارتی یا نقاط دسترسی مفید است. JetStream TL-SG2008P با تمام کنترلرهای Omada (هم سخت افزار و هم نرم افزار(hardware and software) ) یکپارچه شده است، بنابراین می توان آن را به راحتی مدیریت کرد. دارای بدنه فلزی(metal case) مقاوم و طراحی بسیار کاربردی است.
در جعبه آن، علاوه بر سوئیچ واقعی، منبع تغذیه(power supply) ، دفترچه راهنمای نصب(installation manual) ، چند پایه پلاستیکی قابل چسباندن به سوئیچ و چند بروشور آموزنده را نیز خواهید یافت.

جعبه گشایی TP-Link JetStream TL-SG2008(TP-Link JetStream TL-SG2008)
برای جزئیات بیشتر، از این صفحه دیدن کنید: JetStream 8-Port Gigabit Smart Switch with 4-Port PoE+ TL-SG2008P .
نقطه دسترسی TP-Link Omada EAP660 HD
Omada EAP660 HD یک (Omada EAP660 HD)نقطه دسترسی(access point) مدرن دو بانده با Wi-Fi 6 است. اگر می خواهید درباره این استاندارد و مزایای آن بیشتر بدانید، این تحلیل را بخوانید: Wi-Fi 6 در مقابل Wi-Fi 5 در مقابل Wi-Fi 4 در روترهای TP-Link . وقتی جعبه آن را باز می کنید ، خود نقطه دسترسی ، (access point)منبع تغذیه(power supply) آن ، کیت با پیچ و سایر لوازم جانبی برای نصب سقف یا دیوار(ceiling or wall mounting) ، راهنمای نصب(installation guide) و چند جزوه را پیدا می کنید.
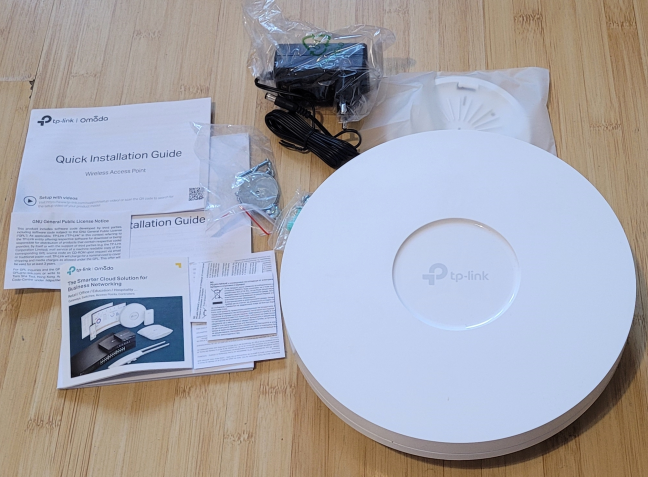
جعبه گشایی TP-Link Omada EAP660 HD(TP-Link Omada EAP660 HD)
یکی از جنبه هایی که ما در مورد TP-Link Omada EAP660 HD بسیار دوست داریم ، سخت افزار قدرتمند آن است: دارای پردازنده Qualcomm IPQ8072A(Qualcomm IPQ8072A) با چهار هسته، با فرکانس 2 گیگاهرتز(GHz) ، 512 مگابایت رم(MB RAM) و 128 مگابایت فضای ذخیره سازی برای سیستم عامل. می توان آن را از طریق یک پورت 2.5 گیگابیت(Gbps port) بر ثانیه به شبکه متصل کرد و انتقال بی سیم را با استفاده از 4x4 MU-MIMO ارائه می دهد. همه این ویژگیها وقتی میخواهید وایفای(Wi-Fi) پرسرعت را برای تعداد زیادی دستگاه میخواهید، آن را به یک انتخاب عالی تبدیل کند.

TP-Link Omada EAP660 HD
حداکثر پهنای باند نظری 1148 مگابیت(Mbps) در ثانیه در باند 2.4 گیگاهرتز(GHz band) (در هنگام استفاده از Wi-Fi 6 ) و 2402 مگابیت(Mbps) در ثانیه در باند 5 گیگاهرتز(GHz band) (از طریق Wi-Fi 6 ) است. کسب و کارهایی که علاقه مند به به حداکثر رساندن امنیت خود هستند می توانند رمزگذاری WPA3(WPA3 encryption) را فعال کنند . تنها محدودیت TP-Link Omada EAP660 HD این است که حداکثر پهنای باند کانال(channel bandwidth) آن در باند 5 گیگاهرتز(GHz band) 80 مگاهرتز(MHz) است نه 160 مگاهرتز(MHz) .
برای اطلاعات فنی بیشتر، به این صفحه مراجعه کنید: AX3600 Wireless Dual Band Multi-Gigabit Ceiling Mount Access Point .
نقطه دسترسی TP-Link Omada EAP225-Outdoor
TP-Link Omada EAP225-Outdoor یک نقطه دسترسی(access point) دو باند ، با آنتن های جداشدنی است که با استفاده از استاندارد Wi-Fi 5 اجرا می شود. این برای استفاده در فضاهای بیرونی مانند تراس ها، زمین های ورزشی و غیره تخصصی است. در بسته بندی آن، نقطه دسترسی(access point) ، آنتن های آن، منبع تغذیه(power supply) ، کیت نصب آن بر روی تیرها، دیوارها و انواع دیگر سطوح، یک درج لاستیکی(rubber insert) ضد آب ، یک انژکتور PoE(PoE injector) غیرفعال ، راهنمای نصب(installation guide) ، و چند جزوه.

جعبه گشایی TP-Link Omada EAP225-Outdoor(TP-Link Omada EAP225-Outdoor)
بدنه TP-Link Omada EAP225-Outdoor دارای گواهی IP65(IP65 certification) برای مقاومت در برابر گرد و غبار، پاشش آب و جت های تصادفی است. اکسس پوینت(access point) همچنین از حفاظت صاعقه 6 کیلوولت و حفاظت الکترواستاتیک 15 کیلوولت ESD بهره(ESD) می برد . دمای کارکرد آن می تواند بین -30 ℃ تا 70 ℃ (یا -22℉~158℉) متفاوت باشد.

TP-Link Omada EAP225-Outdoor
Omada EAP225-Outdoor از طریق یک پورت اترنت 1 گیگابیت(Gbps Ethernet port) بر ثانیه به شبکه متصل می شود و با کمک یک کنترلر می توان آن را به راحتی مدیریت کرد. حداکثر پهنای باند(maximum bandwidth) نظری 300 مگابیت(Mbps) در ثانیه در باند 2.4 گیگاهرتز(GHz band) و 867 مگابیت(Mbps) در ثانیه در باند 5 گیگاهرتز است(GHz band) .
اطلاعات فنی بیشتر را می توانید در این صفحه بیابید: AC1200 Wireless MU-MIMO Gigabit Indoor/Outdoor Access Point .
(TP-Link Omada OC200 hardware)کنترلر سخت افزاری TP-Link Omada OC200
کنترلکننده سختافزار(hardware controller) کوچکترین و مهمترین قطعه تجهیزات در راهاندازی ما است، زیرا نقش آن تسهیل مدیریت شبکه و همه دستگاهها از یک نقطه مرکزی است . میتوانید Omada OC200 را مغزی در نظر بگیرید که به همه دستگاههای دیگر میگوید چه کاری انجام دهند و چگونه در شبکه کار کنند.
بسته بندی آن بسیار کوچک است و شامل خود کنترلر، یک کابل شبکه CAT.5e(CAT.5e network) ، چند پایه پلاستیکی که می توانید به آن بچسبید، راهنمای نصب(installation guide) و چند بروشور می باشد.

جعبه گشایی TP-Link Omada OC200
Omada OC200 باید به سوئیچ شبکه متصل(network switch) باشد و با کمک آن می توانید تا 100 نقطه دسترسی، سوئیچ و روتر را مدیریت کنید. هم به صورت محلی و هم از فضای ابری، از طریق یک رابط وب یا برنامه تلفن همراه Omada(Omada mobile) برای Android و iOS قابل دسترسی است. OC200 دارای یک چیپست قدرتمند، یک قاب فلزی بادوام و (OC200)یک(metal case) پورت USB 2.0 برای پشتیبان گیری خودکار است. روی آن، دو پورت اترنت(Ethernet) با سرعت 100 مگابیت بر ثانیه(Mbps) پیدا میکنیم و میتوان آن را از طریق PoE ( توان(Power) از طریق اترنت(Ethernet) ) یا میکرو USB تغذیه کرد .

تی پی لینک اومادا OC200
درست مانند روتر، کنترلر می تواند در دماهای متفاوت از 0 تا 40 ℃ (32-104 ℉) کار کند. برای جزئیات فنی بیشتر، از این صفحه دیدن کنید: OC200 Omada Hardware Controller .
شرکت هایی که مایل به خرید یک کنترلر سخت افزاری(hardware controller) نیستند نیز می توانند یک کنترلر نرم افزار Omada(Omada software controller) را انتخاب کنند که می تواند بر روی هر رایانه شخصی با ویندوز یا لینوکس(Windows or Linux) نصب شود.
شرکتهای بزرگ همچنین میتوانند Omada Cloud-based Controller را انتخاب کنند - کنترلکنندهای که در یک (Omada Cloud-Based Controller)راهحل ابری(cloud solution) مبتنی بر اشتراک قرار دارد، که به شما امکان میدهد تعداد تقریباً نامحدودی از دستگاهها را که در تعداد زیادی مکان قرار دارند مدیریت کنید.
نصب تجهیزات و راه اندازی شبکه
اگر با تجهیزات Wi-Fi برای استفاده تجاری(business use) آشنا نیستید، ممکن است تصور کنید که نصب شبکه با راه اندازی روتر شروع می شود، همانطور که در مورد شبکه های خانگی نیز اتفاق می افتد. ابتدا می توانید TP-Link Omada ER605 را پیکربندی کنید ، اما این رویکرد ایده آل نیست. در ابتدا، تمام تجهیزاتی که بخشی از شبکه شما می شوند را از بسته بندی خارج کنید و آنها را به این صورت وصل کنید:

نحوه اتصال دستگاه های شبکه هنگام استفاده از کنترلر سخت افزاری(hardware controller)
روتر را به اینترنت و سپس سوئیچ را به روتر و کنترلر سخت افزار(hardware controller) و نقاط دسترسی خود را به سوئیچ وصل کنید. سپس، همه آنها را شروع کنید، منتظر بمانید تا مراحل بوت(boot procedure) را به پایان برسانند ، و همه چراغ های آنها را روشن کنید. پس از آن، یک رایانه شخصی را به سوئیچ متصل کنید، یک مرورگر وب را روشن کنید و به (web browser)آدرس IP(IP address) کنترلر بروید . اگر نمیدانید، میتوانید از برنامه Omada(Omada app) استفاده کنید که به صورت رایگان برای اندروید(Android) و iOS در دسترس است. برنامه به طور خودکار کنترل کننده سخت افزار را شناسایی کرده و (hardware controller)آدرس IP(IP address) آن را نمایش می دهد .

برنامه TP-Link Omada به طور خودکار کنترلر شما را شناسایی می کند
همچنین می توانید از برنامه برای انجام تنظیمات اولیه استفاده کنید. اگر مجبور هستید، آن را به وای فای(Wi-Fi) پخش شده توسط نقطه دسترسی TP-Link Omada وصل کنید(TP-Link Omada access) . با این حال، برای اینکه این فرآیند راهاندازی(setup process) کار کند، فقط باید از تجهیزات سازگار با برنامه Omada(Omada app) استفاده کنید. میتوانید فهرستی از دستگاههای سازگار را در اینجا بیابید: آیا دستگاه من از برنامه Omada پشتیبانی میکند؟(Does my device support the Omada app?)
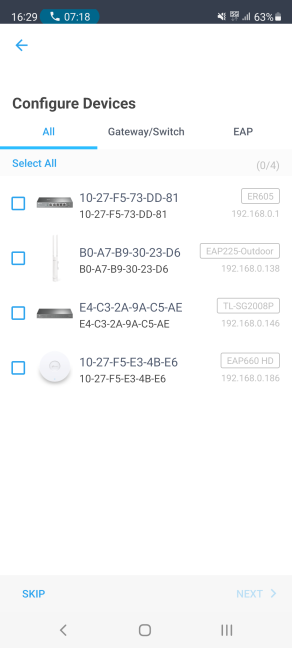
انتخاب کنید(Choose) کدام دستگاه های Omada راه اندازی شوند
جادوگر راهاندازی هم در (setup wizard)مرورگر وب(web browser) و هم در برنامه تلفن همراه ، دوستانه و آسان است. حتی اگر شما فقط حداقل دانش فنی داشته باشید، نباید هیچ مشکلی در راه اندازی تمام تجهیزات شبکه داشته باشید. مراحلی که طی می کنید به شرح زیر است: تنظیمات اولیه را برای کنترلر انتخاب کنید، دستگاه هایی را که می خواهید پیکربندی کنید انتخاب کنید، تنظیمات اتصال اینترنت خود را وارد کنید، (internet connection)Wi-Fi را پیکربندی کنید و جزئیات حساب مدیریت را تایپ کنید.(admin account)می خواهید روی کنترلر استفاده کنید. در پایان خلاصه تنظیمات خود را مشاهده می کنید. پس از تأیید اینکه میخواهید ادامه دهید، تنظیمات شما اعمال میشوند. این مرحله چند دقیقه طول میکشد تا تمام دستگاههای شبکه بهعنوان «پذیرفتهشده» توسط کنترلر نشان داده شوند و تمام تنظیمات مورد نیاز خود را از آن دریافت کنند.

جادوگر راه اندازی (setup wizard)TP-Link Omada OC200
همانطور که قبلا ذکر کردیم، نیازی به خرید یک کنترلر سخت افزاری(hardware controller) ندارید . همچنین میتوانید از یک کنترلکننده نرمافزار استفاده(software controller) کنید و آن را به صورت رایگان روی رایانه شخصی که بخشی از شبکه شما است نصب کنید. این رایانه باید همیشه روشن باشد تا بتواند به عنوان یک کنترلر عمل کند. در این شرایط، شبکه شما باید به صورت زیر راه اندازی شود:

توپولوژی شبکه(network topology) هنگام استفاده از کنترلر نرم افزار(software controller)
تمام تجهیزات TP-Link Omada(TP-Link Omada equipment) از رویکرد Zero-Touch استفاده می کنند، به این معنی که فرآیند کشف و نصب(discovery and installation process) سریع و تا حد زیادی خودکار است. برای نصب و پیکربندی شبکه به یک تیم پرهزینه نیاز ندارید. برای آسانتر کردن فرآیند نصب ، دستگاههای (installation process)شبکه Omada(Omada networking) را میتوان قبل از ارسال به مشتری از پیش تنظیم کرد تا بهطور خودکار یکدیگر را کشف کنند. همچنین، TP-Link پشتیبانی فنی رایگان ارائه می دهد که می توانید در اینجا به آن دسترسی داشته باشید: مشاور استقرار شبکه برای مشاغل کوچک و متوسط(Network Deployment Advisor for Small and Midsize Business) . با خدمات پشتیبانی(support service) فنی آنها می توان از طریق تلفن، ایمیل و چت زنده تماس گرفت. آنها با شروع فرآیند کسب(acquisition process) ، پشتیبانی کامل را ارائه می دهندو با نصب در محل مشتری خاتمه می یابد.
مدیریت شبکه و تجهیزات TP-Link Omada شما(TP-Link Omada equipment)
هنگامی که نوبت به روترهای Wi-Fi برای مصرف کنندگان می رسد، برای داشتن یک شبکه کاربردی فقط باید از طریق جادوگر راه اندازی سریع اولیه بروید. (setup wizard)با این حال، وقتی صحبت از راه حل های تجاری می شود، اینطور نیست و مهم است که به رابط اداری آنها دسترسی داشته باشید و جزئیات را بررسی کنید. اگر میخواهید تجهیزات TP-Link Omada(TP-Link Omada equipment) را پیکربندی کنید ، یک مرورگر وب باز کنید و(web browser and navigate) به omada.tplinkcloud.com یا آدرس IP(IP address) کنترلر بروید. با استفاده از جزئیات سرپرستی که قبلاً تنظیم کردهاید، متصل شوید(Connect) و به درگاهی دسترسی پیدا میکنید که ظاهری دوستانه دارد و میتوانید همه دستگاههای شبکه خود را ببینید و مدیریت کنید.

رابط کاربری مدیریت(admin user interface) برای TP -Link Omada(TP-Link Omada)
تنظیمات موجود تعداد زیادی دارند، اما به طور منطقی در دسته بندی هایی سازماندهی شده اند که نیازهای یک کسب و کار را برآورده می کنند. میتوانید هر چیزی را که میخواهید تنظیم کنید، از فعال کردن ویژگی مش Wi-Fi برای نقاط دسترسی گرفته تا پیکربندی نحوه دسترسی به شبکه، سرور VPN شرکتتان(VPN server) ، محافظت از دیوار آتش(firewall protection) یا بهروزرسانیهای میانافزار برای هر دستگاه شبکه(network device) .

تنظیمات زیادی وجود دارد که همه به طور منطقی سازماندهی شده اند
نکته مثبت دیگر مستندات راهنما است(help documentation) : برای هر تنظیم مهم، نمادی با حرف i در کنار آن وجود دارد. با کلیک بر روی i جزئیات بیشتری در مورد آن تنظیم و کارهایی که انجام می دهد نمایش داده می شود. تنها نقطه ضعف این است که به نظر می رسد رابط کاربری(user interface) کنترلر فقط به زبان انگلیسی(English) در دسترس است.

برای اطلاعات بیشتر روی نماد کلیک کنید(i icon)
برای انعطاف بیشتر، ایده خوبی است که کنترلر سخت افزاری TP-Link Omada OC200(TP-Link Omada OC200 hardware) خود را با استفاده از شناسه TP-Link به ابر TP-Link متصل کنید. این مرحله باید پس از نهایی شدن پیکربندی اولیه شبکه در زمانی که اتصال اینترنتی(internet connection) شما کار می کند انجام شود. در غیر این صورت، اتصال به ابر با موفقیت انجام نخواهد شد.

شبکه خود را به ابر TP-Link متصل کنید(TP-Link)
پس از ایجاد یک پیوند برای دسترسی خارجی، می توانید از راه دور شبکه خود را از هر جایی، از جمله تلفن هوشمند خود، زمانی که خارج از شبکه شرکت خود هستید، با استفاده از پلتفرم ابری omada.tplinkclod.com یا برنامه (omada.tplinkclod.com)تلفن همراه Omada(Omada mobile) برای Android و iOS(Android and iOS) کنترل کنید. . این برنامه همچنین دوستانه و آسان برای استفاده است. تا زمانی که شبکه کسب و کار(business network) شما به طور کامل از اینترنت قطع نشده است، می توانید از برنامه برای مشاهده آنچه در داخل شبکه می گذرد، دستگاه ها متصل هستند، تجهیزات شبکه دیگر کار نمی کنند و غیره استفاده کنید. یکی از ویژگی های مفید برنامه این است که که هشدارهای خودکار را برای انواع رویدادهایی که ممکن است مورد علاقه شما باشد نمایش می دهد.

برنامه تلفن همراه TP-Link Omada
تنظیمات ارائه شده توسط برنامه TP-Link Omada به اندازه تنظیمات (TP-Link Omada app)رابط وب(web interface) جامع نیستند ، اما برای پوشش نیازهای اساسی کافی هستند. در تصویر زیر می توانید نحوه سازماندهی آنها را مشاهده کنید.

تنظیمات موجود در TP-Link Omada
اگر برنامه TP (app isn)-Link Omada(TP-Link Omada) به اندازه کافی برای حل یک مشکل خاص(specific problem) مفید نیست ، و به شبکه شرکت متصل نیستید، می توانید یک مرورگر وب را باز کنید و(web browser and navigate) به omada.tplinkcloud.com بروید(omada.tplinkcloud.com) . با کمک شناسه TP-Link(TP-Link ID) خود ، می توانید به کل شبکه دسترسی داشته باشید و آن را مدیریت کنید که گویی به صورت محلی متصل هستید.
سرعت وای فای ارائه شده توسط نقاط دسترسی TP-Link Omada(TP-Link Omada access) چقدر است ؟
روتر TP-Link Omada ER605(TP-Link Omada ER605 router) و سوئیچ JetStream TL-SG2008P(JetStream TL-SG2008P switch) هیچ مشکلی در ارائه اتصالات اترنت(Ethernet) با سرعت بسیار نزدیک به 1 گیگابیت(Gbps) در ثانیه ندارند، بنابراین ما هیچ آزمایش دقیقی انجام(t perform) ندادیم . چنین اتصالات شبکه ای به خوبی کار می کنند، و به همین دلیل است که ما تصمیم گرفتیم که برخی از اندازه گیری ها را تنها با استفاده از نقاط دسترسی دریافت شده برای آزمایش انجام دهیم. بیایید ببینیم آنها چه چیزی را یکی یکی ارائه می دهند:
نقطه دسترسی TP-Link Omada EAP660 HD
ابتدا میخواستیم حداکثر سرعتی را که از این نقطه دسترسی(access point) با Wi-Fi 6 دریافت میکنید، ببینیم . ما تلفن هوشمندی گرفتیم که با اتصالات Wi-Fi 6(Wi-Fi 6) کار می کند و SpeedTest را در هر دو فرکانس اجرا کردیم: 2.4 گیگاهرتز(GHz) و 5 گیگاهرتز(GHz) . این برنامه حداکثر سرعتی را که هنگام انتقال داده به اینترنت و از اینترنت دریافت می کنیم را به شما نشان می دهد.
در باند 5 گیگاهرتز(GHz band) ما به حداکثر سرعت دانلود(download speed) 703 مگابیت در ثانیه(Mbps) رسیدیم .

TP-Link Omada EAP660 HD - SpeedTest در باند 5 گیگاهرتز(GHz band)
سپس، ما یک لپتاپ برداشتیم و با استفاده از PassMark Performance Test(PassMark Performance test) ، برنامهای که میانگین سرعت(average transfer speed) انتقال و تغییرپذیری انتقال را اندازهگیری میکند، از طریق شبکه محلی انتقال دادیم . همانطور که در زیر می بینید، سرعت متوسط 816.7 مگابایت(MBps) در ثانیه بود - کاملا رضایت بخش(quite satisfactory) . پایداری انتقال شبکه(network transfer) نسبتاً خوب بود، اما در نیمههای راه اندازهگیری متوجه افت ناگهانی شدیم.(drop halfway)
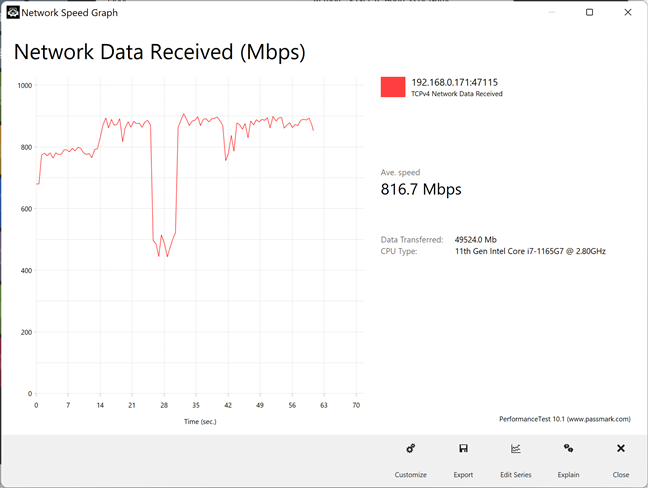
TP-Link Omada EAP660 HD - انتقال وای فای در باند 5 گیگاهرتز(GHz band)
ما به باند 2.4 گیگاهرتز(GHz band) رفتیم و به استفاده از استاندارد Wi-Fi 6 ادامه دادیم. در SpeedTest حداکثر سرعت دانلود(download speed) ما 193 مگابیت بر ثانیه(Mbps) بود. باز هم(Again) ، برای این فرکانس بی سیم بسیار سریع است.

TP-Link Omada EAP660 HD - SpeedTest در باند 2.4 گیگاهرتز(GHz band)
در تست PassMark Performance(PassMark Performance test) ، انتقالهای بیسیم سرعت متوسط کمی پایینتر داشتند و پایداری آنها در محدوده نرمال برای باند 2.4 گیگاهرتز بود(GHz band) .

TP-Link Omada EAP660 HD - انتقال Wi-Fi در باند 2.4 گیگاهرتز(GHz band)
ما از تجربه آزمایشی خود برای TP-Link Omada EAP660 HD خرسندیم(TP-Link Omada EAP660 HD) . اتصالات Wi-Fi 6 ما به خوبی کار میکردند، پایدار بودند، و ویژگی رومینگ یکپارچه ، بسته به اینکه چگونه در منطقه تحت پوشش(coverage area) حرکت میکردیم، انتقال روان از یک نقطه دسترسی به نقطه(access point) دیگر را تضمین میکرد .
نقطه دسترسی TP-Link Omada EAP225-Outdoor
TP-Link Omada EAP225-Outdoor یک نقطه دسترسی(access point) مقرون به صرفه است که با استفاده از استاندارد Wi-Fi 5 قدیمی کار می کند. به همین دلیل، سرعت هایی که از آن دریافت می کنید باید کمی کمتر باشد.
ابتدا از SpeedTest در باند 5 گیگاهرتز(GHz band) استفاده کردیم، با استفاده از استاندارد Wi-Fi 5 تا حداکثر سرعتی را که هنگام انتقال داده به اینترنت و از اینترنت دریافت می کنیم، مشاهده کنیم. حداکثر سرعت دانلود(download speed) ما 610 مگابیت بر ثانیه(Mbps) بود.

TP-Link Omada EAP225-Outdoor - SpeedTest در باند 5 گیگاهرتز(GHz band)
تست PassMark Performance(PassMark Performance test) هم میانگین سرعت شبکه(average network speed) و هم متغیر بودن انتقال شبکه را به ما نشان داد. هنگام انتقال داده ها از طریق شبکه محلی، میانگین سرعت دانلود(download speed) ما نسبت به تست قبلی بیشتر بود و انتقال بسیار پایدار بود. یک نتیجه عالی!

TP-Link Omada EAP225-Outdoor - انتقال Wi-Fi در باند 5 گیگاهرتز(GHz band)
با استفاده از استاندارد Wi-Fi 4 به باند 2.4 گیگاهرتز(GHz band) منتقل شدیم . حداکثر سرعت دانلود(download speed) ما از اینترنت که با SpeedTest اندازه گیری شد، 77.5 مگابیت بر ثانیه بود.

TP-Link Omada EAP225-Outdoor - SpeedTest در باند 2.4 گیگاهرتز(GHz band)
انتقال شبکه انجام شده از طریق تست PassMark Performance(PassMark Performance test) میانگین سرعت بالاتر - 102.1 مگابیت در ثانیه(Mbps) - و پایداری بالای توان عملیاتی شبکه را(network throughput) نشان داد . باز هم(Again) یک نتیجه محکم
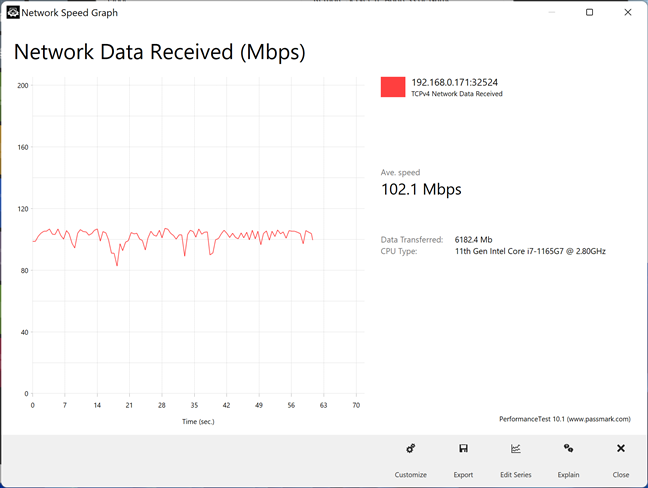
TP-Link Omada EAP225-Outdoor - انتقال Wi-Fi از طریق باند 2.4 گیگاهرتز(GHz band)
اگرچه TP-Link Omada EAP225-Outdoor از استاندارد Wi-Fi 6 استفاده نمی کند، سرعت هایی که از آن دریافت می کنید عالی است و انتقال شبکه بسیار پایدار است. همچنین، الگوریتمهای رومینگ بدون درز (که یک دستگاه را از یک نقطه دسترسی به نقطه دسترسی(access point) دیگر منتقل میکنند تا همیشه بهترین سیگنال Wi-Fi را داشته باشد)، بین Omada EAP225-Outdoor و Omada EAP660 HD(Omada EAP225-Outdoor and Omada EAP660 HD) بسیار خوب عمل میکنند ، حتی اگر از Wi-های متفاوتی استفاده میکنند. استانداردهای فای
نظر شما در مورد TP-Link Omada چیست؟
در اینجا ماجراجویی ما با تجهیزات شبکه TP-Link Omada(TP-Link Omada networking) برای مشاغل کوچک و متوسط به پایان می رسد. امیدواریم از ارائه ما لذت برده باشید و چیزهای مفیدی در مورد این محصولات و ویژگی های آنها یاد گرفته باشید. اگر سؤالی دارید، یا اگر قبلاً از چنین تجهیزات شبکه ای استفاده کرده اید، در نظر خود در زیر دریغ نکنید .(t hesitate)
Related posts
از Wi-Fi 6 یک اکوسیستم، نه فقط یک روتر است
TP-Link Archer AX20 review: دوباره تعریف ارزش پول؟
TP-Link Archer AX10 (AX1500) بررسی - مقرون به صرفه از Wi-Fi 6 برای همه!
از Wi-Fi 6 در مقابل Wi-Fi 5 در مقابل Wi-Fi 4 در روترهای لینک TP-Link
6 دلیل برای خرید یک لینک TP-LINK از Wi-Fi 6 روتر
چگونه به راه اندازی TP-Link OneMesh Wi-Fi 6 روتر و سیمهای وسیعی
ASUS RT-AX92U: تأثیر استفاده از Wi-Fi 6 backhaul!
چگونه فعال کنم یا غیر فعال کردن Wi-Fi در Windows 11؟
بررسی TP-Link Deco M5 v2: یک سیستم وای فای زیبا برای کل خانه!
بررسی TP-Link Deco M4: مقرون به صرفه و با پتانسیل عالی!
چگونه به فعال کردن IPv6 در لینک TP-LINK از Wi-Fi 6 روتر خود را
بررسی TP-Link Archer C5 v4: یک روتر بی سیم محبوب، به روز شده!
بررسی TP-Link Archer T2U Plus: آداپتور USB WiFi با قیمت مناسب!
بررسی غار آبی ایسوس: ظاهر متفاوت، عملکرد عالی!
چگونه یک روتر بی سیم ایسوس برای خانه خود انتخاب کنید
چگونه به یک کانون Windows 10: همه شما نیاز به دانستن
بررسی Linksys Velop AC1300: متعادلترین سیستم وایفای شبکه Linksys!
بررسی ASUS ROG Rapture GT-AX6000: مناسب برای اینترنت 2.5 گیگابیت بر ثانیه!
سوالات ساده: Miracast چیست و چگونه از آن استفاده می کنید؟
بررسی TP-Link RE500X: گسترش شبکه های Wi-Fi 6 -
