خطای صفحه آبی مرگ igdkmd64.sys را برطرف کنید

رفع خطای صفحه آبی مرگ igdkmd64.sys: (Fix igdkmd64.sys Blue Screen of Death Error: ) igdkmd64.sys یک جزء نرم افزاری(software component) از درایورهای کارت گرافیک اینتل برای (Intel Graphic Card)ویندوز است و اینتل(Windows and intel) این درایور گرافیکی حالت هسته را به صورت (kernel mode)OEM(OEM basis) در اختیار سازندگان لپ تاپ قرار می دهد. IGDKMd64 مخفف Intel Graphics Driver Kernel Mode 64 بیتی(Intel Graphics Driver Kernel Mode 64-bit) است. چندین مشکل مختلف شامل این درایور می شود که باعث صفحه آبی(Blue Screen) مرگ ( BSOD ) می (Death)شود(BSOD) ، از جمله VIDEO_TDR_ERROR ، igdkmd64.sys، و nvlddmkm.sys.

TDR مخفف Timeout ، Detection و Recovery است و هنگام تلاش برای بازنشانی درایورهای نمایشگر و بازیابی از مهلت زمانی، خطای VIDEO_TDR_ERROR (igdkmd64.sys) را مشاهده خواهید کرد. متاسفانه، این خطا را نمی توان تنها با حذف igdkmd64.sys حل کرد، در واقع، شما حتی نمی توانید این فایل را به عنوان یکی از فایل های سیستمی حیاتی سیستم مایکروسافت(Microsoft system) حذف یا ویرایش کنید . SYS یک پسوند فایل برای درایور دستگاه (device driver)فایل سیستمی(system file) است که توسط مایکروسافت ویندوز(Microsoft Windows) استفاده میشود و همچنین تنظیمات سیستم را برای درایورهایی که ویندوز(Windows) برای صحبت با سختافزار و دستگاههای(hardware and devices) شما مورد نیاز است، نگه میدارد .
(Fix igdkmd64.sys) خطای (Death Error)صفحه آبی(Blue Screen) مرگ igdkmd64.sys را برطرف کنید
توصیه می شود در صورت بروز مشکل، یک (case something)نقطه بازیابی(restore point) ایجاد کنید . همچنین قبل از ادامه، مطمئن شوید که رایانه یا GPU(PC or GPU) خود را اورکلاک نمیکنید و اگر اورکلاک میکنید، بلافاصله آن را متوقف کنید تا خطای صفحه آبی مرگ igdkmd64.sys برطرف شود.( Fix igdkmd64.sys Blue Screen of Death Error.)
روش 1: درایورهای (Roll)کارت گرافیک اینتل(Intel Graphic Card Drivers) را برگردانید
1. Windows Key + R را فشار دهید سپس « devmgmt.msc » (بدون نقل قول) را تایپ کنید و اینتر را بزنید تا Device Manager باز شود .

2. آداپتورهای Display(Display adapters) را گسترش دهید سپس روی Intel(R) HD Graphics کلیک راست کرده و Properties را انتخاب کنید.(Intel(R) HD Graphics and select Properties.)

3. حالا به تب Driver بروید(Driver tab) سپس روی Roll Back Driver کلیک کنید و Ok را فشار دهید تا تنظیمات ذخیره شوند.

4. برای ذخیره تغییرات کامپیوتر خود را مجددا راه اندازی کنید.
5. اگر مشکل هنوز حل نشد یا گزینه Roll Back Driver خاکستری بود(Roll Back Driver option was grayed) ، ادامه دهید.
6. دوباره بر روی Intel (R) HD Graphics کلیک راست کنید اما این بار حذف را انتخاب کنید.(select uninstall.)

7.اگر درخواست تایید(confirmation select) کردید Ok را انتخاب کنید و کامپیوتر خود را مجددا راه اندازی کنید تا تغییرات ذخیره شود.
8. هنگامی که کامپیوتر راه اندازی مجدد(PC restart) می شود، به طور خودکار درایورهای پیش فرض کارت گرافیک اینتل(Intel Graphic Card) را بارگیری می کند .
روش 2: بررسی فایل سیستم(System File Checker) ( SFC ) و بررسی دیسک(Check Disk) ( CHKDSK ) را اجرا کنید
1. Windows Key + X را فشار دهید سپس روی Command Prompt ( Admin ) کلیک کنید.

2. حالا عبارت زیر را در cmd تایپ کنید و اینتر را بزنید:
Sfc /scannow sfc /scannow /offbootdir=c:\ /offwindir=c:\windows

3. منتظر بمانید تا فرآیند فوق به پایان برسد و پس از اتمام، رایانه خود را مجدداً راه اندازی کنید.
4. در مرحله بعد، CHKDSK را از اینجا اجرا کنید .(How To Fix File System Errors with Check Disk Utility(CHKDSK).)
5. اجازه دهید فرآیند فوق کامل شود و دوباره کامپیوتر خود را راه اندازی مجدد کنید تا تغییرات ذخیره شود.
روش 3: تنظیمات گرافیکی اینتل را تغییر دهید(Intel)
1. در قسمت خالی روی دسکتاپ(Desktop) کلیک راست کرده و Graphic Properties را انتخاب کنید.(Graphic Properties.)
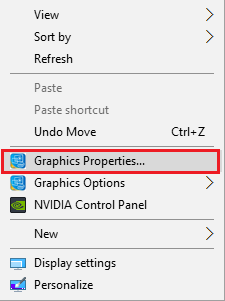
2. بعد، در پنل کنترل گرافیک Intel HD روی 3D کلیک کنید.(Intel HD Graphics Contol Panel click on 3D.)
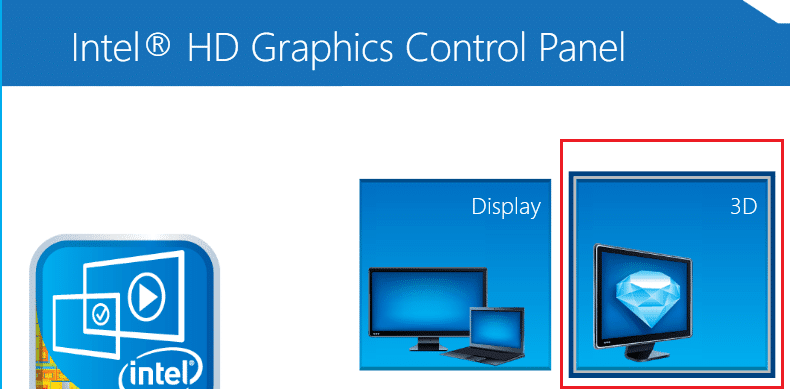
3. مطمئن شوید که تنظیمات در 3D به صورت زیر تنظیم شده است:
Set Application Optimal Mode to Enable. Set Multi-Sample Anti-Aliasing to Use Application Settings. Set Conservative Morphological Anti-Aliasing to Turn Off.

4. به منوی(menu and click) اصلی برگردید و روی Video کلیک کنید .
5. دوباره مطمئن شوید که تنظیمات موجود در ویدیو به صورت زیر تنظیم شده است:
Standard Color Correction to Application Settings. Input Range to Application Settings.
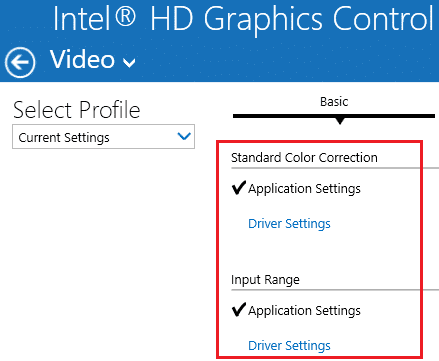
6. پس از هر گونه تغییر راه اندازی مجدد کنید و ببینید آیا می توانید خطای صفحه آبی مرگ igdkmd64.sys را برطرف کنید.(Fix igdkmd64.sys Blue Screen of Death Error.)
روش 4: مطمئن(Make) شوید که ویندوز(Windows) به روز است
1. Windows Key + I را فشار دهید تا تنظیمات ویندوز(Windows Settings) باز شود و سپس Update & Security را انتخاب کنید.(Update & Security.)

2.بعد، در زیر وضعیت بهروزرسانی،(Update status) روی « بررسی بهروزرسانیها» کلیک کنید. (Check for updates.)'

3. اگر به روز رسانی پیدا شد، مطمئن شوید که آنها را نصب کنید.
4. در نهایت، برای ذخیره تغییرات، سیستم خود را مجددا راه اندازی کنید.
این روش ممکن است بتواند خطای صفحه آبی مرگ igdkmd64.sys(Fix igdkmd64.sys Blue Screen of Death Error) را برطرف کند زیرا وقتی ویندوز(Windows) به روز می شود، تمام درایورها نیز به روز می شوند که به نظر می رسد در این مورد خاص مشکل را برطرف می کند.
روش 5: GPU(GPU) یکپارچه اینتل را غیرفعال کنید
توجه: این روش فقط برای کاربرانی کاربرد دارد که دارای کارت گرافیک مجزا هستند مانند NVIDIA ، AMD و غیره.
1. Windows Key + R را فشار دهید سپس « devmgmt.msc » (بدون نقل قول) را تایپ کنید و اینتر را بزنید تا Device Manager باز شود .

2. آداپتورهای Display را گسترش دهید سپس روی Intel(R) HD Graphics کلیک راست کرده و (right-click on Intel(R) HD Graphics)Disable را انتخاب کنید .

3. رایانه خود را مجدداً راه اندازی کنید تا تغییرات ذخیره شود و سیستم شما به طور خودکار به کارت گرافیک مجزای شما برای نمایش داده می شود(display purpose) که قطعاً این مشکل را برطرف می کند.
همین است که شما با موفقیت خطای صفحه آبی مرگ igdkmd64.sys را رفع کردید،(Fix igdkmd64.sys Blue Screen of Death Error) اما اگر هنوز در مورد این پست سؤالی دارید، در قسمت نظرات از آنها بپرسید.
Related posts
Fix Blue Screen از Death Error در Windows 10
Fix Ntfs.sys BSOD Error در Windows 10 شکست خورد
Fix c000021A Fatal System Error در Windows 10
Fix Windows Update Error Code 0x8007025D-0x2000C
Fix hardlock.sys Blue Screen از Death error در Windows 11/10
Fix KERNEL DATA INPAGE ERROR (Msis.SYS) در Windows 10
DPC_WATCHDOG_VIOLATION Blue Screen در Windows 11/10
چه می کند این Windows Error Message mean؟
رفع خطای صفحه آبی Netwtw04.sys ویندوز 10
Fix Netwtw04.sys Blue Screen در Windows 11/10 شکست خورد
Fix ویندوز 10 Black Screen از Death مشکلات؛ Stuck در Black Screen
چگونه برای تعمیر Blue Screen از Death error در Windows 10
Fix Sdbus.sys Blue Screen از Death error در Windows 10
Fix RDR_FILE_SYSTEM Blue Screen در Windows 10
Kernel Security Check Failure error در Windows 10
Fix Blue Screen Registry Error 51
با استفاده از Driver Verifier برای رفع Blue Screen از خطاهای Death (BSOD)
Fix SYSTEM_SERVICE_EXCEPTION (xxxx.sys) Blue Screen از Death خطاها
پیکربندی ویندوز 10 به Create Dump Files در Blue Screen از Death
Fix SYSTEM SERVICE EXCEPTION Blue Screen در Windows 10
