عکس ها را به یک آلبوم مختلف در فیس بوک منتقل کنید
آیا(Did) می دانستید که فیس بوک(Facebook) در هر ثانیه 4000 عکس آپلود می کند؟ پلت فرم رسانه های اجتماعی بیش از یک میلیارد کاربر در سراسر جهان دارد و انتظار می رود این تعداد در سال 2020 تا 690 میلیون افزایش یابد. این تعداد بسیار زیاد عکس است که هر روز آپلود می شود.
اگر مجموعهای از عکسها را در طول سالها آپلود کردهاید، بسته به زمانی که برای اولین بار به پلتفرم ملحق شدهاید، فیسبوک(Facebook) به شما امکان میدهد عکسها را به آلبومهای عکس منتقل کنید تا آنها را سازماندهی کنید. سپس می توانید آنها را با خانواده و دوستان خود به اشتراک بگذارید و خاطرات خود را حفظ کنید.

ما به شما نشان می دهیم که چگونه عکس ها را در فیس بوک(Facebook) جابجا کنید تا بتوانید مجموعه خود را سازماندهی کنید تا مدیریت، بازیابی و به اشتراک گذاری مجموعه خود را برای شما آسان تر کند.
نحوه ایجاد یک آلبوم عکس در فیس بوک(How To Create a Photo Album In Facebook)
یک آلبوم عکس در فیس بوک(Facebook) مانند آلبوم های عکس معمولی کار می کند که عکس، عکس یا تمبر را وارد می کنید، به جز اینکه یک کتاب عکس مجازی است. علاوه بر این، میتوانید با برچسب زدن آنها در خود آلبوم یا عکسهای متفاوتی که میخواهید آنها را ببینند، آن را با هر تعداد که میخواهید به اشتراک بگذارید.
اگر تنظیمات حریم خصوصی نمایه(profile’s privacy settings to private) خود را روی خصوصی تنظیم نکردهاید ، دوستان و دنبالکنندگان شما میتوانند هر زمان که از صفحه شما بازدید میکنند، آلبومهای عکس شما را مرور کنند.

با این حال، افزودن و مدیریت عکسها در فیسبوک(Facebook) همیشه آسان نیست، زیرا معمولاً رابط کاربری را تغییر میدهند.
درست زمانی که با انجام کارهای ساده مانند افزودن عکس نمایه یا سازماندهی آلبوم های عکس خود آشنا هستید، اندازه های مورد نیاز جدید اضافه می شوند یا رابط کاربری را به کلی تغییر می دهند.
در فیس بوک(Facebook) ، قبل از اینکه بتوانید عکس ها را به آلبوم دیگری منتقل کنید، باید آلبوم ها را ایجاد کنید.
- برای انجام این کار، به News Feed خود بروید و روی نام خود در سمت چپ بالای صفحه کلیک کنید تا نمایه شما باز شود.

- سپس روی عکس ها کلیک کنید.
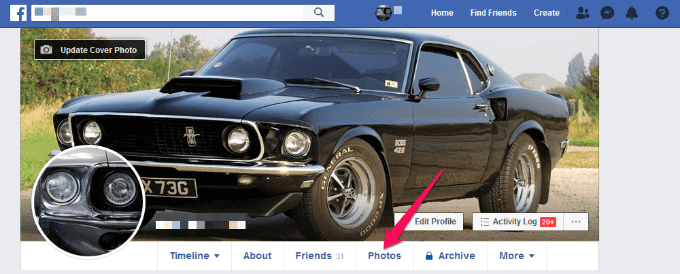
- روی +Create Album کلیک کنید.

- عکسها یا ویدیوهایی را که میخواهید به آلبوم خود اضافه کنید انتخاب کنید و سپس روی Open کلیک کنید .

- به آلبوم عنوان، توضیحات یا مکان بدهید. همچنین میتوانید دوستان یا خانواده خود را تگ کنید، مشارکتکنندگان را(contributors) اضافه کنید و انتخاب کنید چه کسی میتواند عکسهای آلبوم را مشاهده کند. به عنوان مثال، می توانید دوستان، عمومی(Friends, Public ) و غیره را انتخاب کنید.

- برای ایجاد آلبوم روی ارسال(Post) کلیک کنید . اگر می خواهید، می توانید جلد آلبوم خود را تغییر دهید(change your album covers) تا آنها را سرگرم کننده و جالب جلوه دهید.

توجه:(Note:) اگر چندین آلبوم ایجاد میکنید، میتوانید بیشتر از عکسها را جابهجا کنید(move more than just photos) . فیسبوک اکنون به شما امکان میدهد ویدیوها، پستهای متنی، اعلام حضور و غیره را جابهجا کنید. همچنین میتوانید آلبومهای دوستان را دنبال کنید و هنگام بهروزرسانی آنها هشدار دریافت کنید، به علاوه میتوانید مجموعههای مورد علاقه خود را با نمایش آلبومهای ویژه در نمایه خود برجسته کنید.
با استفاده از برنامه فیس بوک یک آلبوم عکس ایجاد کنید(Create a Photo Album Using The Facebook App)
- اگر از فیس بوک از تلفن هوشمند(using Facebook from your smartphone) یا رایانه لوحی خود برای ایجاد آلبوم عکس از طریق برنامه فیس بوک(Facebook) استفاده می کنید ، روی منو (سه خط افقی) در سمت راست بالای صفحه ضربه بزنید.

- روی نام نمایه خود ضربه بزنید تا صفحه نمایه شما باز شود.
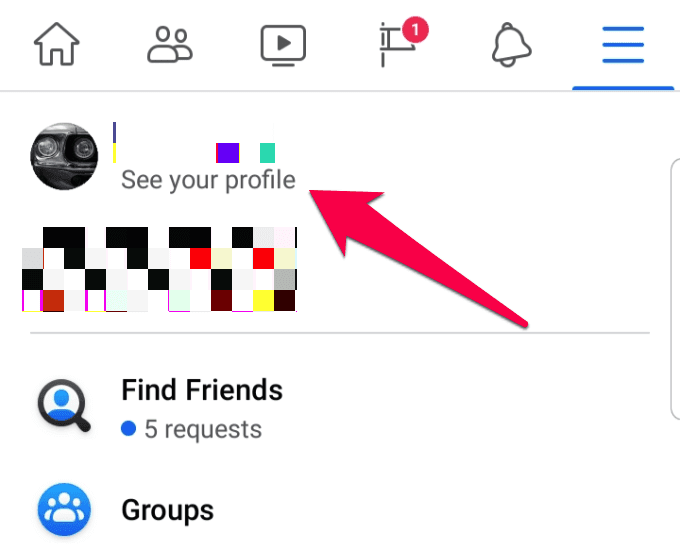
- روی Photos(Photos) ضربه بزنید ، یک عکس را انتخاب کنید و روی Done ضربه بزنید .

- روی آلبوم(Album) ضربه بزنید و سپس روی ایجاد آلبوم(Create Album) ضربه بزنید . آلبوم را نام ببرید و توضیح دهید.
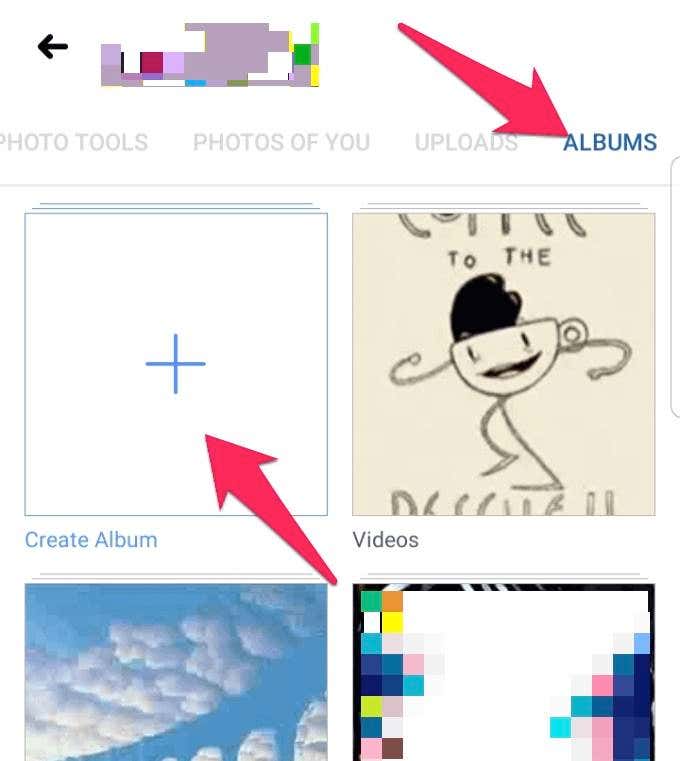
- اگر میخواهید آلبوم شما دسترسی محدود یا در دسترس عموم داشته باشد، برای انتخاب تنظیمات حریم خصوصی ضربه بزنید و سپس روی ایجاد(Create) ضربه بزنید .

- اگر میخواهید دیگران در آلبوم شما مشارکت کنند، سوئیچ Contributors را تغییر دهید و نامها را از فهرست دوستان خود(names from your Friends list) انتخاب کنید . روی Done(Done) ضربه بزنید .
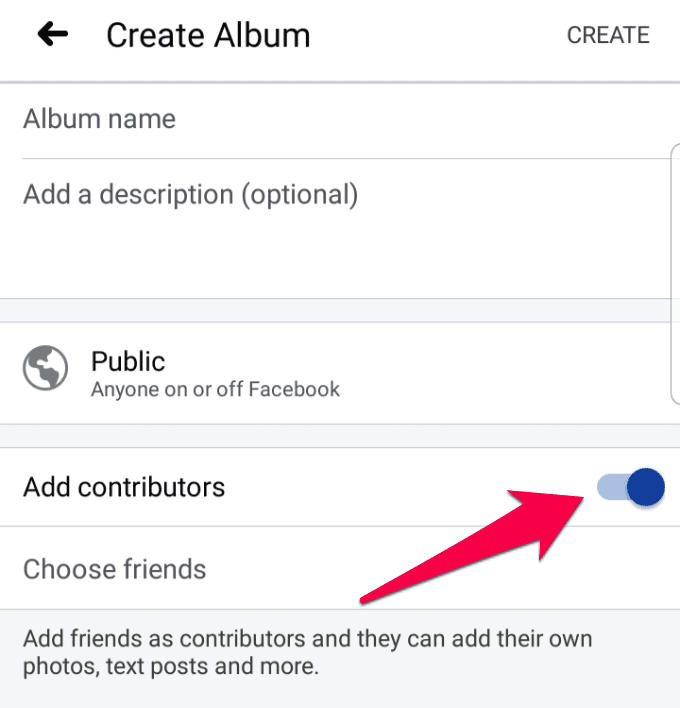
- پس از اتمام کار، روی Create ضربه بزنید و آلبوم جدید شما آماده است.
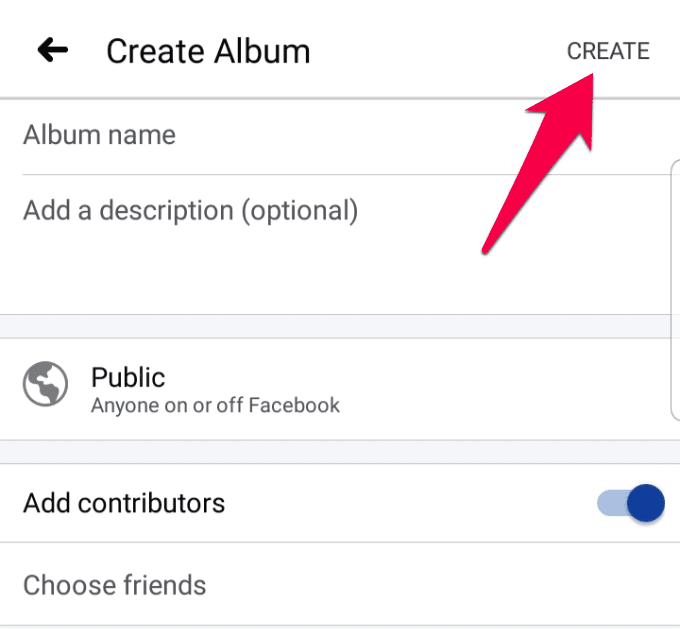
ایجاد یک آلبوم مشترک(Creating a Shared Album)
یک آلبوم مشترک در فیس بوک(Facebook) به شما و خانواده یا دوستانتان امکان می دهد عکس ها و رسانه های دیگر را در آلبوم ها مشارکت دهید، بنابراین چندین آلبوم برای یک چیز ندارید.
به عنوان مثال، اگر عکسهایی از آخرین جشن خود دارید، و دوستانتان نیز عکسهایی برای اشتراکگذاری دارند، میتوانید همه آنها را در یک آلبوم مشترک قرار دهید و زمانی که بهروزرسانی شد، اعلان دریافت کنید.
- برای ایجاد یک آلبوم مشترک، به یک آلبوم بروید و در سمت چپ بالا، افزودن مشارکت کننده را پیدا کرده و کلیک کنید.(Add Contributor.)
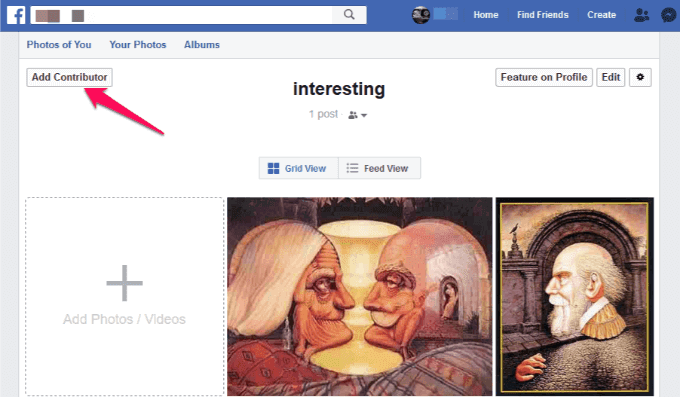
- نام مشارکتکنندگانی را که میخواهید به آلبوم اضافه شوند تایپ کنید و سپس یک مخاطب را انتخاب کنید( choose an audience) . مخاطبان می توانند فقط مشارکت کنندگان آلبوم(Album) ، دوستان مشارکت کنندگان آلبوم(Album) یا عمومی(Public) باشند.

- روی ذخیره(Save) کلیک کنید .

- هنگامی که مشارکت کنندگان را به آلبوم اضافه می کنید، آنها می توانند مشارکت کنندگان دیگر را اضافه کنند، عکس ها را برچسب گذاری کنند، عکس ها یا ویدیوها را اضافه کنند و حتی آلبوم را ویرایش کنند.
توجه:(Note:) مشارکتکنندگان در یک آلبوم مشترک فقط میتوانند عکسها یا ویدیوهایی را که آپلود میکنند حذف یا ویرایش کنند. مالک آلبوم حق حذف تمام محتوای آلبوم مشترک را دارد. اگر مشارکتکنندهای را از آلبوم حذف کنید، میتواند برای حذف عکسهایی که اضافه کرده است، به گزارش فعالیتهای او برود.
فیس بوک: عکس ها را به آلبوم منتقل کنید(Facebook: Move Photos To Album)
اکنون که آلبوم های خود را آماده کرده اید، وقت آن است که عکس های خود را بین آلبوم ها جابجا کنید.
- برای انجام این کار، به خط زمانی خود بروید و روی عکس ها(Photos) در زیر عکس روی جلد خود کلیک کنید.
- روی(Click) آلبوم عکسی کلیک کنید که حاوی عکس/عکسهایی است که میخواهید به آلبوم دیگری منتقل کنید. صفحه جدیدی باز می شود که تمام عکس های آن آلبوم را نشان می دهد. مکان نما خود را روی یک عکس حرکت دهید یا روی ویرایش(Edit) در سمت راست بالا کلیک کنید (در صورت تمایل می توانید روی نماد مداد کلیک کنید).

توجه: عکسهای روی (Note:) جلد(Cover) و آلبومهای عکس نمایه گزینهای برای ویرایش ندارند.
- ماوس را روی عکس قرار دهید و روی فلش در سمت راست بالا کلیک کنید. روی انتقال به آلبوم دیگر(Move to Other Album) کلیک کنید .

توجه:(Note: ) اگر عکسی که میخواهید در فیسبوک(Facebook) منتقل کنید بخشی از یک پست باشد، یک پنجره اعلان دریافت خواهید کرد.
- در زیر عکسی که می خواهید منتقل کنید، روی لیست کشویی کلیک کنید و آلبوم مقصد را انتخاب کنید.

- روی انتقال عکس(Move Photo) کلیک کنید . عکس/عکسهای شما منتقل شدهاند، اما همچنان در صفحه آلبوم اصلی خواهید بود. اگر میخواهید عکس را ببینید، روی پیوند آلبومها(Albums) کلیک کنید و روی آلبومی که عکسی را که به تازگی منتقل کردهاید در خود جای داده است، کلیک کنید.
توجه:(Note:) نمیتوانید عکسها و ویدیوها را بین آلبومهای فیسبوک از تلفن هوشمند یا رایانه لوحی خود جابهجا کنید.(Facebook)
فیس بوک: حذف یک آلبوم عکس(Facebook: Delete a Photo Album)
همه آلبوم های عکس در فیس بوک(Facebook) را نمی توان حذف کرد، به عنوان مثال عکس های نمایه(Profile Photos) ، اما می توانید هر عکسی را در چنین آلبوم هایی حذف کنید.
- با این حال، برای سایر آلبومها، میتوانید با رفتن به صفحه نمایه فیسبوک خود و کلیک کردن روی (Facebook)عکسها(Photos) ، آنها را حذف کنید . روی آلبوم(Albums) ها کلیک کنید و روی آلبوم عکسی که می خواهید حذف کنید کلیک کنید.

- روی(Click) نماد چرخ دنده در سمت راست بالا کلیک کنید و سپس روی حذف آلبوم(Delete Album) کلیک کنید .

- برای تایید عمل دوباره کلیک کنید.
Related posts
چگونه عکس ها را در فیس بوک خصوصی کنیم
6 بهترین تنظیمات دوربین برای عکس های ماه
نحوه بازیابی اکانت هک شده فیسبوک
نحوه رفع انسداد شخصی در فیس بوک، مسنجر، اینستاگرام و واتساپ
چگونه یک حساب فیس بوک را هنگامی که نمی توانید وارد شوید بازیابی کنید
نقد و بررسی کتاب - راهنمای گیک برای ویندوز 8
چگونه یک چت بات برای یک وب سایت یا صفحه فیس بوک ایجاد کنیم
نحوه دانلود Google Chrome Offline (Standalone) Installer
نحوه آپلود و برچسب گذاری تصاویر و عکس ها در فیس بوک
نحوه گرفتن اسکرین شات در نینتندو سوییچ
نحوه اضافه کردن موسیقی به اسلایدهای گوگل
9 نکته برای حفظ حریم خصوصی بهتر در فیس بوک
نحوه تبدیل دیسک پویا به دیسک پایه
چگونه استریم زنده خود را در توییچ، اینستاگرام و فیس بوک ذخیره کنید
نحوه غیرفعال کردن نظرات در یک پست فیس بوک
نحوه ایجاد تیم در تیم های مایکروسافت
نحوه انجام تست استرس CPU
چگونه یک گروه فیس بوک را ترک کنیم
چگونه بدون دست زدن به ماوس کامپیوتر ویندوزی خود را بیدار نگه دارید
نحوه غیرفعال کردن مسنجر فیسبوک
