کلیدهای خاصی در مک شما به درستی کار نمی کنند؟
آیا(Are) سعی می کنید روی صفحه کلید مک(Mac) خود تایپ کنید و متوجه می شوید که برخی از کلیدها به سادگی کار نمی کنند؟ یا فشردن آن کلیدها منجر به خروجی غیرمنتظره می شود؟ وقتی کلید "I" را فشار می دهید، به جای خروج حرف I، روی چیزی کلیک می کند؟
اگر با هر یک از این مشکلات عجیب و غریب در صفحه کلید Mac یا صفحه کلید Magic خود مواجه هستید ، ممکن است به این دلیل باشد که یکی از ویژگی های دسترسی در OS X به طور سهوی روشن شده است. مقصر اصلی در اینجا کلیدهای ماوس(Mouse Keys) است ، که قابلیتی است که می توان از آن برای کنترل ماوس با صفحه کلید خود استفاده کرد.

اگرچه در موقعیتهای خاص بسیار مفید است، اما اگر عمداً آن را فعال نکنید، واقعا آزاردهنده و خستهکننده است. در این مقاله، من در مورد کلیدهای ماوس(Mouse Keys) و نحوه غیرفعال کردن آنها صحبت خواهم کرد.
کلیدهای ماوس برای چه مواردی استفاده می شود؟
کلیدهای ماوس(Mouse Keys) قابلیتی است که در اکثر سیستم عامل های مدرن تعبیه شده است که اساساً به افرادی که قادر به استفاده از ماوس فیزیکی نیستند اجازه می دهد تا نشانگر ماوس را با صفحه کلید خود کنترل کنند.
کلیدهای ماوس در هر دو (Mouse Keys)ویندوز(Windows) و OS X تقریباً یکسان عمل می کنند . در مک(Mac) ، اگر صفحهکلیدی بدون نوم پد در سمت راست دارید، به شما امکان میدهد با استفاده از کلیدهای زیر ماوس را کنترل کنید: 7، 8، 9، U، I، O، J، K، L، و م.

باز هم، شما فقط در صفحه کلیدهای اپل(Apple) که صفحه کلید عددی ندارند، که تقریباً صفحه کلیدهای واقعا قدیمی هستند، متوجه این موضوع خواهید شد. برای آنها، ناگهان نمیتوانید کلمات را به درستی تایپ کنید، زیرا سمت راست صفحه کلید دیگر آنطور که انتظار میرود کار نمیکند. در عوض، از آن برای حرکت دادن نشانگر ماوس و کلیک کردن روی ماوس استفاده می شود.
کلیدهای ماوس را در مک غیرفعال کنید
برای اینکه صفحه کلید خود دوباره کار کند، کافی است کلیدهای ماوس(Mouse Keys) را غیرفعال کنید . شما فکر می کنید این بسیار آسان است و می توانید به راحتی آن را در System Preferences پیدا کنید ، اما اشتباه می کنید.
اگر به System Preferences بروید و روی صفحه کلید(Keyboard) کلیک کنید ، پنج تب وجود دارد که همه آنها کمکی به خاموش کردن کلیدهای ماوس(Mouse Keys) نمی کنند !
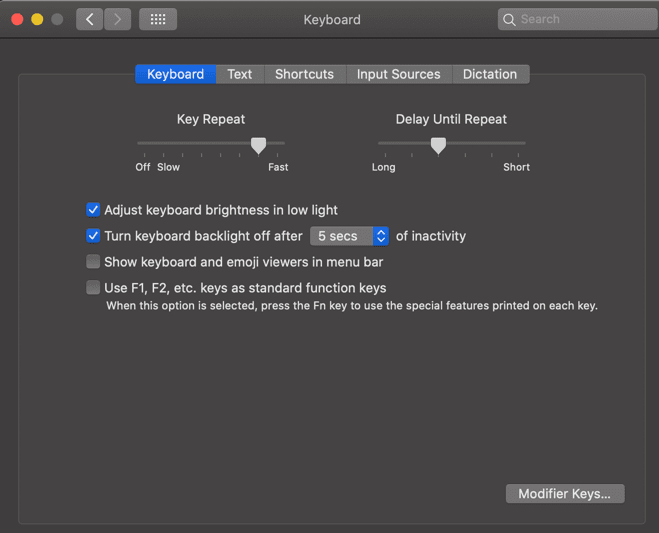
در مرحله بعد، ممکن است به تنظیمات سیستم(System Preferences) بروید و روی Accessibility کلیک کنید و سپس روی صفحه کلید(Keyboard) کلیک کنید و امیدوار باشید که تنظیماتی را در آنجا پیدا کنید، اما باز هم ناامید خواهید شد.

میتوانید کلیدهای چسبنده(Sticky Keys) و کلیدهای آهسته(Slow Keys) را روشن و خاموش کنید، اما هیچ گزینهای برای کلیدهای ماوس(Mouse Keys) وجود ندارد ، حتی اگر این ویژگی قابلیت دسترسی به صفحهکلید است. بنابراین چگونه به تنظیمات کلیدهای ماوس(Mouse Keys) دسترسی پیدا می کنید ؟
دو راه وجود دارد: اگر Mac با Touch ID دارید، میتوانید دکمه Touch ID را به سرعت سه بار فشار دهید تا پانل گزینههای دسترسی(Accessibility Options Panel) ظاهر شود. اگر Touch ID ندارید، میتوانید کلید ترکیبی Option + Command + F5

در نهایت، در اینجا گزینه فعال یا غیرفعال کردن کلیدهای ماوس(Mouse Keys) و تعدادی تنظیمات دیگر را مشاهده می کنید. ادامه دهید و تیک گزینه Enable Mouse Keys را بردارید و صفحه کلید شما باید اکنون به حالت عادی بازگردد.
اگر میخواهید در مورد کارهایی که همه گزینههای دسترسی دیگر انجام میدهند، بدانید، صفحه اپل را(Apple page) برای آن بررسی کنید. همچنین، حتما مقاله دیگر ما را در مورد نحوه کلیک راست در ویندوز و مک با استفاده از صفحه کلید(right-click in Windows and Mac using a keyboard) بررسی کنید.
Related posts
نحوه نگاشت مجدد کلیدهای Fn در مک
چگونه از خوابیدن مک خود جلوگیری کنیم
5 راه برای ترک اجباری برنامه ها در مک شما
نحوه ایجاد پیوندهای نمادین در مک خود
نحوه فعال کردن و استفاده از حالت «تصویر در تصویر» در مک
آیا باید مک خود را به Mojave ارتقا دهید؟
از ورودی صوتی Line In در مک استفاده کنید
"نمی توان نرم افزار را برای چاپگر نصب کرد" را در OS X برطرف کنید
نحوه چاپ سیاه و سفید در مک
چگونه مک خود را برای روت کیت بررسی کنیم
میانبرهای صفحه کلید مک برای زمانی که مک شما یخ می زند
نحوه اجباری خالی کردن سطل زباله در مک
فایروال مک: نحوه فعال کردن و پیکربندی آن
15 نکته برای افزایش عمر باتری در مک
بهترین میانبرهای صفحه کلید مک برای یادگیری
نحوه رفع عدم همگام سازی گوگل درایو در مک
نحوه ایجاد یک تصویر دیسک رمزگذاری شده در OS X
نحوه ویرایش فایل هاست در مک
مشاهده رمزهای عبور ذخیره شده Wi-Fi (WPA، WEP) در OS X
با این نکات و ترفندها مانند یک حرفه ای در مک از صفحه اسکرین شات بگیرید
