جلوگیری از تغییر محافظ صفحه نمایش/قفل کردن صفحه در ویندوز توسط کاربران
همه کاربران Windows 7/8/10 این توانایی را دارند که ظاهر و احساس تجربه محاسباتی خود را تغییر دهند. این شامل تغییرات زیبایی مانند محافظ صفحه و صفحه قفل در ویندوز 10(Windows 10) می شود. با این حال، بسیاری از مدیران از دسترسی کاربران به برخی ویژگیهای سفارشیسازی برای ایجاد یک محیط یکنواخت در یک محیط کاری محروم میشوند. نحوه جلوگیری از تغییر محافظ صفحه نمایش توسط کاربران در Windows 7/8/10 را بیاموزید .
چرا از تغییر محافظ صفحه توسط کاربران (Screen Saver)جلوگیری(Prevent) می شود ؟
سالها پیش، زمانی که همه از مانیتورهای بزرگ CRT(CRT) از نوع تلویزیون استفاده میکردند ، سوختن صفحهنمایش یک مشکل واقعی بود که میلیاردها هزینه تعویض و تعمیر برای شرکتها هزینه داشت. مانیتورهای LCD(LCD) و LED امروزی کمتر تحت تأثیر سوختگی صفحه نمایش قرار می گیرند. با این وجود، بسیاری از شرکتها از کاربران رایانههای شخصی خود برای صرفهجویی در هزینه و جلوگیری از هزینههای جایگزینی، از محافظ صفحهنمایش میخواهند.
متأسفانه، وقتی صحبت از تنظیمات رایانه شخصی مانند محافظ صفحه نمایش به میان می آید، نظارت بر همه کاربران دشوار است. مدیران این مشکل را با راهاندازی محافظهای صفحه روی بسیاری از رایانههای شخصی که مسئولیت آنها را بر عهده دارند، اصلاح میکنند. آنها با استفاده از یک خط مشی گروه، از تغییر محافظ صفحه توسط کاربران جلوگیری می کنند.
توجه داشته باشید که جلوگیری از تغییر محافظ صفحه توسط کاربران باعث خاموش شدن یا جلوگیری از اجرای محافظ صفحه نمی شود. این به سادگی تنظیمات محافظ صفحه نمایش فعلی را قفل می کند، بنابراین نمی توان آنها را تغییر داد، مگر اینکه کاربری با امتیازات مدیریتی آن را دوباره تغییر دهد.
جلوگیری از تغییر تنظیمات محافظ صفحه توسط کاربران(Screen Saver Settings)
(Log)با استفاده از حساب کاربری که دارای امتیازات مدیریتی است، وارد ویندوز (Windows)شوید . روی (Click)Start>Run کلیک کنید تا کادر گفتگوی Run باز شود . اگر دستور Run را در منوی استارت ندارید، کلید (Start)Windows را روی صفحه کلید خود نگه دارید و کلید R را فشار دهید . در کادر محاورهای Run ، gpedit.msc را تایپ کنید و روی دکمه OK کلیک کنید.
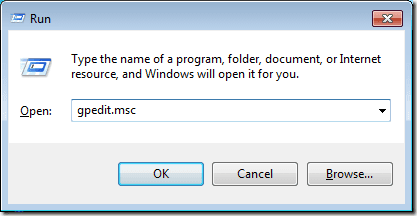
شما فقط ویرایشگر خط مشی گروه محلی(Local Group Policy Editor) را باز کردید . توجه داشته باشید(Notice) که در قسمت سمت چپ پوشه های قابل گسترش وجود دارد. پوشه را باز کنید
User Configuration > Administrative Templates > Control Panel > Personalization.
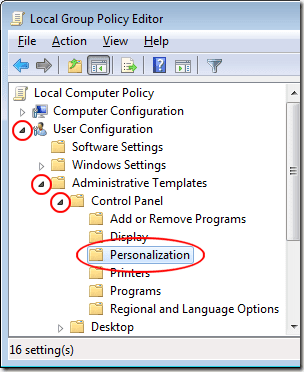
اکنون در سمت راست، خط مشی های گروه محلی واقع در پوشه Personalization نمایش داده می شود. (Personalization)یک خط مشی با عنوان Prevent Changing Screen Saver را (Prevent Changing Screen Saver)پیدا(Locate) کرده و روی آن دوبار کلیک کنید .
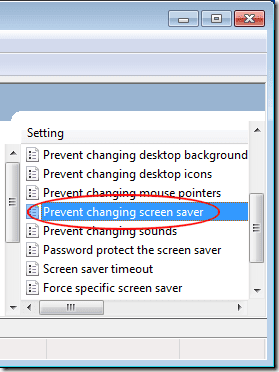
اکنون باید به پنجره Prevent Changing Screen Saver نگاه کنید. اگر شما یا هیچکس دیگری قبلاً این تنظیم را تغییر ندادهاید، همچنان باید بهطور پیشفرض روی «پیکربندی نشده» تنظیم شود. (Not Configured)روی گزینه Enabled کلیک کنید، دکمه (Enabled)OK را بزنید و کار تمام شد.

اگرچه به اندازه سالهای پیش مهم نیست، بسیاری از مدیران ترجیح میدهند محافظ صفحه را در رایانههای شخصی در محیط کاری راهاندازی کنند تا از سوختن صفحه جلوگیری کنند و سپس از تغییر آن توسط کاربران جلوگیری کنند. برخی از شرکت ها از همه کاربران می خواهند که از محافظ صفحه نمایش خاصی استفاده کنند تا ظاهر حرفه ای تری در مقابل مشتریان ارائه دهند.
با محروم کردن کاربران از امکان تغییر محافظ صفحه، دیگر نیازی به نگرانی در مورد دیدن دریایی از عکس های شخصی و سایر تصاویر نمایش داده شده بر روی صفحه نمایش رایانه ها در یک محیط اداری توسط مشتریان نیست.
همچنین تضمین می کند که اگر کاربر فقط یک عکس را به عنوان محافظ صفحه نمایش دهد، سوختن صفحه رخ نمی دهد. صرفه جویی در هزینه با این تنظیم می تواند در دفاتری که صدها یا نه هزاران رایانه را مستقر می کنند، قابل توجه باشد.
اگر ویندوز 10(Windows 10) را در محیط خود اجرا می کنید و دیگر از محافظ صفحه استفاده نمی کنید، اما به صفحه قفل(Lock Screen) متکی هستید، می توانید برخی از گزینه ها را در مکان زیر در Group Policy تغییر دهید:
Computer Configuration - Administrative Templates - Control Panel - Personalization

در اینجا می توانید کاربر را مجبور به استفاده از یک تصویر خاص برای صفحه قفل و تصویر لاگین کنید، از تغییر صفحه قفل توسط کاربران جلوگیری کنید و غیره لذت ببرید!
Related posts
نحوه رفع خطای Stop:0x000000F4 Blue Screen در ویندوز
چگونه هر برنامه یا بازی را در ویندوز به صورت تمام صفحه نمایش دهیم
یک پیام به صفحه ورود به سیستم برای کاربران در ویندوز 7/8/10 اضافه کنید
نقد و بررسی کتاب - راهنمای گیک برای ویندوز 8
چگونه بدون دست زدن به ماوس کامپیوتر ویندوزی خود را بیدار نگه دارید
نحوه غیرفعال کردن کلید ویندوز
نحوه راه اندازی یک سیستم پشتیبان گیری خودکار برای ویندوز
نحوه ردیابی رایانه و فعالیت کاربر ویندوز
با استفاده از CMD رمز وای فای را در ویندوز 10 پیدا کنید
نحوه مسدود کردن اتصالات از راه دور به رایانه ویندوز یا مک
نحوه استفاده از شبیه ساز ویندوز XP در اندروید با Limbo
نحوه بوت دوگانه لینوکس مینت و ویندوز
نحوه اجباری به روز رسانی خط مشی گروه در ویندوز 2000، XP، ویستا، 8 و 10
کلید امنیتی شبکه بی سیم خود را در ویندوز بازیابی کنید
نحوه راه اندازی و استفاده از Sandbox مرورگر در ویندوز
نحوه حذف نصب BlueStacks در ویندوز و مک
نحوه رفع خطاهای آپدیت ویندوز
نحوه بوت شدن به حالت Safe Mode در تمامی نسخه های ویندوز
چگونه یک CPU را در ویندوز 10 کم ولتاژ کنیم
حروف درایو را به پوشهها در ویندوز اختصاص دهید
