Iphlpsvc در ویندوز 10 چیست (و ایمن است؟)
در پشت صحنه هر رایانه ای که ویندوز 10(Windows 10) را اجرا می کند، یک اکوسیستم کامل از فرآیندهای درهم تنیده وجود دارد. آنها نحوه ارتباط برنامه ها، نحوه تعامل رایانه شما با دستگاه های جانبی مانند چاپگرها(printers) و دوربین(cameras) ها و حتی نحوه اتصال شما به اینترنت را کنترل می(connect to the internet) کنند.
ویندوز(Windows) دارای یک سرویس کمکی (Helper Service)پروتکل اینترنت(Internet Protocol) (IP) است که به صورت iphlpsvc.dll در مدیر وظیفه نمایش داده می شود. به عنوان یک فرآیند ناشناخته در سیستم عامل خود، ممکن است نگران باشید که این یک نوع بدافزار است. IP Helper ایمن و یک سرویس رسمی ویندوز(Windows) است، اما می تواند مقداری حافظه سیستم را اشغال کند. امروز می آموزید که این سرویس چیست، آیا به آن نیاز دارید یا خیر، و چگونه آن را به طور ایمن غیرفعال کنید.

Iphlpsvc در ویندوز 10 چیست؟
Iphlpsvc به سرویس IP Helper در ویندوز 10(Windows 10) اشاره دارد. این ابزاری است که به کاربران کمک می کند اطلاعاتی در مورد شبکه خود دریافت کنند و به راحتی شبکه را با استفاده از کد پیکربندی کنند. اکثر کاربران ویندوز متوجه نمی شوند که حتی بخشی از سیستم آنهاست، زیرا چیزی نیست که در استفاده عادی روزانه با آن مواجه شوید.
معمولاً تنها افرادی که نیاز به استفاده از IP Helper دارند توسعه دهندگان نرم افزاری(software developers) هستند که با اتصالات IPv6 ، شبکه های تخصصی یا دسترسی به پایگاه های داده آنلاین با الزامات اتصال خاص کار می کنند.
آیا حذف Iphlpsvc ایمن است؟
اگر با Iphlpsvc در Task Manager برخورد کردید، ممکن است تعجب کنید که آیا این یک نرم افزار ضروری است یا حتی یک چیز مخرب در حال اجرا در پس زمینه. IP Helper در مجموعه ای از ابزارها و خدمات موجود در هر نصب ویندوز 10(Windows 10) ارائه می شود. دویدن کاملا بی خطر است و بهتر است آن را به حال خود رها کنید مگر اینکه دلیلی برای توقف یا حذف آن داشته باشید.
اگر متوجه شدید که IP Helper مقدار قابل توجهی از حافظه را اشغال(significant amount of memory) می کند، راه های مختلفی برای غیرفعال کردن این سرویس وجود دارد. اگر تصمیم به غیرفعال کردن آن دارید، توقف IP Helper ایمن است و نباید بر سیستم شما تأثیر منفی بگذارد.
نحوه غیرفعال کردن IP Helper با استفاده از (IP Helper Using) خدمات(Services)
ساده ترین راه برای غیرفعال کردن IP Helper استفاده از پنجره Services است.(Services)
- Start را انتخاب کرده و Services را تایپ کنید تا پنجره Services باز شود
- (Scroll)به IP Helper(IP Helper) پایین بروید و برای باز کردن منوی زمینه کلیک راست کنید
- Stop را انتخاب کرده و در کادر محاوره ای زیر روی OK کلیک کنید

ویندوز سرویس را متوقف می کند و تا زمانی که کامپیوتر خود را راه اندازی مجدد نکنید خاموش می ماند. اگر میخواهید این سرویس را برای همیشه غیرفعال کنید، یک مرحله اضافی وجود دارد:
- پنجره Services را باز کنید
- (Right-click)بر روی IP Helper کلیک راست کرده و Properties را انتخاب کنید
- از منوی کشویی Startup type گزینه Disabled را انتخاب کنید(Disabled)
- برای ذخیره تغییرات، Apply یا OK را انتخاب کنید

اکنون، این سرویس بین راهاندازی مجدد غیرفعال میماند.
راه اندازی مجدد IP Helper Service
مراحل بالا شروع به کار سرویس IP Helper را هنگام بوت کردن رایانه متوقف می کند. اگر بعداً نیاز به استفاده از این سرویس دارید، روشن کردن مجدد آن یک فرآیند ساده است.
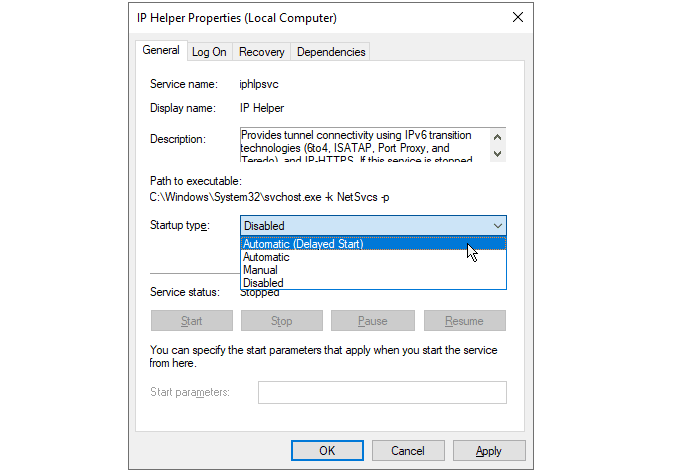
- Windows Services را باز کنید
- (Right-click)بر روی IP Helper کلیک راست کرده و Properties را انتخاب کنید
- از منوی کشویی Startup type گزینه Automatic را انتخاب کنید(Automatic )
- برای ذخیره تغییرات، Apply یا OK را انتخاب کنید
دفعه بعد که کامپیوتر خود را راه اندازی مجدد می کنید، سرویس از سر گرفته می شود. اگر می خواهید زمان بوت کامپیوتر خود را افزایش دهید، می توانید Automatic (شروع با تاخیر)(Automatic (delayed start)) را از همان لیست انتخاب کنید. این کار شروع فرآیند IP Helper(IP Helper) را به مدت 1 تا 2 دقیقه در هنگام راهاندازی به تأخیر میاندازد و به رایانه شما در راهاندازی اولیه کار کمتری میدهد.
غیرفعال کردن Iphlpsvc با استفاده از خط فرمان(Iphlpsvc Using Command Prompt)
در صورت تمایل، می توانید از Command Prompt ویندوز(Windows Command Prompt) برای غیرفعال کردن سرویس IP Helper استفاده کنید.
- cmd را در منوی Start جستجو کنید و Run as administrator را انتخاب کنید(Run as administrator)
- وقتی کادر گفتگوی کنترل حساب کاربری(User Account Control) از شما خواسته شد، بله(yes) را انتخاب کنید
- برای توقف سرویس IP Helper ، net stop iphlpsvc را وارد کنید(net stop iphlpsvc)
- وقتی از شما خواسته شد، y را تایپ کنید تا سرویس متوقف شود

متوجه خواهید شد که توقف سرویس باعث هشداری مبنی بر تحت تأثیر قرار گرفتن سرویس دیگری می شود. در این مورد، اینتل(Intel) (R) Dynamic Application Loader Host Interface Service چیزی نیست که اکثر کاربران به آن نیاز دارند. با این حال، همیشه اینطور نیست و بسیاری از سرویس های ویندوز(Windows) به یکدیگر وابسته هستند. توقف یک سرویس می تواند باعث توقف کار دیگران شود.
برای غیرفعال کردن دائمی سرویس IP Helper در خط فرمان، وارد کنید:
REG add “HKLM\SYSTEM\CurrentControlSet\services\iphlpsvc” /v Start /t REG_DWORD /d 4 /f
اینتر را فشار(Press) دهید و تأییدیه ای خواهید دید که سرویس اکنون غیرفعال شده است.

مانند روش قبلی که از منوی خدمات استفاده میکرد، این کار باعث میشود که سرویس IP Helper از راهاندازی شروع نشود. برای معکوس کردن روند، وارد کنید:
REG add “HKLM\SYSTEM\CurrentControlSet\services\iphlpsvc” /v Start /t REG_DWORD /d 2 /f
Enter را فشار دهید تا سرویس بعد از راه اندازی مجدد به طور خودکار شروع شود.
همه خدمات برابر نیستند
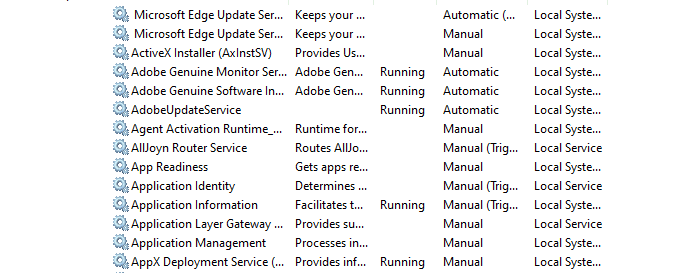
توقف سرویسهایی که استفاده نمیکنید میتواند راهی آسان برای افزایش سرعت رایانه شما(speed up your computer) به نظر برسد ، اما قبل از غیرفعال کردن، حتماً در مورد کارهایی که هر کدام انجام میدهند و اینکه آیا سایر سرویسها به آن وابسته هستند، تحقیق کنید.
اگرچه ممکن است در آن زمان ایده خوبی به نظر برسد، اما استدلال قانعکنندهای وجود دارد که هرگز سرویسهای ویندوز را غیرفعال نکنید(never disabling Windows services) تا از خطاهای ناخواسته و اشکالزدایی دشوار جلوگیری شود.
Related posts
چگونه به Boot به Safe Mode در Windows 10
نحوه افزودن حالت ایمن به منوی بوت در ویندوز 10
2 راه برای خروج از حالت ایمن در ویندوز 10
Easy Anti-Cheat در ویندوز 10 چیست و آیا ایمن است؟
Conhost.exe چیست و ایمن است؟
فرآیند میزبان زیرساخت شل چیست و آیا ایمن است؟
Ashampoo WinOptimizer نرم افزار رایگان برای بهینه سازی Windows 10 است
PicsArt ارائه می دهد Custom Stickers & Exclusive 3D Editing در Windows 10
Windows Modules Installer Worker چیست (و ایمن است)
MMC.exe چیست و ایمن است؟
ماژول IgfxEM در ویندوز 10 چیست (و ایمن است؟)
فایل ها را به راحتی با MyLauncher برای کامپیوتر Windows 10 راه اندازی کنید
Lockapp.exe در ویندوز 10 چیست و ایمن است؟
نمی توانم به Xbox Live متصل باشم Fix Xbox Live Networking issue در Windows 10
سرویس Waasmedic چیست و آیا ایمن است؟
Steam Client Bootstrapper چیست (و ایمن است؟)
mrt.exe در ویندوز چیست و ایمن است؟
wudfhost.exe چیست و ایمن است؟
instup.exe چیست و ایمن است؟
TrustedInstaller چیست و آیا ایمن است؟
