همین حالا با استفاده از برنامه Windows Feedback به مایکروسافت بازخورد بدهید
پس از شکست خود در ویندوز 8(Windows 8) ، مایکروسافت(Microsoft) شروع به گوش دادن بیشتر به کاربران و آزمایش کنندگان خود کرد. اکنون آنها درباره تقریباً هر چیزی از ویژگیهای ویندوز(Windows) که ما دوست نداریم تا برنامههایی که میخواهیم بهبود پیدا کنند، بازخورد میخواهند. ویندوز(Windows) 10 با یک برنامه کوچک زیبا به نام Windows Feedback ارائه می شود که هر کسی می تواند از آن برای ارائه بازخورد به مایکروسافت(Microsoft) در مورد هر چیزی که مربوط به این سیستم عامل است استفاده کند(operating system) . در این مقاله، نحوه عملکرد Windows Feedback و نحوه استفاده از آن برای بهبود ویندوز 10(Windows 10) را به شما نشان خواهیم داد .
نحوه باز کردن Windows Feedback در ویندوز 10(Windows 10)
برای اینکه بتوانید بازخورد خود را به مایکروسافت(Microsoft) ارسال کنید ، ابتدا باید برنامه Windows Feedback را باز کنید . یکی از راههای انجام این کار این است که روی میانبر آن از فهرست همه برنامهها(All apps) در منوی استارت(Start Menu) کلیک یا ضربه بزنید .

همچنین می توانید با استفاده از کادر جستجوی (search box)Cortana از نوار وظیفه بازخورد(feedback) را جستجو کنید. پس از نمایش نتیجه جستجو ، روی نتیجه جستجوی (search result)Windows Feedback کلیک یا ضربه بزنید .
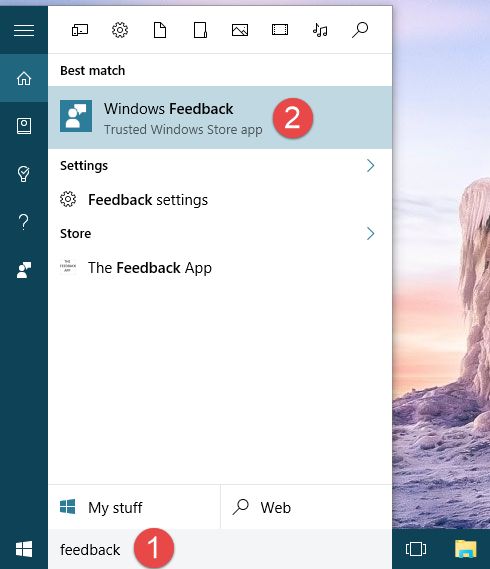
و البته، میتوانید از میکروفون رایانهتان نیز استفاده کنید و از کورتانا(Cortana) بخواهید «بازخورد Windows» را باز("open Windows Feedback") کند.

صرف نظر از روشی که برای راه اندازی برنامه Windows Feedback در ویندوز 10(Windows 10) انتخاب می کنید ، پس از انجام این کار، باید با حساب مایکروسافت خود وارد شوید.(Sign in)

Windows Feedback بررسی میکند که آیا قبلاً حساب مایکروسافتی(Microsoft account) روی رایانه خود تنظیم کردهاید یا خیر. اگر میخواهید از یکی از حسابهای مایکروسافت(Microsoft account) موجود در رایانه خود استفاده کنید، روی آن کلیک کنید یا(click or tap) روی آن ضربه بزنید. اگر این کار را نمی کنید، می توانید به صورت دستی جزئیات حساب مایکروسافت(Microsoft account) دیگری را که می خواهید با Windows Feedback استفاده کنید وارد کنید .

هنگامی که با حساب مایکروسافت(Microsoft account) وارد شدید ، برنامه Windows Feedback می گوید Hi!. یادداشت خوشامدگویی را بخوانید و سپس روی OK کلیک کنید یا ضربه بزنید .

توصیه های مقدماتی برای استفاده از Windows Feedback
تنها هدف Windows Feedback ارائه یک راه آسان برای کاربران برای بازخورد دادن به مایکروسافت(Microsoft) در مورد ویندوز 10(Windows 10) و تمام ویژگی ها و اجزای آن است. با این حال، بسیاری از کاربران ممکن است پیشنهادات مشابهی داشته باشند یا ممکن است با مشکلات مشابهی مواجه شوند. به همین دلیل است که Windows Feedback همچنین شامل یک سیستم مرور و رای گیری(browsing and voting system) برای کاربران می شود تا بتوانند بررسی کنند که آیا بازخورد آنها از قبل در جدول مایکروسافت(Microsoft) وجود دارد یا اینکه چیزی کاملاً جدید است.
قبل از اینکه تصمیم بگیرید بازخورد جدیدی به مایکروسافت(Microsoft) بدهید، همیشه باید بررسی کنید که آیا قبلاً توسط دیگران قبل از شما گزارش شده یا پیشنهاد شده است. برای انجام این کار، میتوانید موضوعات فهرست شده در بازخورد ویندوز(Windows Feedback) را مرور کنید یا میتوانید مشکل یا پیشنهاد(problem or suggestion) خود را جستجو کنید . بخش بعدی این راهنما را بخوانید تا نحوه انجام این کار را بیاموزید.
بازخورد(Feedback) ویندوز : نحوه مرور و جستجوی بازخورد کاربران موجود(user feedback)
هنگامی که برنامه Windows Feedback را باز کردید و با حساب مایکروسافت خود(Microsoft account) وارد شدید، می توانید لیستی از موضوعات مختلف را مشاهده کنید که می توانید در مورد آنها بازخورد خود را به مایکروسافت(Microsoft) ارائه دهید . در اینجا نمونه ای از نحوه ظاهر برنامه Windows Feedback آورده شده است :
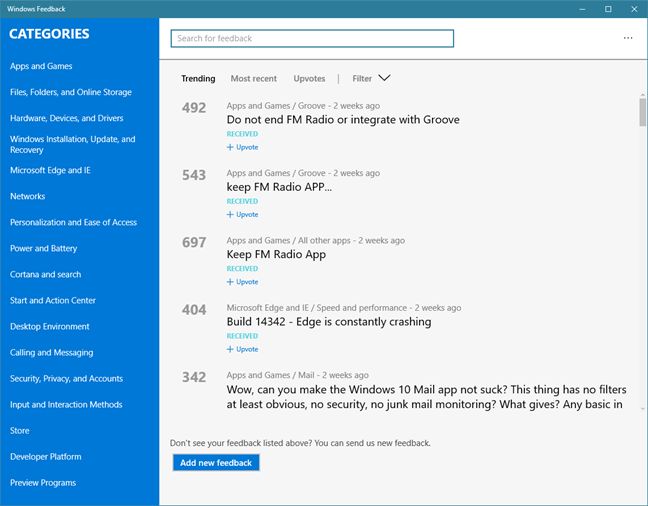
برنامه Windows Feedback به دو بخش اصلی تقسیم می شود:
- در سمت چپ، بخش دستهبندیهای برنامه وجود دارد(Categories) که تمام ویژگیها و موضوعات مختلف سیستم ویندوز(Windows system) را فهرست میکند که میتوانید درباره آنها به مایکروسافت(Microsoft) بازخورد بدهید .
- و در سمت راست پنجره، فیلد «جستجوی بازخورد»("Search for feedback") در بالا، و همچنین موضوعات بازخورد مستقلی وجود دارد که توسط مایکروسافت(Microsoft) از کاربران سراسر جهان(World) جمعآوری شده است. در پایین دکمه "افزودن بازخورد جدید"("Add new feedback") وجود دارد.
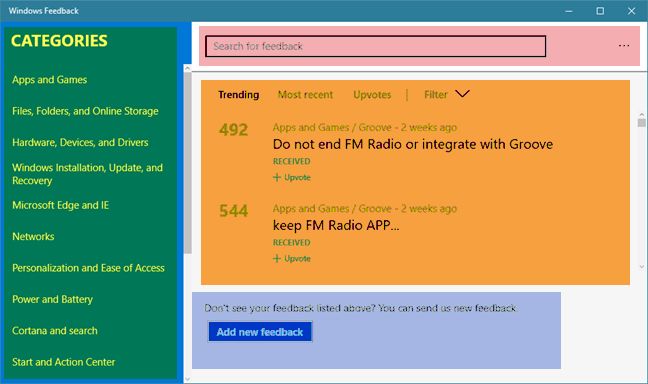
بخش Categories از سمت چپ تمام ویژگیها و تنظیمات مختلف سیستم ویندوز را(Windows system) فهرست میکند که میتوانید در مورد آنها بازخورد ارائه کنید. شما می توانید آزادانه در میان همه این موضوعات مرور کنید و می توانید هر بیت بازخوردی را که کاربران در گذشته گزارش کرده اند، در پانل سمت(side panel) راست مشاهده کنید. جزئیات بازخورد در سمت راست پنجره مرتب شده اند و می توانند بر اساس معیارهای مختلف فیلتر شوند.
به عنوان مثال، اگر علاقه خاصی به آخرین مشکلات گزارش شده توسط کاربران در مورد کورتانا(Cortana) دارید، میتوانید روی کورتانا کلیک کنید/ ضربه بزنید و(Cortana and search) در منوی دستهها(Categories) جستجو کنید و سپس روی گزینه مرتبسازی اخیر از سمت راست کلیک کنید/ ضربه بزنید. (Most recent)سپس، Windows Feedback آخرین مشکلات گزارش شده توسط کاربران را هنگام کار با Cortana بارگیری می کند .

اگر وقت یا حوصله(time or patience) مرور بازخورد سایر کاربران را ندارید، همیشه میتوانید از کادر جستجوی عملکرد (search function box) Windows Feedback استفاده کنید. برای انجام این کار، بازخورد مورد نظر خود را در قسمت «جستجوی بازخورد»("Search for feedback") از بالای پنجره وارد کنید. برنامه به طور خودکار لیست نتایج را از زیر فیلد به روز می کند. درست(Just) مانند هنگام مرور بازخورد ارائه شده توسط کاربران، در اینجا نیز می توانید نتایج جستجو را به دلخواه مرتب و فیلتر کنید.

بازخورد(Feedback) ویندوز : نحوه رای دادن به مشکلات فوری که باید توسط مایکروسافت برطرف شود(Microsoft)
اگر پیشنهاد یا مشکلی(suggestion or problem) که دارید قبلاً توسط دیگران گزارش شده است و بازخورد را در Windows Feedback پیدا کرده اید، می توانید با کلیک کردن یا ضربه زدن روی دکمه + Upvote در زیر موضوع بازخورد(feedback subject) به آن رأی دهید . اگر تعداد زیادی از کاربران به همان بازخورد رأی دهند، به بالای لیست میرسد و احتمالاً مایکروسافت(Microsoft) یافتن راهحل یا انجام پیشنهاد شما را در اولویت قرار میدهد.
در اسکرین شات زیر می بینید که بسیاری از افراد "پسوندهای Microsoft Edge مانند adblock" را("Microsoft Edge extensions such as adblock") می خواهند. ما هم همین را می خواهیم، بنابراین به این بازخورد رأی مثبت دادیم.

بازخورد(Feedback) ویندوز : چگونه بازخورد خود را به مایکروسافت ارائه دهید(Microsoft)
اگر بازخورد جدیدی برای مایکروسافت(Microsoft) دارید ، بازخوردی که توسط سایر کاربران ارسال نشده است، حتماً باید آن را با مایکروسافت(Microsoft) و جامعه کاربرانش به اشتراک بگذارید. برای انجام این کار، روی دکمه «افزودن بازخورد جدید»("Add new feedback") از پایین پنجره بازخورد ویندوز(Windows Feedback) کلیک کنید یا ضربه بزنید .
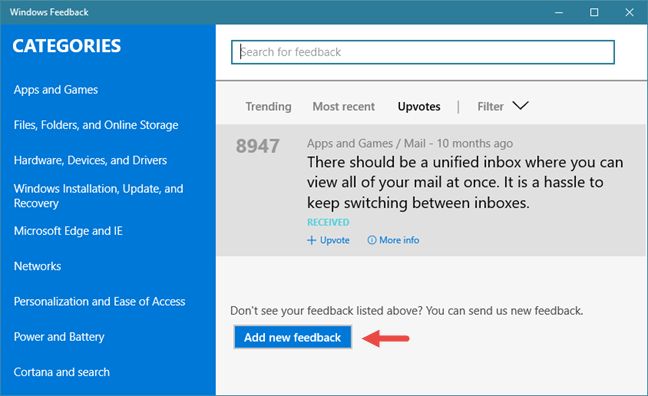
Windows Feedback یک گفتگو به نام "بازخورد جدید"("New feedback") را بارگذاری می کند ، که در آن می توانید تمام جزئیات پیشنهاد(Suggestion) یا مشکل(Problem) خود را وارد کنید . به عنوان مثال، ما می خواهیم بتوانیم از تصاویر Bing و Windows Spotlight به عنوان تصاویر پس زمینه رایانه های ویندوز 10 خود استفاده کنیم. و ما دوست داریم بتوانیم برای هر دسکتاپ مجازی(Virtual Desktop) که استفاده می کنیم از تصاویر پس زمینه متفاوت استفاده کنیم. در اینجا نمونه ای از نحوه ارسال این بازخورد با استفاده از Windows Feedback آورده شده است.

مراقب(Take care) باشید که اطلاعات شخصی را در بازخورد خود وارد نکنید، زیرا همه جزئیات عمومی هستند و همه می توانند آنها را ببینند. وقتی تمام جزئیات بازخورد خود را وارد کردید، روی دکمه «پست بازخورد»("Post feedback") کلیک کنید یا ضربه بزنید تا آن را به مایکروسافت ارسال کنید.
نتیجه
این واقعیت که مایکروسافت(Microsoft) به طور پیش فرض اپلیکیشن Windows Feedback را برای تمامی کاربران ویندوز 10 ارائه می کند، رویکرد بسیار خوبی است. (Windows 10)این یک راه بسیار آسان برای ارسال بازخورد به توسعه دهندگان ویندوز 10(Windows 10) در مورد هر مشکل یا پیشنهادی(problem or suggestion) است که ممکن است در مورد سیستم عامل(operating system) ، ویژگی های آن و برنامه های پیش فرض(default apps) داشته باشید . و اگر مایکروسافت(Microsoft) واقعاً به بازخورد ما گوش دهد، شانس ما را برای داشتن یک تجربه لذت بخش در هنگام استفاده از ویندوز 10(Windows 10) افزایش می دهد. برنامه Windows Feedback(Windows Feedback) را امتحان کنید و بازخورد خود را با مایکروسافت (Microsoft)به اشتراک بگذارید(app and share) . کدام مشکلاتی هستند که می خواهید برطرف شوند یا ویژگی هایی که می خواهید بهبود یابد؟
Related posts
چگونه به قطع یک تب در Chrome، Firefox، Microsoft Edge و Opera
نحوه چاپ یک مقاله بدون تبلیغات در تمام مرورگرهای اصلی
چگونه به search engine من در Microsoft Edge Google
چگونه به استفاده از تلفن همراه در browser emulator Chrome، Firefox، Edge و Opera
نحوه دریافت، پیکربندی و حذف Microsoft Edge extensions
چرا من دو برنامه OneNote در رایانه لوحی یا رایانه شخصی خود با ویندوز 10 دارم؟
چگونه به پین یک وب سایت به نوار وظیفه یا Start Menu در Windows 10
چگونه به استفاده از Microsoft Edge Collections
5 راه برای آپلود فایل ها به Google Drive
چک لیست هایی را با چک باکس ها و نحوه ویرایش آنها در Microsoft Word ایجاد کنید
5 مشکلی که مایکروسافت اج را بدتر از سایرین مرورگر وب می کند
چگونه شناسه اسکایپ خود را از حساب مایکروسافت خود جدا کنید
نحوه غیرفعال کردن درخواست بازخورد ویندوز در ویندوز 10
چگونه یک PDF را به یک سند Word قابل ویرایش تبدیل کنیم
چگونه برای انتخاب و یا متن برجسته در Windows
نحوه استفاده از فروشگاه مایکروسافت در ویندوز بدون حساب مایکروسافت
چگونه Dark Mode را در Microsoft Edge روشن و خاموش کنید
نحوه کنار گذاشتن برگه ها در مایکروسافت اج و استفاده از آنها بعدا
چگونه در اسناد Word در دو، سه یا چند ستون بنویسم؟
نحوه فعال کردن جاوا در تمام مرورگرهای وب
