گزینه فایل ها و پوشه های مخفی از دست رفته یا خراب در ویندوز را برطرف کنید
به طور پیش فرض، Windows Explorer فایل هایی با ویژگی Hidden نمایش نمی دهد . با این حال، یک راه آسان برای نمایش فایلها و پوشههای مخفی در ویندوز(Windows) وجود دارد. فایلها و پوشههای مخفی(Hidden) کمرنگ به نظر میرسند تا نشان دهند که موارد معمولی نیستند و معمولاً فایلهای برنامه یا سیستمی هستند که نباید حذف یا تغییر داده شوند.
نکته:(NOTE:) علاوه بر گزینه Hidden files and folders که در این پست مورد بحث قرار گرفته است، هنگام استفاده از جستجو یا استفاده از دستور (Hidden files and folders)dir /a (بدون نقل قول) در پنجره خط فرمان، می توان فایل ها و پوشه های مخفی را مشاهده کرد.
برای دسترسی به گزینههای فایلها و پوشههای مخفی ، (Hidden files and folders)My Computer را در Windows XP یا رایانه(Computer) را در Windows 7 باز کنید و گزینههای پوشه(Folder Options) را از منوی Tools انتخاب کنید.
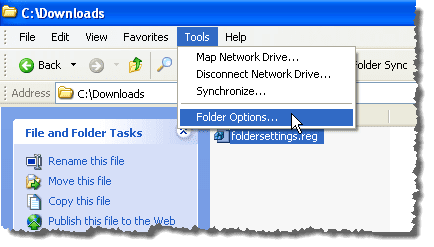
هنگامی که روی برگه View در کادر محاورهای (View)گزینههای پوشه(Folder Options) کلیک میکنید، ممکن است با وضعیتی مواجه شوید که در آن هر دو دکمه رادیویی در زیر فایلها و پوشههای مخفی(Hidden files and folders) مانند تصویر زیر علامتگذاری شدهاند.
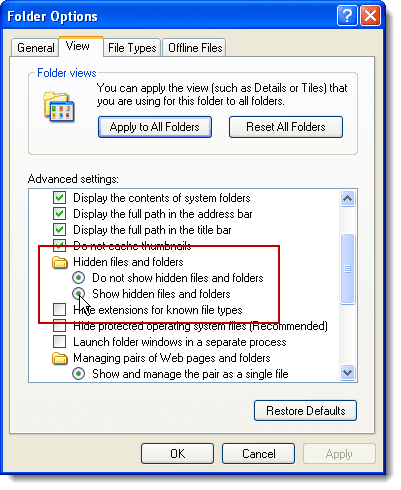
اگر سیستم شما به بدافزار آلوده شده باشد که برخی از کلیدهای رجیستری را تغییر می دهد، می توان هر دو دکمه رادیویی را همزمان بررسی کرد. برای مشاهده کلیدهای رجیستری تحت تأثیر، Run را از منوی Start انتخاب کنید .

در کادر محاورهای Run ، " regedit " (بدون نقل قول) را در کادر ویرایش Open وارد کنید و روی (Open)OK کلیک کنید .

اگر گزینههای Hidden Files and Folders خراب هستند، ممکن است مقدار رجیستری CheckedValue کلیدهای رجیستری زیر تغییر کرده باشد.
HKEY_LOCAL_MACHINE \ SOFTWARE \ Microsoft \ Windows \ CurrentVersion \ Explorer \ Advanced \ Folder \ Hidden \ NOHIDDEN
HKEY_LOCAL_MACHINE \ SOFTWARE \ Microsoft \ Windows \ CurrentVersion \ Explorer \ Advanced \ Folder \ Hidden \ SHOWALL
توجه: بسیاری از ویروسها گزینههای (NOTE:)Hidden Files and Folders را غیرفعال یا خراب میکنند تا فایل اجرایی مخرب یا اسکریپت مخفی آنها در Explorer نمایش داده نشود . برخی از ویروس ها حتی ممکن است گزینه های Hidden Files and Folders را به طور کامل از تب View در کادر گفتگوی Folder Options حذف کنند.(Folder Options)

برای بستن ویرایشگر رجیستری(Registry Editor) ، Exit را از منوی File انتخاب کنید.
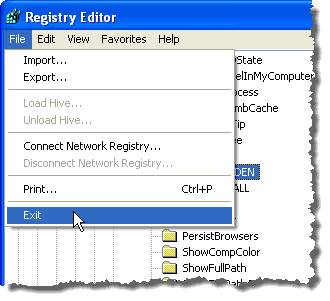
برای رفع خرابی فایلها و پوشههای مخفی(Hidden files and folders) ، روی پیوند زیر کلیک راست کرده و Save link as (در فایرفاکس) یا Save target as (در اینترنت اکسپلورر(Internet Explorer) ) را انتخاب کنید تا فایل foldersettings.reg ذخیره شود.
http://www.winhelponline.com/blog/wp-content/uploads/foldersettings.reg
توجه:(NOTE:) وقتی فایل foldersettings.reg را ذخیره میکنید ، ویندوز ممکن است پسوند txt . را به فایل اضافه کند، زیرا اساساً یک فایل متنی است. نام فایل را ویرایش کنید و پسوند txt را حذف کنید .
در Windows Explorer ، به جایی که فایل foldersettings.reg را ذخیره کرده اید بروید ، روی فایل کلیک راست کرده و از منوی باز شده Merge را انتخاب کنید. (Merge)اصلاح موجود در این فایل ورودی رجیستری را می توان در ویندوز XP(Windows XP) و همچنین در ویندوز 7(Windows 7) / ویستا(Vista) اعمال کرد.

توجه:(NOTE:) وقتی میخواهید فایل reg. foldersettings را ادغام کنید، ممکن است در باز کردن فایل با مشکل مواجه شوید و کادر گفتگوی هشدار امنیتی زیر را ببینید. (Security Warning)ما این فایل را از نظر ویروس اسکن کرده و سپس از آن برای رفع این مشکل استفاده کرده ایم و به نظر نمی رسد فایل به هیچ وجه آلوده یا خراب باشد. برای بستن روی Run کلیک کنید.(Run)

یا ممکن است کادر محاوره ای خطا مانند شکل زیر را مشاهده کنید. اگر به جای آن با این کادر محاوره ای مواجه شدید، برای بستن آن روی OK کلیک کنید.(OK)

برای اینکه بتوانید فایل foldersettings .reg را ادغام کنید، روی فایل کلیک راست کرده و از منوی بازشو گزینه Properties را انتخاب کنید.(Properties)

کادر محاورهای Properties برای فایل (Properties)foldersettings.reg(foldersettings) نمایش داده میشود. از فعال بودن تب General اطمینان حاصل کنید. روی دکمه Unblock کلیک کنید.
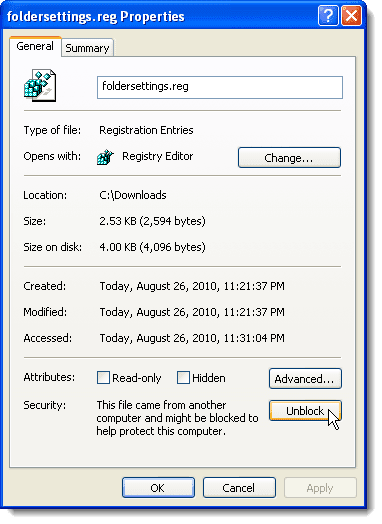
برای بستن کادر محاوره ای Properties روی (Properties)OK کلیک کنید .
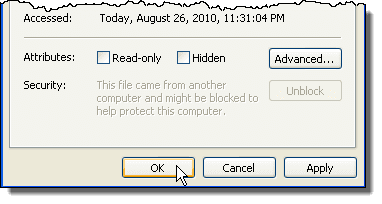
یک کادر محاوره ای تأیید نمایش داده می شود تا مطمئن شوید که واقعاً می خواهید اطلاعات موجود در فایل reg(.reg) . را به رجیستری اضافه کنید. روی Yes کلیک کنید .
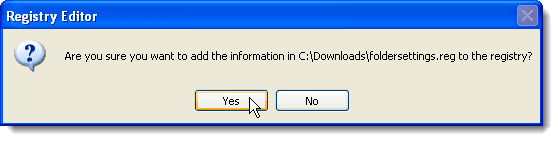
سپس یک کادر محاوره ای نمایش داده می شود که می گوید اطلاعات با موفقیت به رجیستری اضافه شده است. روی (Click) OK کلیک کنید .
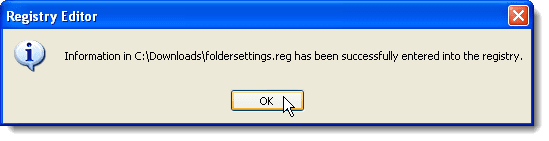
گزینه ها رفع شده و گزینه Show hidden files and folders انتخاب شده است. اکنون می توانید گزینه انتخاب شده را به دلخواه تغییر دهید.

توجه:(NOTE:) حتی اگر گزینه Show hidden files and folders را انتخاب کنید، برخی از فایل های سیستم عامل محافظت شده وجود دارد که باز هم نمی توانید آنها را ببینید. این فایلهای محافظتشده قرار نیست برای شما قابل مشاهده باشند، زیرا قرار نیست توسط یک کاربر معمولی ویندوز(Windows) اصلاح شوند .
با این حال، در صورت نیاز، میتوانید این فایلها را با برداشتن تیک گزینه Hide protected system operator files (Recommended)(Hide protected operating system files (Recommended) ) در تب View در کادر محاورهای Folder Options ، مشاهده کنید.(Folder Options)

مطمئن(Make) شوید که نرم افزار آنتی ویروس خود را به روز نگه دارید و اسکن کامل سیستم را طبق برنامه منظم انجام دهید. همچنین ایده خوبی است که یک برنامه ضد بدافزار مانند Spybot را نصب کنید و به صورت دوره ای بدافزار را اسکن کنید.
توسط لوری کافمن
Related posts
خطای «برای انجام این عمل به مجوز نیاز دارید» را برطرف کنید
نحوه رفع مشکل کار نکردن برنامه YouTube
متداول ترین فرمت ها و کدک های ویدیویی توضیح داده شده است
یک کامپیوتر ویندوز XP را به یک گروه خانگی ویندوز 7/8/10 بپیوندید
یک فایل VHD را در ویندوز XP ضمیمه کنید
رفع یا ناپدید شدن آیکون های دسکتاپ در ویندوز
مخفی کردن فایل ها و پوشه ها در ویندوز (به راحتی هک می شود)
Fix Missing Open با Option از Right-click Context Menu
نحوه گرفتن اسکرین شات در کروم بوک
نحوه ایجاد یک باکس پلات در مایکروسافت اکسل
نحوه نصب IIS و پیکربندی وب سرور در XP
Steam Error - گمشده Content Manifest error بر روی ویندوز 10
نحوه همگامسازی فایلهای آفلاین و پوشههای شبکه در یک زمانبندی تنظیم شده
نحوه مخفی کردن فایل ها و پوشه ها در ویندوز به صورت رایگان
چگونه Files and Folders را در Windows 10 حذف کنید
نحوه اضافه کردن برنامه به Startup در ویندوز XP
رفع خطای Missing Files Downloaded در Steam
4 روش برای حذف یا حذف یک سرویس در ویندوز
نحوه یافتن فایل ها و پوشه های مخفی در ویندوز
Fix Spotify Web Player نه Working (Step توسط مرحله Guide)
