غیرفعال کردن کدام سرویس های ویندوز و چه زمانی بی خطر است؟
مایلیم به شما کمک کنیم تصمیم بگیرید کدام سرویسهای ویندوز 10(Windows 10) ، ویندوز(Windows) 7 و ویندوز 8.1(Windows 8.1) برای غیرفعال کردن و چه زمانی امن هستند. در حالی که غیرفعال کردن سرویسهای غیرضروری میتواند تأثیر مثبتی بر عملکرد سیستم داشته باشد(system performance) ، غیرفعال کردن سرویسهای اشتباه میتواند تأثیر منفی قابل توجهی بر عملکرد کلی و پایداری(performance and stability) سیستم شما داشته باشد. به همین دلیل است که اغلب بهتر است راه اندازی سرویس های غیر ضروری یا به ندرت مورد استفاده را به دستی تغییر دهید. در اینجا راهنمای ما در مورد خدماتی است که میتوانید با خیال راحت در ویندوز(Windows) غیرفعال کنید ، بدون اینکه باعث خرابی سیستمتان شود:
آنچه باید قبل از تغییر نحوه شروع سرویس های ویندوز بدانید(Windows)
قبل از شروع تغییرات، ابتدا باید یک نقطه بازیابی سیستم(system restore point) ایجاد کنید . به این ترتیب، اگر چیزی کار نمی کند، همیشه می توانید تغییراتی را که ایجاد کرده اید برگردانید. اگر برای انجام این کار به کمک نیاز دارید، این راهنما را بررسی کنید: بازیابی سیستم(System Restore) چیست و چگونه یک نقطه بازیابی(restore point) در ویندوز(Windows) ایجاد کنیم .
همچنین مهم است بدانید که این مقاله شامل اطلاعاتی در مورد خدمات موجود در ویندوز 10(Windows 10) ، ویندوز(Windows) 7 و ویندوز 8.1(Windows 8.1) است. به همین دلیل است که برخی از خدماتی که به آنها اشاره می کنیم ممکن است در همه نسخه های ویندوز(Windows) وجود نداشته باشد.
آخرین اما نه کماهمیت، قبل از ادامه کار، باید همچنین بدانید که فرض میکنیم از قبل میدانید چگونه پنجره Services را باز کنید، (Services )نوع راهاندازی(startup type) را تغییر دهید و وابستگیهای سرویسهای ویندوز خود را شناسایی کنید. (Windows)اگر این کار را نمی کنید، این آموزش ها باید کمک کننده باشند:
- 9 راه برای دسترسی به خدمات(Services) در ویندوز(Windows) (همه نسخه ها)
- سرویس های ویندوز(Windows) چیست ، چه کاری انجام می دهند و چگونه آنها را مدیریت می کنید؟
- نحوه شناسایی وابستگی های سرویس های ویندوز(Windows) و تغییر نحوه شروع آنها
سرویس های ویندوزی(Windows) که غیرفعال کردن آنها بی خطر است
بیایید ببینیم چه سرویسهای ویندوز(Windows) ممکن است ضروری نباشند، و کدام یک از آنها را میتوانید بدون از بین بردن تجربه محاسباتی یا خراب کردن سیستم خود غیرفعال کنید. توصیه می کنیم قبل از هر تصمیمی، همه چیزهایی را که به اشتراک می گذاریم بخوانید:
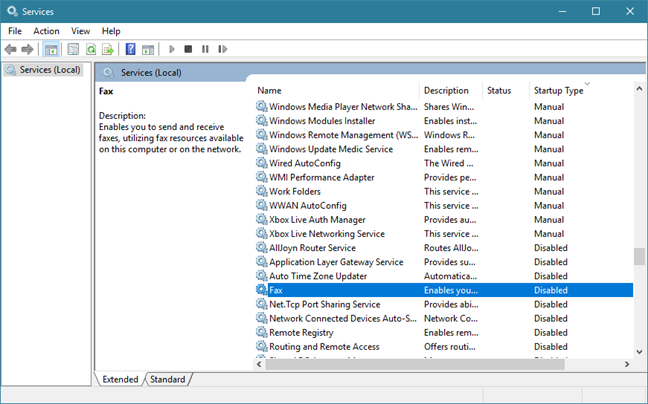
-
سرویس مسیریاب AllJoyn:(AllJoyn Router Service:) ویندوز را قادر میسازد تا با دستگاههای اینترنت اشیاء نزدیک ارتباط برقرار کند. مگر اینکه چنین دستگاه هایی داشته باشید، برای اجرا به این سرویس نیاز ندارید. تنظیم ایمن:(Safe setting: Manual) دستی
-
Application Layer Gateway Service: از افزونه های پروتکل شخص ثالث برای اشتراک گذاری اتصال به اینترنت پشتیبانی می کند. رایانه های مدرن به چنین ویژگی هایی نیاز ندارند یا از آنها استفاده نمی کنند، بنابراین می توان این سرویس را با خیال راحت غیرفعال کرد. تنظیمات ایمن: غیرفعال است.(Safe setting: Disabled.)
-
سرویس رمزگذاری درایو BitLocker:(BitLocker Drive Encryption Service:) مگر اینکه از نرم افزار رمزگذاری مایکروسافت استفاده کنید، می توانید این سرویس را غیرفعال کنید. رمزگذاری درایو BitLocker قابلیتی است که به کاربران امکان می دهد با ارائه رمزگذاری برای کل حجم از داده ها محافظت کنند. تنظیم ایمن: دستی(Safe setting: Manual.)
-
سرویس دروازه صوتی بلوتوث:(Bluetooth Audio Gateway Service:) به شما امکان می دهد کورتانا را در حین استفاده از بلوتوث پیکربندی کنید(configure Cortana while using Bluetooth) . اگر بلوتوث روی دستگاه خود ندارید یا اگر قصد ندارید با استفاده از هدست بلوتوث با کورتانا صحبت کنید، می توانید آن را غیرفعال کنید. تنظیم ایمن: دستی(Safe setting: Manual.)
-
خدمات پشتیبانی بلوتوث:(Bluetooth Support Service:) مگر اینکه از دستگاه های بلوتوث مانند صفحه کلید، موس، چاپگر یا تلفن استفاده کنید، می توانید این سرویس را غیرفعال کنید. به خاطر داشته باشید که اگر این سرویس را غیرفعال کنید، دستگاههای بلوتوث دیگر شناسایی و شناسایی نمیشوند. همچنین، ممکن است دستگاههای بلوتوثی که قبلاً متصل شدهاند به درستی کار نکنند. تنظیم ایمن: دستی(Safe setting: Manual.)
-
انتشار گواهی:(Certificate Propagation: ) اگر از کارتهای هوشمند که گاهی در سازمانهای بزرگ استفاده میشوند استفاده نمیکنید، غیرفعال کردن این سرویس بیخطر است. تنظیمات ایمن: غیرفعال است.(Safe setting: Disabled.)
-
مدیریت نقشه های دانلود شده:(Downloaded Maps Manager:) به برنامه های ویندوز مانند Maps اجازه می دهد به نقشه های دانلود شده دسترسی داشته باشند. اگر این سرویس را غیرفعال کنید، ممکن است برنامه هایی مانند Maps شروع به کار نکنند. در غیر این صورت، اگر از نقشه های مایکروسافت به صورت آفلاین استفاده نمی کنید، می توانید با خیال راحت این سرویس را غیرفعال کنید. تنظیم ایمن: دستی(Safe setting: Manual.)
-
سیستم فایل رمزگذاری:(Encrypting File System:) EFS فناوری رمزگذاری فایل را برای ذخیره داده های رمزگذاری شده در سیستم های فایل NTFS ارائه می دهد. اگر نیازی به رمزگذاری فایل های موجود در هارد دیسک خود ندارید، غیرفعال کردن آن اشکالی ندارد. با این حال، اگر فایلهای رمزگذاری شده روی درایوهای خود داشته باشید و سرویس را غیرفعال کنید، تا زمانی که سرویس را راهاندازی مجدد نکنید، نمیتوانید آنها را رمزگشایی کنید. تنظیم ایمن: دستی(Safe setting: Manual.)
-
فکس:(Fax: ) مگر اینکه از رایانه خود برای ارسال یا دریافت فکس با استفاده از منابع فکس موجود در سیستم خود استفاده کنید (مثلاً با استفاده از مودم فکس)، می توانید آن را غیرفعال کنید. تنظیمات ایمن: غیرفعال.(Safe setting: Disabled;)
-
Microsoft iSCSI Initiator Service: iSCSI مخفف Internet Small Computer System Interface است - یک استاندارد شبکه ذخیره سازی مبتنی بر IP برای پیوند دادن امکانات ذخیره سازی داده ها. این اجازه می دهد تا رایانه های مشتری با استفاده از زیرساخت های موجود (مثلاً از طریق LAN، اینترنت) به داده ها در فواصل طولانی در مراکز داده از راه دور دسترسی داشته باشند. دستگاههای iSCSI دیسکها، نوارها، سیدیها و سایر دستگاههای ذخیرهسازی روی رایانه شبکهای دیگری هستند که میتوانید به آنها متصل شوید. گاهی اوقات این دستگاه های ذخیره سازی بخشی از شبکه ای هستند که شبکه منطقه ای ذخیره سازی (SAN) نامیده می شود. غیرفعال کردن این سرویس بی خطر است، مگر اینکه نیاز به اتصال به دستگاه های iSCSI داشته باشید. تنظیمات ایمن: غیرفعال است.(Safe setting: Disabled.)
-
احراز هویت طبیعی:(Natural Authentication:) از اطلاعاتی مانند زمان، شبکه، موقعیت جغرافیایی یا اتصالات بلوتوث برای ارائه پشتیبانی از قفل پویا و باز کردن قفل دستگاه استفاده می کند. اگر قصد استفاده از چنین ویژگی هایی را ندارید، می توانید این سرویس را غیرفعال کنید. تنظیم ایمن: دستی(Safe setting: Manual.)
-
Netlogon: این سرویس در رایانه خانگی مورد نیاز نیست. این یک کانال امن بین رایانه محلی و کنترل کننده دامنه برای احراز هویت کاربران حفظ می کند. مگر اینکه به یک دامنه شبکه متصل شوید، این سرویس احتمالا هرگز استفاده نخواهد شد. تنظیم ایمن: دستی(Safe setting: Manual.)
-
راه اندازی خودکار دستگاه های متصل به شبکه:(Network Connected Devices Auto-Setup:) دستگاه ها را از شبکه شما نظارت و نصب می کند. در اینجا می توانید اطلاعات بیشتری در مورد این ویژگی بخوانید: راه اندازی خودکار دستگاه های متصل به شبکه در ویندوز چیست؟ اگر به این ویژگی نیاز ندارید، می توانید با خیال راحت این سرویس را غیرفعال کنید، زیرا همچنان می توانید دستگاه ها را از شبکه خود به صورت دستی نصب کنید. تنظیم ایمن: دستی(Safe setting: Manual.)
-
فایلهای آفلاین:(Offline Files:) مگر اینکه از ویژگی فایلهای آفلاین ویندوز استفاده کنید، میتوانید آن را غیرفعال کنید. توجه داشته باشید که این سرویس در نسخه های Home ویندوز موجود نیست. تنظیمات ایمن: غیرفعال است.(Safe setting: Disabled.)
-
Parental Controls (in Windows 10 & 7) / Family Safety (in Windows 8.1): مگر اینکه فرزندانی داشته باشید که از رایانه شما استفاده میکنند و بخواهید فعالیتهای آنها را نظارت و کنترل کنید، به این سرویس نیازی نیست. تنظیم ایمن: دستی(Safe setting: Manual.)
-
Payments and NFC/SE Manager: آنچه از نامش پیداست انجام می دهد، یعنی مدیریت پرداخت ها و استفاده از Near Field Communication برای انجام تراکنش ها. ممکن است در دستگاههای ویندوزی جدید که دارای تراشه NFC هستند مفید باشد، اما در رایانههای رومیزی یا لپتاپ معمولی، میتوانید با خیال راحت این سرویس را غیرفعال کنید. تنظیم ایمن: دستی
-
سرویس تلفن:(Phone Service:) وضعیت تلفن را در دستگاه ویندوز شما مدیریت می کند و ممکن است توسط برخی از برنامه های VoIP استفاده شود. اگر از چنین برنامه هایی استفاده نمی کنید، می توانید آن را غیرفعال کنید. تنظیم ایمن: دستی(Safe setting: Manual.)
-
Print Spooler: اگر چاپگر متصل به رایانه خود ندارید و از نرم افزارهایی با چاپگرهای مجازی مانند Microsoft XPS Document Writer یا Snagit استفاده نمی کنید، می توانید آن را غیرفعال کنید. اگر این کار را انتخاب کردید، باید بدانید که سرویس فکس(Fax) نیز نمی تواند راه اندازی شود. تنظیم ایمن: دستی(Safe setting: Manual.)
-
پیکربندی دسکتاپ از راه دور:(Remote Desktop Configuration:) پروتکل دسکتاپ از راه دور پروتکلی است که توسط مایکروسافت ایجاد شده است که به کاربران ویندوز یک رابط گرافیکی با رایانه دیگری ارائه می دهد. کلاینت مورد استفاده مایکروسافت Remote Desktop Connection نام دارد. اگر نیازی به اتصال از راه دور به رایانه دیگری ندارید یا اجازه اتصال از راه دور ورودی به رایانه خود را ندارید، می توانید این سرویس را غیرفعال کنید. تنظیم ایمن: دستی.(Safe setting: Manual;)
-
Redirector Port Mode Services Remote Desktop Services:(Remote Desktop Services UserMode Port Redirector:) مانند بالا. تنظیم ایمن:(Safe setting: Manual) دستی
-
خدمات دسکتاپ از راه دور:(Remote Desktop Services:) مانند بالا. تنظیم ایمن:(Safe setting: Manual) دستی
-
Remote Registry: این سرویس کاربران راه دور را قادر می سازد تا رجیستری ویندوز را تغییر دهند. برخی می گویند که روشن بودن این سرویس می تواند مشکلات امنیتی ایجاد کند، بنابراین، آن را غیرفعال کنید. در ویندوز ویستا و ویندوز 7، این سرویس به طور پیش فرض روی یک شروع دستی تنظیم شده است، در حالی که در ویندوز 10 و ویندوز 8.1 غیرفعال است. تنظیمات ایمن: غیرفعال است.(Safe setting: Disabled.)
-
Retail Demo Service: شما را قادر می سازد تا دستگاه ویندوز 10 خود را در حالتی به اصطلاح Retail Demo experience(Retail Demo experience mode) وارد کنید . این مورد توسط خرده فروشانی استفاده میشود که میخواهند یک نسخه نمایشی برای نحوه عملکرد ویندوز 10 به مشتریان ارائه دهند. مشکوک است که هر کاربر خانگی آن را بخواهد. تنظیمات ایمن: غیرفعال است.(Safe setting: Disabled.)
-
سرویس Wi-Fi Direct Services Connection Manager:(Wi-Fi Direct Services Connection Manager Service:) برای اتصال رایانه ویندوزی شما به نمایشگرها و داک های بی سیم، با استفاده از Miracast و سایر فناوری های مشابه استفاده می شود. مگر اینکه به آن نیاز داشته باشید، غیرفعال کردن آن بی خطر است. تنظیم ایمن: دستی(Safe setting: Manual.)
-
سرویس Windows Insider:(Windows Insider Service:) به شما امکان می دهد از رایانه شخصی ویندوز 10 خود در زمانی که در برنامه Windows Insider ثبت نام کرده اید استفاده کنید. مگر اینکه بخواهید ویندوز 10 را آزمایش بتا کنید، می توانید با خیال راحت این سرویس را غیرفعال کنید. تنظیمات ایمن: غیرفعال است.
-
سرویس اشتراکگذاری شبکه Windows Media Player:(Windows Media Player Network Sharing Service:) توسط ویندوز برای اشتراکگذاری کتابخانهها از رایانه شما با سایر پخشکنندهها یا دستگاههای رسانه در شبکه شما استفاده میشود. اگر به چنین قابلیتی نیاز ندارید، می توانید این سرویس را به طور کامل غیرفعال کنید. تنظیمات ایمن: غیرفعال است.(Safe setting: Disabled.)
-
Windows Mobile Hotspot Service: به شما این امکان را می دهد که اتصال داده تلفن همراه خود را با دستگاه های دیگر به اشتراک بگذارید. اگر دستگاه ویندوز شما اتصال داده سلولی برای اشتراکگذاری ندارد، میتوانید این دستگاه را بدون هیچ مشکلی غیرفعال کنید. تنظیم ایمن: دستی(Safe setting: Manual.)
-
سرویس مسیریابی و دسترسی از راه دور:(Routing and Remote Access Service:) این سرویس خدمات مسیریابی را به مشاغل در شبکه های محلی و گسترده ارائه می دهد. این به رایانه ها اجازه می دهد تا به رایانه محلی شماره گیری کنند تا به شبکه محلی دسترسی پیدا کند. در رایانه خانگی، احتمالاً به چنین ویژگی هایی نیاز ندارید. تنظیمات ایمن: غیرفعال است.(Safe setting: Disabled.)
-
ورود به سیستم ثانویه: این سرویس به کاربران اجازه می دهد تا با استفاده از ویژگی (Secondary logon: )«اجرا به عنوان»("Run as") ، وظایف مدیریتی را در حین اتصال به حساب های کاربری استاندارد انجام دهند . اگر تنها کاربر هستید و نیازی به این ویژگی ندارید، می توانید این سرویس را غیرفعال کنید. تنظیم ایمن: دستی(Safe setting: Manual.)
-
کارت هوشمند:(Smart Card: ) کارت های هوشمند به دلایل ایمنی در سازمان ها یا شرکت های بزرگ استفاده می شود. کاربر خانگی معمولی برای اجرا به این سرویس نیاز ندارد. تنظیمات ایمن: غیرفعال است.(Safe setting: Disabled.)
-
سرویس شمارش دستگاه کارت هوشمند:(Smart Card Device Enumeration Service:) مانند بالا. تنظیمات ایمن: غیرفعال است.(Safe setting: Disabled.)
-
سیاست حذف کارت هوشمند:(Smart Card Removal Policy: ) مانند بالا. تنظیمات ایمن: غیرفعال است.(Safe setting: Disabled.)
-
Tablet PC Input Service (in Windows 7) / Touch Keyboard and Handwriting Panel Service (Windows 10 and Windows 8.1): می توانید با خیال راحت این سرویس را غیرفعال کنید مگر اینکه از رایانه لوحی استفاده کنید. برخی از "اجزای رایانه لوحی" مانند ابزار Snipping یا Windows Journal باید به کار خود ادامه دهند، اما پنل ورودی رایانه لوحی(Tablet PC Input Panel) این کار را نخواهد کرد. تنظیمات ایمن: غیرفعال (اگر از رایانه رومیزی استفاده می کنید) و دستی (اگر از رایانه لوحی ویندوز یا لپ تاپ با صفحه لمسی استفاده می کنید).(Safe setting: Disabled (if you are using a desktop PC) and Manual (if you are using a Windows tablet or a laptop with a touchscreen).)
-
Windows Connect Now: این سرویس توسط لپ تاپ ها و سایر رایانه های همراه برای اتصال به شبکه های بی سیم استفاده می شود. اگر از رایانه رومیزی استفاده می کنید که کارت بی سیم ندارد، می توانید این سرویس را غیرفعال کنید. تنظیم ایمن: دستی(Safe setting: Manual.)
-
سرویس گزارش خطای ویندوز:(Windows Error Reporting Service: ) این سرویس برای گزارش خطاهای سیستم به مایکروسافت استفاده می شود. اگرچه غیرفعال کردن این سرویس بر رایانه ویندوز شما تأثیری نمیگذارد، اجرای آن در صورت لزوم ممکن است به شما در حل مشکلات و مسائلی که در سیستم شما رخ میدهد، با جستجوی راهحلهای موجود از مایکروسافت کمک کند. تنظیم ایمن: دستی(Safe setting: Manual.)
-
Windows Time: زمان(Windows Time:) سیستم شما را با همگام سازی زمان رایانه با سایر رایانه ها و سرورهای شبکه شما دقیق نگه می دارد. اگر به اینترنت یا شبکه محلی متصل نیستید، میتوانید این سرویس را غیرفعال کنید، اما ایمنتر است که آن را به صورت دستی تنظیم کنید. تنظیم ایمن: دستی(Safe setting: Manual.)
آیا قصد دارید برخی از خدمات را در رایانه یا دستگاه ویندوز(Windows computer or device) خود غیرفعال کنید ؟
اگر لیست بالا را مطالعه کرده باشید، احتمالا متوجه شده اید که ما اغلب گفته ایم که ایمن ترین تنظیمات برای راه اندازی خدمات، تنظیمات دستی(Manual) است. راهاندازیهای دستی(Manual ) تعادل کاملی بین ایمنی و عملکرد(safety and performance) ایجاد میکنند و سرویسهایی که به این شکل تنظیم شدهاند تنها در صورتی شروع میشوند که سیستم شما به آنها نیاز داشته باشد. غیرفعال کردن خدمات باید با احتیاط انجام شود، پس از جمع آوری اطلاعات در مورد کارهایی که انجام می دهند، تا مطمئن شوید که سیستم شما تأثیر منفی نمی گذارد. غیرفعال کردن کامل برخی از خدمات بی خطر است، اما این بستگی به نحوه استفاده شما از رایانه دارد. اگر از ویژگیهای خاصی استفاده نمیکنید و مطمئن هستید که در آینده نیز از آنها استفاده نخواهید کرد، ادامه دهید و خدماتی را که نیاز ندارید غیرفعال کنید.
Related posts
6 راه برای خروج از سیستم Windows 11
پیدا کردن زمانی که Windows نصب شد. install date اصلی آن چیست؟
چگونه بگوییم Windows من (11 راه)
چگونه شروع Windows 10 در Safe Mode با Networking
چگونه به استفاده از Windows USB/DVD Download Tool
نحوه ایجاد متغیرهای کاربر و متغیرهای system environment در Windows 10
4 روش برای فعال کردن برنامه برای اجرا در هنگام راه اندازی ویندوز 10
نحوه تغییر دستگاه های صوتی پیش فرض در ویندوز 10 (پخش و ضبط)
متغیرهای محیطی در Windows چیست؟
چگونه از Windows 10 به Windows 11 ارتقا دهید
از Windows Task Scheduler برای اجرای برنامه ها بدون درخواست UAC و حقوق سرپرست استفاده کنید
چگونه به Windows 10 ارتقا دهید (به صورت رایگان)
چگونه BIOS را در Windows 10 وارد کنید
چگونه رانندگان را از Windows حذف کنید، در 5 مرحله
چگونه برای بررسی BIOS version از Windows (8 روش)
Desktop.ini - این فایل چیست؟ چرا دو تا از آنها روی دسکتاپ من وجود دارد؟
چگونه به توقف Windows 10 به روز رسانی مانند May 2021 Update
نحوه بررسی نسخه Windows 10، OS build، نسخه یا نوع
چگونه به نصب Windows 11 در یک ماشین مجازی
چگونه به انجام یک Windows System Restore از بوت، بدون رسیدن به دسکتاپ
