فایروال ویندوز دیفندر با امنیت پیشرفته: چیست؟ چگونه آن را باز کنیم؟ با این چه کار میتوانی بکنی؟
فایروال ویندوز دیفندر با امنیت پیشرفته(Windows Defender Firewall with Advanced Security) ابزاری است که به شما کنترل دقیقی بر قوانین اعمال شده توسط فایروال ویندوز دیفندر(Windows Defender Firewall) می دهد. می توانید تمام قوانینی را که توسط فایروال Windows Defender(Windows Defender Firewall) استفاده می شود مشاهده کنید، ویژگی های آنها را تغییر دهید، قوانین جدید ایجاد کنید یا قوانین موجود را غیرفعال کنید. در این آموزش، نحوه باز کردن فایروال ویندوز دیفندر با امنیت پیشرفته(Windows Defender Firewall with Advanced Security) ، نحوه یافتن راه خود را به اشتراک می گذاریم و در مورد انواع قوانین موجود و نوع ترافیکی که فیلتر می کنند صحبت می کنیم.
توجه:(NOTE:) این راهنما ویندوز 10(Windows 10) ، ویندوز(Windows) 7 و ویندوز(Windows) 8.1 را پوشش می دهد. اگر نسخه ویندوزی(Windows) را که دارید نمی دانید این آموزش را بخوانید: چه نسخه ای از ویندوز(Windows) را نصب کرده ام؟.
فایروال ویندوز دیفندر(Windows Defender Firewall) با امنیت پیشرفته(Advanced Security) چیست ؟
ابتدا اجازه دهید نام را روشن کنیم. فایروال بومی ویندوز در ویندوز (Windows)10 (Windows 10)Windows Defender Firewall نامیده می شود در حالی که در ویندوز 7(Windows 7) و ویندوز 8.1 نام قدیمی Windows Firewall را حفظ کرده است. به همین ترتیب، ابزاری که در این آموزش پوشش می دهیم، فایروال ویندوز دیفندر با امنیت پیشرفته(Windows Defender Firewall with Advanced Security) در ویندوز 10 و فایروال ویندوز با امنیت پیشرفته(Windows Firewall with Advanced Security) در ویندوز 7(Windows 7) و ویندوز 8.1(Windows 8.1) نام دارد. این ابزار در هر سه نسخه ویندوز(Windows) یکسان به نظر می رسد و کار می کند . برای این مقاله از اسکرین شات های ویندوز 10(Windows 10) استفاده می کنیم و از نام آن استفاده می کنیمفایروال Windows Defender با امنیت پیشرفته ، اما آموزش ما برای هر سه نسخه (Windows Defender Firewall with Advanced Security)ویندوز(Windows) معتبر است .
فایروال Windows Defender(Windows Defender Firewall) با فیلتر کردن ترافیک شبکه(network traffic) مجاز برای ورود یا خروج از دستگاه به ایمن کردن دستگاه ویندوز شما کمک می کند. (Windows device)این ابزار به عنوان یک Snap-in بر روی کنسول مدیریت مایکروسافت(Microsoft Management Console) ساخته شده است و فایل اجرایی آن wf.msc نام دارد . برای جزئیات بیشتر در مورد Windows Defender Firewall ، فایروال ویندوز(Windows Firewall) چیست و چگونه آن را روشن یا خاموش کنیم؟
کنترل پنل(Control Panel) چند تنظیمات اساسی را برای فایروال(Windows Defender Firewall) Windows Defender ارائه می دهد در حالی که فایروال Windows Defender با امنیت پیشرفته(Windows Defender Firewall with Advanced Security) به شما امکان دسترسی به تمام ویژگی های آن را می دهد. ویندوز 10 تنظیمات اولیه فایروال را در برنامه تنظیمات(Settings app) خود معرفی کرده است ، اما برای کنترل کامل فایروال ویندوز دیفندر ، شما را (Windows Defender Firewall)با امنیت پیشرفته به فایروال ویندوز دیفندر(Windows Defender Firewall with Advanced Security) می فرستد .
نحوه دسترسی به فایروال ویندوز دیفندر(Windows Defender Firewall) با امنیت پیشرفته(Advanced Security)
ساده ترین روش برای باز کردن فایروال Windows Defender با امنیت پیشرفته(Windows Defender Firewall with Advanced Security) در هر سه نسخه ویندوز(Windows) ، جستجوی فایل اجرایی آن است. "wf.msc" را در کادر جستجوی ویندوز تایپ کنید و روی نتیجه کلیک کنید(Windows search box and click) یا روی آن ضربه بزنید.

در Control Panel می توانید با رفتن به "System and Security -> Windows Defender Firewall," و سپس با کلیک کردن یا ضربه زدن روی تنظیمات پیشرفته ، به (Advanced settings)فایروال Windows Defender با امنیت پیشرفته(Windows Defender Firewall with Advanced Security) دسترسی پیدا کنید .
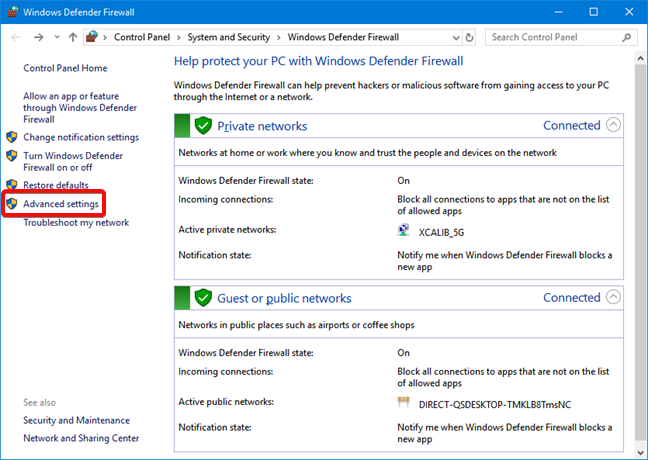
در ویندوز 10(Windows 10) ، میتوانید با استفاده از مسیر زیر، یک میانبر برای فایروال Windows Defender با امنیت پیشرفته در منوی Start پیدا کنید: «(Windows Defender Firewall with Advanced Security) Start Menu (Start Menu)→ Windows Administrative Tools → Windows Defender Firewall with Advanced Security».("Start Menu → Windows Administrative Tools → Windows Defender Firewall with Advanced Security.")

چه کاری می توانید با فایروال Windows Defender(Windows Defender Firewall) با امنیت پیشرفته(Advanced Security) انجام دهید؟
این ابزار به شما امکان دسترسی به تمام ویژگی های فایروال Windows Defender(Windows Defender Firewall) را می دهد. در اینجا برخی از مزایای استفاده از آن آورده شده است:
- خطر حملات امنیتی شبکه را کاهش می دهد(Reduces the risk of security attacks from the network) . فایروال ویندوز دیفندر یک (Windows Defender Firewall)راه حل امنیتی(security solution) کامل نیست، اما احتمال حمله موفقیت آمیز شبکه(network attack) را کاهش می دهد .
- دسترسی به دستگاه شما را احراز هویت می کند(Authenticates access to your device) . می تواند این کار را با استفاده از IPsec ( امنیت پروتکل اینترنت(Internet Protocol Security) ) انجام دهد که یکپارچگی داده ها را اعمال می کند و از محرمانه بودن محافظت می کند.
- قابلیت فایروال را بدون سرمایه گذاری اضافی فراهم می کند(Provides firewall capability with no additional investment) . فایروال Windows Defender(Windows Defender Firewall) بخشی از ویندوز(Windows) است. بدون صرف هزینه یا نصب نرم افزار اضافی، فایروال را دریافت می کنید.
فایروال Windows Defender با امنیت پیشرفته با(Windows Defender Firewall with Advanced Security) استفاده از این ویژگی ها مزایایی را ارائه می دهد:
- قوانین ورودی و خروجی
- قوانین امنیت اتصال
- نظارت بر
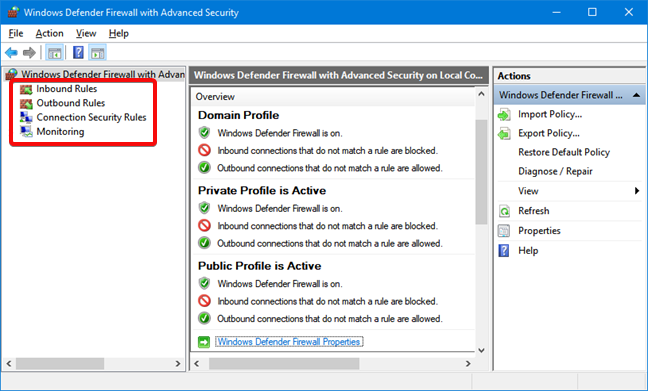
قوانین ورودی و خروجی(inbound and outbound rules) چیست؟
برای تامین امنیت مورد نیاز، فایروال Windows Defender(Windows Defender Firewall) دارای مجموعه استانداردی از قوانین ورودی و خروجی است(inbound and outbound rules) که بسته به موقعیت شبکه متصل فعال می شوند.
قوانین ورودی برای ترافیکی که از شبکه و اینترنت به رایانه یا دستگاه ویندوز(Windows computer or device) شما وارد می شود اعمال می شود . قوانین خروجی در مورد ترافیک رایانه شما به شبکه یا اینترنت(Internet) اعمال می شود.
این قوانین را می توان به گونه ای پیکربندی کرد که مختص رایانه ها، کاربران، برنامه ها، خدمات، پورت ها یا پروتکل ها باشد. همچنین میتوانید تعیین کنید که برای کدام نوع آداپتور شبکه(network adapter) (به عنوان مثال، بیسیم، کابلی، شبکه خصوصی مجازی) یا نمایه کاربر اعمال شود.
در فایروال Windows Defender with Advanced Security(Windows Defender Firewall with Advanced Security) ، می توانید به همه قوانین دسترسی داشته باشید و ویژگی های آنها را ویرایش کنید. تنها کاری که باید انجام دهید این است که روی قسمت مربوطه در پنل سمت چپ کلیک کرده یا ضربه بزنید.

قوانین استفاده شده توسط فایروال Windows Defender(Windows Defender Firewall) را می توان فعال یا غیرفعال کرد. مواردی که فعال یا فعال هستند با یک کادر سبز رنگ در ستون Name علامت گذاری می شوند.(Name)
بیایید به عنوان مثال یکی(example one) از قوانین سرویس اشتراک گذاری شبکه Windows Media Player(Windows Media Player Network Sharing Service) را انتخاب کنیم . اگر کتابخانه رسانه خود را در دستگاه Windows(Windows device) خود با Windows Media Player مدیریت می کنید، می توانید تصمیم بگیرید که آن را از طریق شبکه به اشتراک بگذارید. قوانین برای این منظور به طور پیش فرض غیرفعال هستند ( چک باکس سبز رنگ(green checkbox) در کنار نام آنها وجود ندارد).
اگر میخواهید در مورد یک قانون خاص بیشتر بدانید و ویژگیهای آن را ببینید، روی آن کلیک راست کرده و Properties را انتخاب کنید یا آن را انتخاب کنید و در ستون سمت راست Properties را فشار دهید، که اقداماتی را که برای انتخاب شما در دسترس هستند لیست میکند.
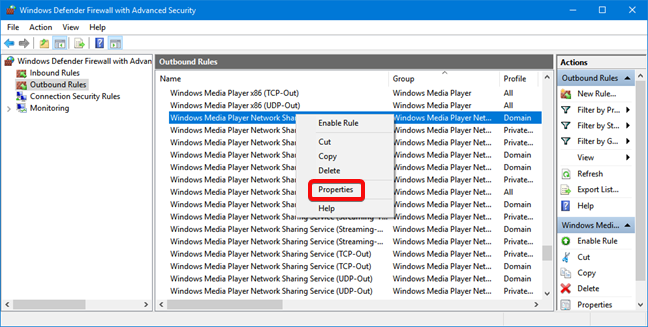
در پنجره Properties ، اطلاعات کاملی در مورد قانون انتخاب شده، کاری که انجام می دهد و زمان اعمال آن پیدا می کنید. همچنین می توانید ویژگی های آن را ویرایش کرده و هر یک از پارامترهای موجود را تغییر دهید. برای فعال کردن قانون در مثال ما، کادر را فعال(Enabled) کرده و دکمه OK را فشار دهید.
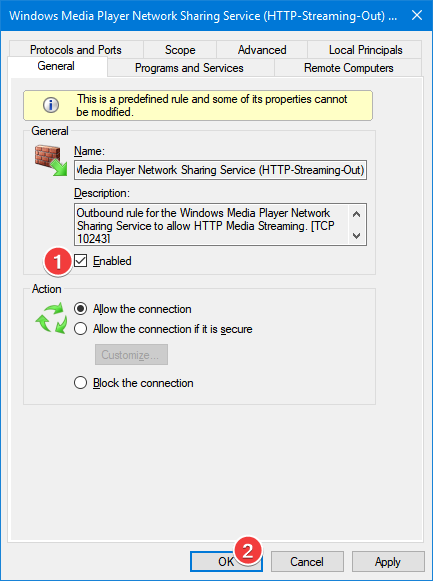
وقتی به پنجره Windows Defender Firewall with Advanced Security(Windows Defender Firewall with Advanced Security) برمی گردیم ، این قانون دارای کادر سبز رنگ است که نشان می دهد فعال است.

برای جزئیات بیشتر در مورد مدیریت این قوانین، نحوه افزودن و مدیریت قوانین(Add & Manage Rules) در فایروال ویندوز(Windows Firewall) با امنیت پیشرفته(Advanced Security) را بخوانید .
قوانین امنیت اتصال(Connection Security Rules) چیست ؟
قوانین امنیتی اتصال(Connection security) برای ایمن سازی ترافیک بین دو رایانه در هنگام عبور از شبکه استفاده می شود. یک مثال می تواند قانونی باشد که تعریف می کند که اتصالات بین دو کامپیوتر خاص باید رمزگذاری شوند. این قوانین نحوه و زمان احراز هویت رایانه ها با استفاده از IPsec ( پروتکل امنیت اینترنت(Internet Security Protocol) ) را مشخص می کند.
در حالی که قوانین ورودی یا خروجی(inbound or outbound rules) فقط برای یک رایانه اعمال می شود، قوانین امنیتی اتصال(connection security) به هر دو رایانه نیاز دارد که قوانین یکسانی تعریف و فعال داشته باشند. اگر می خواهید ببینید آیا چنین قوانینی در رایانه شما وجود دارد یا خیر، روی "قوانین امنیت اتصال"("Connection Security Rules") در پانل سمت چپ کلیک کنید یا ضربه بزنید . (click or tap) به طور پیش فرض، چنین قوانینی در رایانه ها و دستگاه های ویندوزی تعریف نشده است. (Windows)آنها معمولاً در محیط های تجاری استفاده می شوند و مدیر شبکه(network administrator) چنین قوانینی را تعیین می کند.
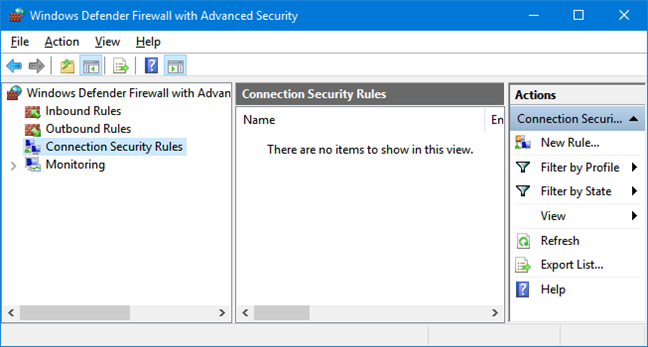
فایروال Windows Defender(Defender Firewall) با امنیت پیشرفته(Advanced Security) - چه چیزی را نظارت می کند؟
فایروال Windows Defender با امنیت پیشرفته(Windows Defender Firewall with Advanced Security) شامل برخی از ویژگی های نظارت نیز می باشد. در بخش مانیتورینگ(Monitoring) میتوانید اطلاعات زیر را بیابید: قوانین فایروال فعال (اعم از ورودی و خروجی(inbound and outbound) )، قوانین امنیتی اتصال(connection security) که فعال هستند و اینکه آیا هیچ ارتباط امنیتی فعالی وجود دارد یا خیر.

باید توجه داشته باشید که بخش مانیتورینگ(Monitoring) فقط قوانین فعال برای مکان فعلی شبکه را(network location) نشان می دهد . اگر قوانینی وجود دارد که برای مکان های شبکه(network location) دیگر فعال می شوند ، آنها را در این بخش نمی بینید.
چه قوانینی را در فایروال ویندوز دیفندر(Windows Defender Firewall) می خواهید ؟
ما همه چیزهایی را که در فایروال Windows Defender پیدا می کنید با امنیت پیشرفته(Windows Defender Firewall with Advanced Security) بررسی کرده ایم . اکنون که انواع قوانین موجود در دستگاه ویندوز(Windows device) شما را می شناسید ، می توانید درباره افزودن و مدیریت قوانین فایروال اطلاعات بیشتری کسب کنید. در یک نظر در زیر به ما اطلاع دهید که چه نوع قوانینی را می خواهید برای فایروال Windows Defender(Windows Defender Firewall) خود تنظیم کنید .
Related posts
با فایروال Windows Defender، دسترسی برنامهها و بازیها را به اینترنت مسدود کنید
چگونه به ویرایش لیست از برنامه های مجاز در (دیگران و بلوک) Windows Defender Firewall
5 دلیل که چرا فایروال ویندوز یکی از بهترین فایروال ها است
سوالات ساده: فایروال ویندوز چیست و چگونه آن را روشن یا خاموش کنیم؟
5 کاری که می توانید با Windows Defender Security Center جدید انجام دهید
درباره InPrivate and Incognito. مرور خصوصی چیست؟ Which browser بهترین است؟
نحوه تغییر مکان شبکه ویندوز 10 به خصوصی (یا عمومی)
پارتیشن ها و پوشه های مشترک ویندوز 7 را در اوبونتو سوار کنید
3 روش برای تغییر تنظیمات DNS در ویندوز 10
چگونه دسترسی به اینترنت هر برنامه ویندوز را با OneClickFirewall مسدود کنیم
چگونه Find My iPhone را خاموش کنیم
چگونه برای جلوگیری از Remote Desktop در کامپیوتر شما ویندوز
Set تا لینک TP-LINK از Wi-Fi 6 روتر خود را به عنوان یک VPN server
چگونه برای تغییر محدودیت پهنای باند برای به روز رسانی Windows 10
نحوه افزودن، تغییر یا حذف اتصالات VPN در ویندوز 8.1
نحوه مشاهده و پاک کردن فعالیت خارج از فیس بوک
چگونه برای جلوگیری از سایت های مخرب در ASUS Wi-Fi router خود را
نحوه انجام تراکنش های بانکی و مالی ایمن هنگام آنلاین
چگونه Android smartphone خود را با Find My Device قرار دهید
امنیت برای همه - بررسی PureVPN
