فایل های دیسک و سیستم را در ویندوز 8/10 بررسی کنید
اگر در نصب ویندوز(Windows install) خود با مشکل مواجه هستید ، چند ابزار وجود دارد که می توانید از آنها برای رفع مشکلات استفاده کنید. برای خطاهای هارد دیسک، می توانید چک دیسک ( chkdsk ) را اجرا کنید و برای فایل های سیستمی خراب یا آسیب دیده، می توانید جستجوگر فایل سیستم(system file checker) ( sfc ) را اجرا کنید.
شما می توانید هر دو را از داخل خود ویندوز اجرا کنید(Windows) ، که شما را از بوت شدن در صفحه راه اندازی(startup screen) پیشرفته نجات می دهد .
Chkdsk را در ویندوز 8/10 اجرا کنید
برای اجرای chkdsk، به Computer رفته(Computer) و روی دیسکی که می خواهید بررسی کنید کلیک راست کرده و روی Properties کلیک کنید .

روی تب Tools کلیک کنید و سپس بر روی دکمه Check در قسمت (Check)Error Checking کلیک کنید .

ویندوز شروع به اسکن درایو شما برای هر گونه خطا می کند. این ممکن است چند دقیقه طول بکشد.

پس از تکمیل، پیامی مبنی بر وجود خطا در هارد دیسک مشاهده خواهید کرد.
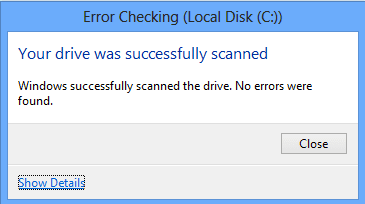
در نهایت، میتوانید روی Show Details کلیک کنید، که (Show Details)نمایشگر رویداد(Event Viewer) بارگیری میشود و به شما نشان میدهد که در واقع chkdsk را روی سیستم اجرا کرده است.
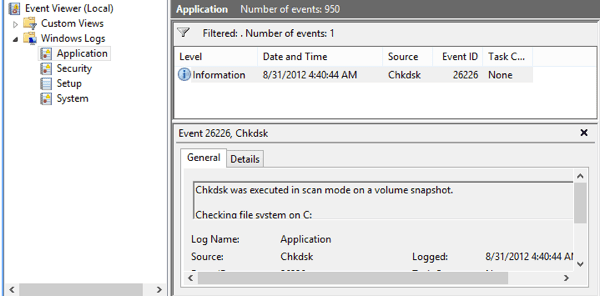
اگر به کنترل دقیق تری در فرآیند بررسی خطا نیاز دارید، پیشنهاد می کنم chkdsk را از خط فرمان اجرا(chkdsk from the command line) کنید. این شامل بسیاری از پارامترهای اضافی است که به شما امکان می دهد تجزیه و تحلیل عمیق تری از درایو برای خطاها یا بخش های بد انجام دهید.
من پست دیگری نوشته ام که به جزئیات در مورد نسخه خط فرمان(command line version) chkdsk می پردازد و پارامترهای مختلف را توضیح می دهد.
System File Checker(Run System File Checker) را در Windows 8/10
System File Checker ابزاری عالی است که تمام فایلهای اصلی نصب شده با ویندوز(Windows) را تأیید میکند و مطمئن میشود که هیچ یک از آنها حذف، جایگزین یا به نحوی آسیب نبیند. اگر مشکلی پیدا کرد، فایل اصلی سیستم(system file) را بارگیری می کند تا جایگزین فایل حذف شده یا آسیب دیده شود.
اگر ویندوز(Windows) زیاد یخ میزند یا از کار میافتد، ممکن است بخواهید جستجوگر فایل سیستم را(system file checker) اجرا کنید زیرا ممکن است مشکل فایلهای سیستمی خراب یا از دست رفته باشد. همچنین، اگر مشکلات عجیب دیگری را در ویندوز(Windows) مشاهده کردید، مانند برنامه های از دست رفته یا باز نشدن برنامه ها(apps or apps) و غیره، اجرای SFC ضرری ندارد .
میتوانید SFC را در ویندوز 8(Windows 8) با رفتن به صفحه شروع(Start Screen) ، کلیک راست روی یک نقطه خالی و انتخاب (spot and choosing) همه برنامهها(All apps) اجرا کنید . به سمت راست بروید و سپس روی Command Prompt کلیک راست کنید .

از نواری که در پایین صفحه ظاهر می شود، گزینه Run as Administrator را(Run as Administrator) انتخاب کنید . در ویندوز 10(Windows 10) ، به سادگی روی Start کلیک کرده و (Start and type)cmd را تایپ کنید . روی Command Prompt(Command Prompt) راست کلیک کرده و Run as Administrator را انتخاب کنید .

اکنون در خط فرمان(command prompt) ، دستور زیر را تایپ کنید:
sfc /scannow
با این کار فرآیند تأیید(verification process) تمامی فایل های سیستم در ویندوز(Windows) آغاز می شود.
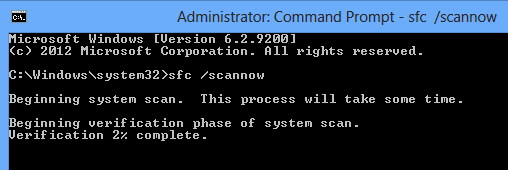
پس از اتمام، پیامی نشان می دهد که همه چیز خوب است(everything fine) یا به شما می گوید که کدام فایل ها مشکل داشته و توسط سیستم جایگزین شده اند. این دو ابزار آسان برای استفاده در ویندوز(Windows) برای کمک به عیب یابی انواع مختلف مشکلات هستند.
همچنین، پست دیگر من را در مورد ابزارهای تشخیصی هارد شخص ثالث که برای سازنده سخت افزار(hardware manufacturer) خاصی مانند توشیبا یا سیگیت(Toshiba or Seagate) طراحی شده است، بررسی کنید . اگر مشکل هارد دیسک دارید، این برنامه ها ممکن است بتوانند اطلاعات بیشتری را در اختیار شما قرار دهند. اگر سوالی دارید، نظر بدهید. لذت بردن!
Related posts
چگونه به استفاده از Check Disk (CHKDSK) به آزمون و رفع خطاهای هارد دیسک در Windows 10
چه اتفاقی برای Defragmenter دیسک در ویندوز 8/10 افتاد؟
IsMyHdOK Hard Disk Health Check software رایگان برای Windows 10 است
Encrypt Files and Folders با Encrypting File System (EFS) در Windows 10
چگونه به Repair Corrupted System Files در Windows 10
نحوه باز کردن فایل CUE & BIN در Windows 10 با استفاده از PowerISO
یک لیست از Files and Folders را با استفاده از FilelistCreator برای Windows 10 ایجاد کنید
File record segment Disk error خواندن در Windows 10 است
Permissions Tool موثر برای Files and Folders در Windows 10
Best رایگان Dummy File Generator software برای Windows 10
Remove Windows قبلی Windows پس از ارتقاء Windows 10
نحوه مشاهده Program and App Sizes در Windows 10
Analyze و disk space خود را با DiskSavy برای Windows 10 بهینه سازی کنید
Delete System Image Restore Point از System Restore در Windows 10
چگونه برای مخفی کردن Notification Area & System Clock در Windows 10
خطای «CPU کامپیوتر شما با ویندوز 8/10 سازگار نیست» را برطرف کنید
مطلع disk usage آمار خود را با Filelight app رایگان برای Windows 10
Remove برنامه های Windows ناخواسته، برنامه ها، پوشه ها، ویژگی ها
چگونه به بازیابی فایل از یک System Restore Point در Windows 10
خطاهای درایوهای خود را با Check Disk (chkdsk) در ویندوز 7 تست و رفع کنید
