File Type Associations را در ویندوز 7 حذف کنید
هر فایل در ویندوز(Windows) ، یک پسوند به عنوان بخشی از نام فایل خود دارد، مانند .txt ، .doc ، و غیره. این پسوندها برای شناسایی برنامه پیشفرض که با دوبار کلیک کردن روی فایل، این فایل را باز میکنید، استفاده میشوند.
میتوانید این نوع فایلها را در Windows 7 تنظیم یا (Windows 7)تغییر دهید . در ویندوز XP(Windows XP) ، این قابلیت در Folder Options موجود بود . با این حال، از آن مکان در ویندوز 7(Windows 7) حذف شد . اکنون به عنوان Set Default Programs در ابزار Default Programs موجود در Control Panel در ویندوز 7 در دسترس است.
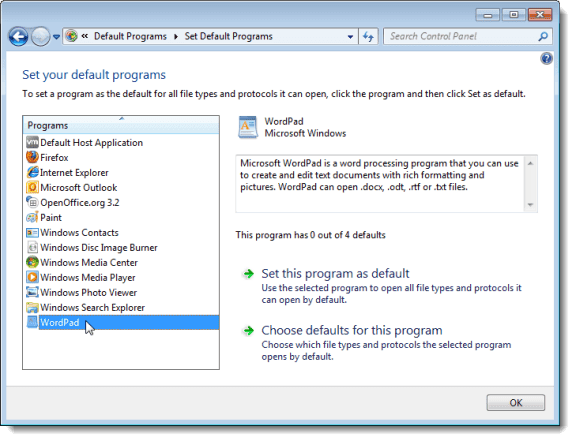
همچنین می توانید روی فایلی که می خواهید ارتباط آن را تغییر دهید کلیک راست کرده و از منوی باز شده گزینه Properties را انتخاب کنید. (Properties)سپس روی دکمه Change در تب (Change)General کلیک کنید.
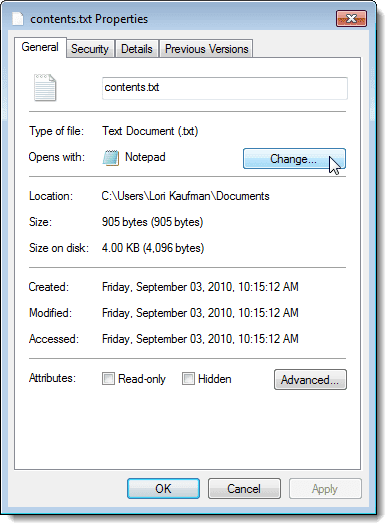
در کادر محاورهای Open with ، میتوانید یک برنامه را از لیست برنامههای پیشنهادی یا برنامههای دیگر انتخاب کنید. همچنین می توانید با استفاده از دکمه Browse یک برنامه سفارشی را انتخاب کنید.
توجه:(NOTE:) بهطور پیشفرض، برنامهای که در این کادر محاورهای انتخاب میکنید همیشه برای باز کردن فایلهای دیگر از همان نوع فایل انتخابی استفاده میشود. علامت همیشه از برنامه انتخاب شده برای باز کردن این نوع فایل استفاده شود(Always use the selected program to open this kind of file) را نمی توان برداشت.

اگر به طور تصادفی یک نوع فایل را با یک برنامه خاص مرتبط میکنید و میخواهید آن ارتباط را حذف کنید و به استفاده از ارتباط پیشفرض و جهانی برای آن نوع فایل بازگردید، ابزار Set Default Programs روش گرافیکی آسانی برای انجام این کار ارائه نمیدهد. ما یک ابزار رایگان به نام Unassociate File Types پیدا کردیم که به شما امکان میدهد به راحتی یک ارتباط نوع فایل را در ویندوز 7(Windows 7) حذف کنید .
توجه: (NOTE:) انواع فایل های غیر مرتبط(Unassociate File Types) برای درست کار کردن به امتیازات مدیریتی نیاز دارد.
انواع فایل Unassociate را(Unassociate File Types) دانلود کنید
http://www.winhelponline.com/blog/unassociate-file-types-windows-7-vista/
Unassociate Files Types در (Unassociate Files Types)ویندوز ویستا(Windows Vista) نیز کار می کند . در این پست نمونه هایی از ویندوز 7(Windows 7) را نمایش می دهیم .
ابزار نیازی به نصب ندارد. به سادگی(Simply) فایلی را که دانلود کرده اید از حالت فشرده خارج کنید و روی فایل Unassoc.exe دوبار کلیک کنید تا برنامه کاربردی اجرا شود.
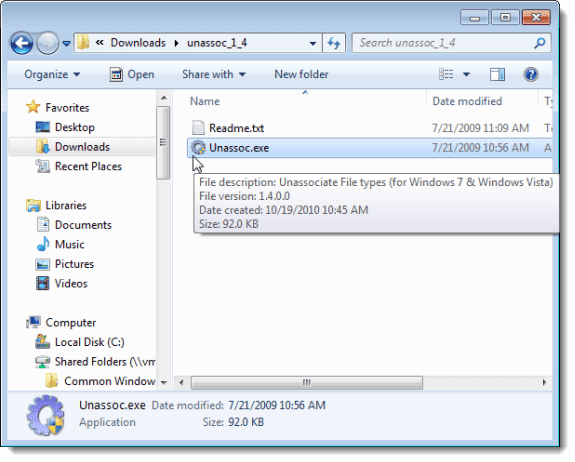
در کادر محاوره ای کنترل حساب کاربری که نمایش داده می شود، روی (User Account Control)Yes کلیک کنید .
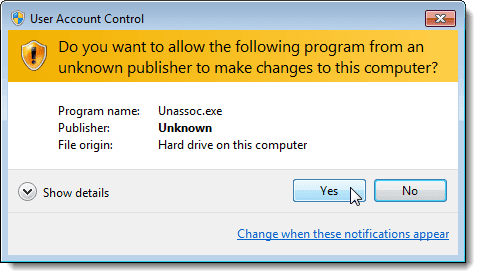
در پنجره اصلی Unassociate File Types ، پسوند فایل مورد نظر را از لیست انواع فایل(File types) انتخاب کنید . برای حذف ارتباط اختصاصی کاربر، برای نوع فایل انتخابی، روی دکمه Remove file Association (User) کلیک کنید. وقتی روی فایلی از آن نوع دوبار کلیک می کنید، برنامه پیش فرض مورد استفاده برای باز کردن فایل را تغییر می دهد.
توجه:(NOTE:) تا زمانی که یک پسوند فایل را از لیست انواع فایل(File types) انتخاب نکنید، دکمه Remove file Association (User) در دسترس نیست .

هنگامی که روی دکمه Remove file Association (User) کلیک می کنید، یک کادر محاوره ای نمایش داده می شود که به شما می گوید ارتباط فایل سفارشی از رجیستری حذف شده است. هنگامی که یک ارتباط نوع فایل را با ابزار Unassociate File Types حذف کردید ، ویندوز(Windows) از تنظیمات پیشفرض و سراسری انجمن فایل برای آن نوع فایل استفاده میکند.
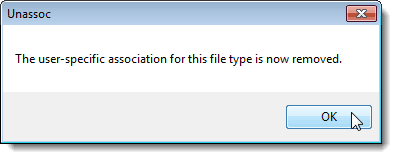
برای بستن ابزار Unassociate File Types ، روی دکمه X در گوشه سمت راست بالای کادر گفتگو کلیک کنید.
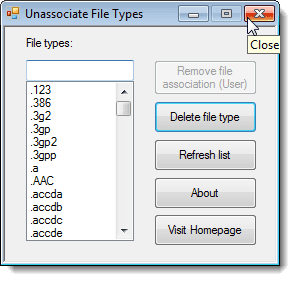
برای حذف کامل یک نوع فایل از رجیستری می توانید از دکمه Delete type file استفاده کنید. (Delete file type)هنگام انتخاب استفاده از این گزینه مراقب باشید، زیرا هر دو ارتباط اختصاصی کاربر و جهانی را برای نوع فایل انتخابی حذف می کند. سعی کنید از این گزینه برای انواع فایل های رایج مانند txt . و .doc استفاده نکنید و به طور کلی از آن کم استفاده کنید.
اگر در حالی که ابزار Unassociate File Types باز بوده است، با استفاده از ابزارهای Windows ، پیوندهای فایل را اضافه کرده یا تغییر دادهاید، روی دکمه (Windows)Refresh list کلیک کنید تا لیست (Refresh list)انواع فایلهای(Files types) موجود بازخوانی شود . لذت بردن!
Related posts
نحوه تغییر ارتباط فایل ها در ویندوز 7 و ویندوز 8.1
گزینه های فهرست بندی جستجوی فایل ویندوز 7/8/10
نمادهای حاشیه نقطهدار اطراف را در دسکتاپ ویندوز حذف کنید
نحوه ویرایش فایل هاست در ویندوز
حذف Lock icon on Folder در ویندوز 7
نحوه استفاده از نوار وظیفه در ویندوز 7 و ویندوز 8.1
نحوه تنظیم دسترسی به برنامه و پیش فرض های رایانه در ویندوز 7 و ویندوز 8.1
نحوه سفارشی سازی ناحیه اعلان در ویندوز 7 و ویندوز 8
PCmover Express - Migrate Data از Windows 7 به Windows 10 رایگان
نحوه اشتراک گذاری پوشه ها در اوبونتو و دسترسی به آنها از ویندوز 7
نحوه اتصال به شبکه های بی سیم در ویندوز 7
وارد کردن تصاویر از دوربین یا دستگاه تلفن همراه به ویندوز 7
چگونه لیست پرش سفارشی خود را در ویندوز 7 و ویندوز 8.1 ایجاد کنید
چگونه به روز رسانی از Windows 7 به Windows 10 بدون از دست دادن داده ها
راه اندازی پس زمینه های مختلف برای نمایشگرهای دوگانه در ویندوز 7
ویندوز 7 پایان Life توصیه - بعد چه؟
چگونه به استفاده از Snipping Tool برای Windows 10 و ویندوز 7
بهترین گجت های دسکتاپ باقی مانده برای ویندوز 7
Windows Messenger را از ویندوز 7، ویستا و XP حذف کنید
نحوه استفاده از Defragmenter دیسک ویندوز 7
