سوئیچ ها یا پرچم های مفید خط فرمان کروم
Chromium و Chrome از پرچمهای خط فرمان پشتیبانی میکنند که به عنوان سوئیچ نیز نامیده میشوند. آنها به شما امکان می دهند Chrome را با گزینه های خاصی اجرا کنید که می تواند به شما در عیب یابی یا فعال کردن ویژگی های خاص یا تغییر عملکرد پیش فرض کمک کند. در این پست، چند سوئیچ خط فرمان یا پرچم مفید برای مرورگر کروم(Chrome) را به اشتراک خواهم گذاشت.
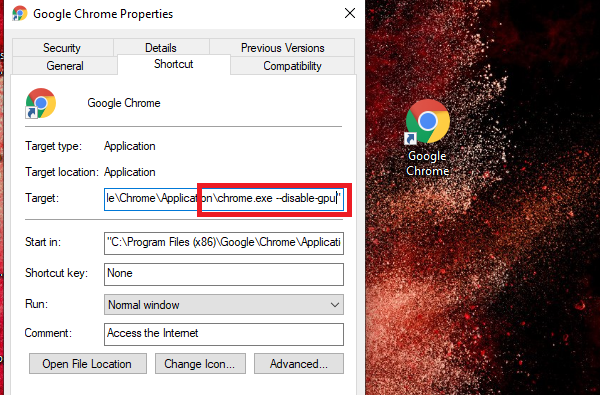
سوئیچ های خط فرمان کروم
در اینجا چند کلید Chromium(Chromium Switches) وجود دارد که می توانید از آنها برای فعال یا غیرفعال کردن ویژگی ها استفاده کنید.
- -غیرفعال کردن-همگام سازی
- -خاکستر-فعال-نور-شب
- پلاگین های منسوخ شده مجاز است
- -ناشناس
- غیرفعال کردن حالت پس زمینه
- -غیرفعال کردن-ترجمه
- -دکمه پاکسازی حافظه
- -شروع به حداکثر رساندن
- -gpu را غیرفعال کنید
- - غیر فعال کردن پلاگین ها
- –dns-prefetch-disable
1] غیرفعال کردن موقت همگام سازی: –disable-sync(1] Temporarily Disable Sync: –disable-sync)
اگر نمیخواهید همه چیز را با حساب Google متصل خود همگام کنید، (Google)Chrome را با این پرچم راهاندازی کنید. همگام سازی داده های مرورگر با یک حساب Google(Google Account) را غیرفعال می کند .
2] فعال کردن نور شب: –ash-enable-night-light(2] Enable Night Light: –ash-enable-night-light)
اگر نیاز به کار در محیط تاریک دارید، نور شب(Night) به شما کمک می کند تا فشار چشم را کاهش دهید. من قویاً پیشنهاد می کنم یک میانبر اختصاصی برای این کار داشته باشید.
3] اجازه اجرای پلاگین های قدیمی: –allow-outdated-plugins (3] Allow running Outdated Plugins: –allow-outdated-plugins )
زمانی که نسخهای از افزونه خراب است مفید است و باید نسخه قدیمیتر را ادامه دهید.
4] کروم را در حالت ایمن یا ناشناس اجرا کنید: –ناشناس(4] Run Chrome in Safe or Incognito Mode: –incognito)
برای اجرای Chrome بدون افزونه، افزونه، طرح زمینه و حساب کاربری، میتوانید از این سوئیچ استفاده کنید. همچنین مطمئن می شود که هیچ کس پروفایل شما را ردیابی نمی کند. زمانی مفید است که میخواهید چیزی را بدون ارتباط حسابتان آزمایش کنید.
5] غیرفعال کردن برنامههای پسزمینه: حالت غیرفعال کردن پسزمینه(5] Disable Background Apps: –disable-background-mode)
زمانی مفید است که میخواهید مطمئن شوید پاسخ Chrome سریعتر است و هیچ یک از برنامههای پسزمینه با تجربه مرور شما تداخل نمیکند.
6] مترجم گوگل را غیرفعال کنید: –disable-translate(6] Disable Google Translate: –disable-translate)
هر زمان که از وبسایتی به زبان دیگری بازدید میکنید، Chrome از شما میگوید که آیا میخواهید به زبان پیشفرض ترجمه کنید. ممکن است زبان را بلد باشید و نیازی به ترجمه نداشته باشید. با استفاده از این پرچم، میتوانید ویژگی Google Translate(Google Translate feature) را غیرفعال کنید .
7] کروم را از افزایش رم جلوگیری کنید: –purge-memory-button(7] Stop Chrome from hogging RAM: –purge-memory-button)
کروم (Chrome)رم(RAM) زیادی را اشغال می کند . اگر میخواهید از افزایش حافظه RAM(RAM) جلوگیری کنید ، این پرچم را فعال کنید. با این حال، این فقط در نسخه توسعه (Development)Chrome کار میکند.
8] Chrome maximized –start-maximized را شروع کنید(8] Start Chrome maximized –start-maximized)
اگر میخواهید Chrome همیشه به حداکثر راهاندازی شود، حتماً آن را به میانبر خود اضافه کنید. معمولاً Chrome آخرین موقعیت روی دسکتاپ(Desktop) و اندازه پنجره(Window) را به خاطر میآورد .
9] غیرفعال کردن شتاب GPU –disable-gpu(9] Disable GPU acceleration –disable-gpu)
گاهی اوقات وقتی Chrome هنگام پخش ویدیوها مشکل دارد، باید شتاب سخت افزاری را غیرفعال کنید(disable hardware acceleration) . هنگام راهاندازی Chrome از این پرچم استفاده کنید .
10] با Plugins Disabled –disable-plugins شروع کنید(10] Start with Plugins Disabled –disable-plugins)
در حالی که میتوانید از حالت ناشناس برای تجربه Chrome بدون هیچ افزونهای استفاده کنید، اما اگر میخواهید فقط بدون افزونه استفاده کنید، پرچم در دست شما خواهد بود.
11] DNS prefetch –dns-prefetch-disable را غیرفعال کنید(11] Disable DNS prefetch –dns-prefetch-disable)
هنگامی که یک وب سایت در Chrome(Chrome) بارگیری می شود، آدرس IP ذخیره می شود. بنابراین دفعه بعد، وقتی دوباره از وب سایت بازدید می کنید، نام دامنه(Domain) به وضوح IP اتفاق نمی افتد. Chrome از آدرس IP موجود برای واکشی وب سایت(already available IP address to fetch the website) استفاده می کند.
با این حال، IP(IPs) ها می توانند تغییر کنند و وب سایت ممکن است آدرس IP بیشتری از سرورها را ارائه دهد که به شما نزدیک تر است.
12] آخرین جلسه در اجرا را بازیابی کنید: –restore-last-session(12] Restore the last session on run: –restore-last-session)
گاهی اوقات کروم جلسه آخر را در صورت خرابی باز نمی کند. اگر این موردی است که اغلب برای شما اتفاق می افتد، آن را به عنوان یک گزینه دائمی در میانبر اضافه کنید
چگونه کروم را با پرچم اجرا کنیم؟
ابتدا از خروج کامل کروم(Chrome) مطمئن شوید . میتوانید از Task Manager برای بررسی مجدد و کلیک روی کار اصلی استفاده کنید تا مطمئن شوید که همه نمونههای در حال اجرا Chrome بسته شدهاند .
- بعد، یک میانبر روی دسکتاپ ایجاد کنید.
- بعد روی آن کلیک راست کرده و گزینه properties را انتخاب کنید.
- در انتهای خط "Target:" خود پرچم های خط فرمان را اضافه کنید. قبل از پرچم باید یک خط تیره اضافه کنید.
--disable-gpu-vsync
- اکنون وقتی Chrome را اجرا می کنید، به نظر می رسد:
chrome.exe --disable-gpu-vsync - وقتی Chrome را راهاندازی میکنید ، (Chrome)Chrome را با آن پرچم راهاندازی میکند.
در اینجا یک نکته حرفه ای است. اگر نمی خواهید میانبر را تغییر دهید، پیشنهاد می کنم همین کار را از Command Prompt یا Run Prompt امتحان کنید. خیلی راحت تر خواهد بود.
میتوانید سوئیچهای خط فرمان Chromium را در اینجا(here) پیدا کنید .
Related posts
Outlook Command Line Switches در Windows 10
ChkDsk Command Line Options، Switches، Parameters در Windows 10
فعال کردن Line Wrap در Source View در Chrome or Edge
Best Chrome Flags tweaks برای user experience بهتر در ویندوز
35 بهترین پرچم گوگل کروم برای اندروید
نحوه غیر فعال کردن یا فعال کردن خواننده Mode در Chrome در Windows 10
Convert CSV به Excel (XLS or XLSX) با استفاده از Command line در Windows 10
بهترین دستورات شبکه خط فرمان ویندوز
Google Chrome بی توجه است، Relaunch در حال حاضر؟
Chrome update با کدهای خطا 3، 4، 7، 10، 11، 12، و غیره شکست خورده
چگونه برای اجرای Microsoft Defender از Command Line با MpCmdRun.exe
چگونه به استفاده از FINDSTR and Select-String Commands در Windows 11/10
نحوه پاک کردن Cache، Cookies، Browsing History در Chrome and Firefox
10 بهترین تم برای Google Chrome Browser
تبدیل تصاویر بین فرمت ها از طریق خط فرمان در اوبونتو
چگونه برای باز کردن Microsoft Store apps از Command Prompt
Access FTP Server با استفاده از Command Prompt در Windows 10
لیستی از برنامه های راه اندازی را از طریق Command Line یا PowerShell ایجاد کنید
چگونه Default Print Settings را در Google Chrome تغییر دهید
Chrome or Firefox نمی تواند فایل ها را بر روی کامپیوتر شما دانلود یا ذخیره کند
