StartMenuExperienceHost.exe را با استفاده از خط فرمان راه اندازی مجدد کنید
اگر تعجب می کنید، StartMenuExperienceHost.exe یک فایل اجرایی است که توسط مایکروسافت(Microsoft) ایجاد شده و در سیستم عامل اصلی تعبیه شده است. نام دوستانه Start است و (Start)منوی استارت ویندوز 10 را مدیریت می کند .
در صورتی که در منوی استارت با مشکل(issues with the Start menu) مواجه شدید ، ممکن است لازم باشد این فرآیند منوی استارت را مجدداً راه اندازی کنید . در این پست، نحوه راه اندازی مجدد StartMenuExperienceHost.exe(restart StartMenuExperienceHost.exe ) را با استفاده از Command Prompt یا PowerShell(Command Prompt or PowerShell) در ویندوز 10 به شما نشان خواهیم داد.
قبل از اینکه مستقیماً به آن بپریم، کمی پس زمینه.
در ابتدا، منوی استارت توسط میزبان Windows Shell Experience Host (ShellExperienceHost.exe) مدیریت میشد(Windows Shell Experience Host (ShellExperienceHost.exe)) و پیامدهای این امر این است که میتواند منجر به بیثباتی شود، به طوری که اگر تجربه منوی استارت(Start) مشکل داشته باشد، کل فرآیند explorer.exe ممکن است خراب شود و نیاز باشد. یک راه اندازی مجدد
بنابراین، برای بهبود عملکرد منوی استارت(Start) ، StartMenuExperienceHost.exe به عنوان یک فرآیند مجزا در ویندوز 10(Windows 10) معرفی شد - این به شما امکان می دهد منوی استارت(Start) را بدون نیاز به راه اندازی مجدد فرآیند explorer.exe یا کل سیستم، راه اندازی مجدد کنید.
StartMenuExperienceHost.exe را(Restart StartMenuExperienceHost.exe) با استفاده از Command Prompt راه اندازی مجدد کنید(Command Prompt)
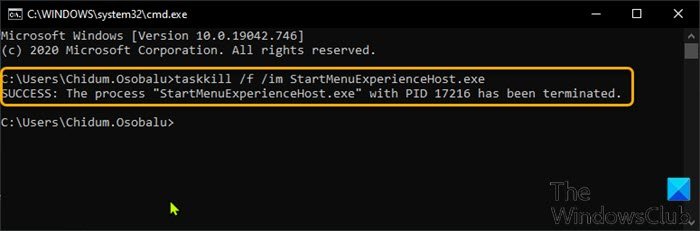
برای راه اندازی مجدد StartMenuExperienceHost.exe با استفاده از Command Prompt در ویندوز 10(Windows 10) ، موارد زیر را انجام دهید:
- Windows key + R را فشار دهید تا گفتگوی Run فراخوانی شود.
- در کادر محاورهای Run، cmd را تایپ کرده و Enter را بزنید تا Command Prompt باز شود .
- در پنجره خط فرمان، دستور زیر را تایپ یا کپی و پیست کنید و Enter را بزنید .
taskkill /f /im StartMenuExperienceHost.exe
فرآیند StartMenuExperienceHost.exe اکنون به طور خودکار متوقف می شود و شروع به راه اندازی مجدد منوی استارت می کند.(Start)
در غیر این صورت می توانید دستور زیر را برای راه اندازی مجدد دستی اجرا کنید.
start C:\Windows\SystemApps\Microsoft.Windows.StartMenuExperienceHost_cw5n1h2txyewy\StartMenuExperienceHost.exe
StartMenuExperienceHost.exe را(Restart StartMenuExperienceHost.exe) با استفاده از PowerShell مجدداً راه اندازی کنید(PowerShell)
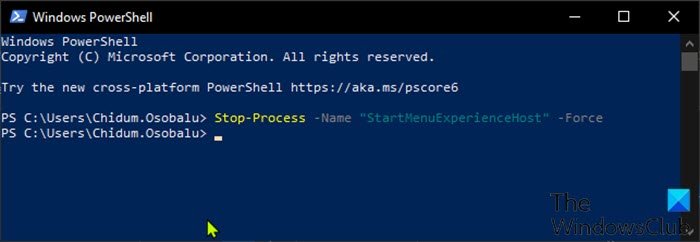
برای راه اندازی مجدد StartMenuExperienceHost.exe با استفاده از PowerShell در ویندوز 10(Windows 10) ، موارد زیر را انجام دهید:
- Windows key + X را فشار دهید تا منوی Power User باز شود.
- سپس I را در صفحه کلید فشار دهید تا PowerShell راه اندازی شود.
- در کنسول PowerShell ، دستور زیر را تایپ یا کپی و پیست کنید و Enter را بزنید .
Stop-Process -Name "StartMenuExperienceHost" -Force
فرآیند StartMenuExperienceHost.exe اکنون به طور خودکار متوقف می شود و شروع به راه اندازی مجدد منوی استارت می کند. (Start)در غیر این صورت می توانید دستور زیر را برای راه اندازی مجدد دستی اجرا کنید.
Start-Process -FilePath "C:\Windows\SystemApps\Microsoft.Windows.StartMenuExperienceHost_cw5n1h2txyewy\StartMenuExperienceHost.exe"
StartMenuExperienceHost.exe(Restart StartMenuExperienceHost.exe) را از طریق تب Details در (Details)Task Manager راه اندازی مجدد کنید(Task Manager)
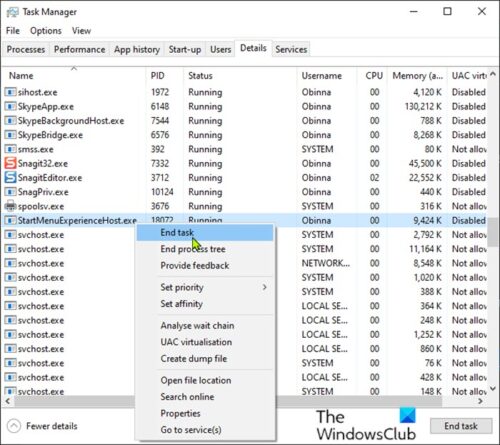
همانطور که در یکی از پست های قبلی ما بحث شد، می توانید StartMenuExperienceHost.exe را از طریق تب Processes در Task Manager در ویندوز 10(Windows 10) راه اندازی مجدد کنید ، همچنین می توانید از طریق تب Details در Task Manager نیز همین کار را انجام دهید. (Details)در اینجا چگونه است:
- کلیدهای Ctrl + Shift + Esc را فشار دهید تا Task Manager باز شود . اگر Task Manager در حالت فشرده باز شد، روی جزئیات بیشتر کلیک کنید یا ضربه بزنید (More details).
- روی تب Details کلیک کنید.
- StartMenuExperienceHost.exe را در ستون Name پیدا کنید.(Name)
- روی StartMenuExperienceHost.exe(StartMenuExperienceHost.exe) کلیک راست کرده و در منوی زمینه روی End task کلیک کنید.(End task )
- برای تایید روی دکمه پایان فرآیند(End process) در اعلان بعدی کلیک کنید.
فرآیند StartMenuExperienceHost.exe اکنون به طور خودکار متوقف می شود و شروع به راه اندازی مجدد منوی استارت می کند.(Start)
در غیر این صورت می توانید دستور زیر را برای راه اندازی مجدد دستی اجرا کنید.
C:\Windows\SystemApps\Microsoft.Windows.StartMenuExperienceHost_cw5n1h2txyewy\StartMenuExperienceHost.exe
خودشه!
Related posts
نمایش یا مخفی کردن Lock option از User Account Profile picture در Start Menu
چگونه برای باز کردن Windows Tools در Windows 11
Start Menu باز یا Start Button در Windows 11/10 کار نمی کند
حذف MS-منابع: درباره APPNAME / آیتم متن از Windows Start Menu
Block Microsoft Edge Ads که در Windows 10 Start Menu ظاهر می شود
نحوه استفاده یا غیر فعال کردن Bing Search در Windows 10 Start Menu Box
چگونه برای اضافه کردن یا حذف تمام Apps List در Start Menu در Windows 11/10
Remove بیشتر برنامه های مورد استفاده از Start Menu در Windows 10
چگونه قفل Start Menu layout در Windows 10/11
آیکون های وب سایت پین شده در Start Menu در Windows 10 گم شده اند
Show، Hide Recently اضافه شده apps group در Start Menu از Windows 11/10
NEW Start Menu را در Windows 10 version 2004 فعال کنید
غیر فعال کردن Context Menu راست کلیک کنید در Start Menu از Windows 10
چگونه به افزودن یا حذف Items در تمام برنامه ها در Start Menu در Windows 10
چگونه برای تغییر اندازه Start Menu and Taskbar در Windows 10
نحوه بازگشت به Start Menu کلاسیک در Windows 11
فعال کردن ویندوز 10 Full Start Menu صفحه نمایش با استفاده Group Policy or Registry
چگونه برای اضافه کردن سفارشی color theme به Start Menu از Windows 10
Get پشت Start menu های قدیمی و کلاسیک در Windows 10 با Open Shell
نحوه پین کردن یک میانبر وب سایت به Start Menu در Windows 10
