دستیار دسکتاپ از راه دور مایکروسافت برای ویندوز 10
در این پست نحوه دانلود، نصب و استفاده از Microsoft Remote Desktop Assistant را برای Windows 10/8/7 . این ابزار به شما کمک می کند تا رایانه خود را آماده کنید تا از برنامه های Remote Desktop از دستگاه دیگری برای دسترسی به رایانه شخصی خود استفاده کند.
برای اینکه بتوانید از Remote Desktop Assistant(Remote Desktop Assisstant) استفاده کنید ، باید Remote Desktop Connection را فعال کنید(enable Remote Desktop Connection) و مطمئن شوید که رایانه شما هرگز روی Sleep تنظیم نشده است . این ابزار همه این کارها را برای شما انجام می دهد.
دستیار دسکتاپ از راه دور مایکروسافت
هنگامی که Microsoft Remote Desktop Assistant را دانلود کردید، آن را اجرا کنید تا نصب شود. ابتدا صفحه زیر را مشاهده خواهید کرد که در آن از شما خواسته می شود شرایط را بپذیرید.

با کلیک بر روی Accept صفحه خوش آمدگویی(Welcome) نمایش داده می شود که پس از آن صفحه زیر را مشاهده خواهید کرد.

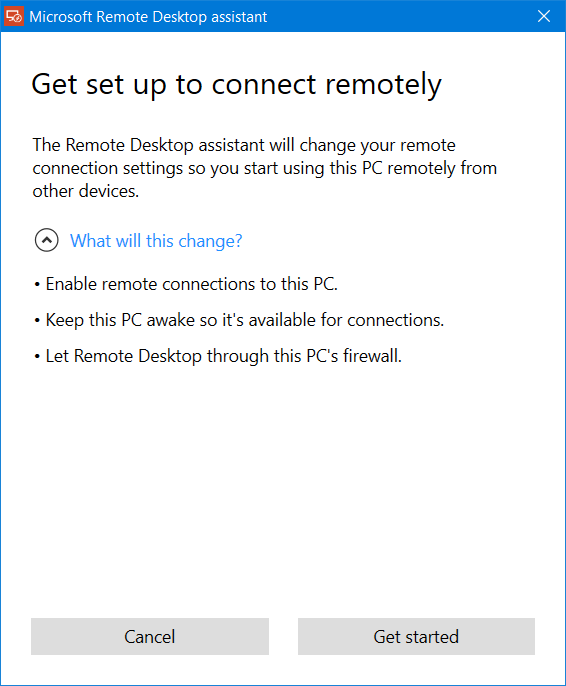
در مورد تغییراتی که ابزار Microsoft Remote Desktop Assistant در رایانه شما ایجاد می کند به شما هشدار داده خواهد شد. این خواهد شد:
- اتصالات از راه دور را به رایانه شخصی خود فعال کنید
- کامپیوتر خود را بیدار نگه دارید تا برای اتصال در دسترس باشد
- قوانین فایروال خود را تغییر دهید تا به دسکتاپ راه دور(Remote Desktop) اجازه عبور داده شود.
با کلیک بر روی شروع(Get started) ، فرآیند شروع می شود و پس از اتمام آن، پیام زیر را مشاهده خواهید کرد.

اکنون برای اتصال با استفاده از Remote Desktop ، به نام رایانه شخصی خود و همچنین نام کاربری(User Name) ذکر شده در آنجا نیاز دارید. شما سه راه برای ذخیره این اطلاعات دارید:
اطلاعات را در کلیپ بورد(Clipboard) خود ذخیره کنید تا بتوانید آن را به عنوان ویرایشگر متن ذخیره کنید
- کد QR را اسکن کنید
- اتصال را به عنوان یک فایل ذخیره کنید.
- گزینه خود را برای ادامه بیشتر انتخاب کنید.
پس از تکمیل پیکربندی، رایانه شما اکنون آماده استفاده از برنامه های Remote Desktop از دستگاه دیگری برای دسترسی به رایانه شما خواهد بود.
می توانید Microsoft Remote Desktop Assistant را از مایکروسافت(Microsoft) دانلود کنید.
سپس می توانید از Microsoft Remote Desktop Client برای اتصال به رایانه از راه دور استفاده کنید و به همه برنامه ها، فایل ها و منابع شبکه دسترسی داشته باشید. ما قبلاً نگاهی به برنامه Microsoft Remote Desktop(Microsoft Remote Desktop App) برای پلتفرم ویندوز انداخته ایم. (Windows)اگر از سیستم عامل دیگری استفاده می کنید، می توانید کلاینت های Microsoft Remote Desktop را از اینجا دانلود کنید: Android | مک(Mac) _
مربوط:(Related:)
- نحوه فعال کردن و استفاده از Microsoft Remote Desktop از مک
- آیفون را با استفاده از Microsoft Remote Desktop به رایانه شخصی ویندوز 10 وصل کنید(Connect iPhone to Windows 10 PC using Microsoft Remote Desktop)
- اندروید را با استفاده از Microsoft Remote Desktop به ویندوز 10 متصل(Connect Android to Windows 10 using Microsoft Remote Desktop) کنید.
حالا بخوانید(Now read) :
- نحوه راه اندازی و استفاده از Windows Remote Assistance در ویندوز.
- نحوه ایجاد میانبر اتصال از راه دور دسکتاپ(create a Remote Desktop Connection shortcut)
Related posts
Connect iPhone به Windows 10 PC با استفاده از Microsoft Remote Desktop
Connect Android به Windows 10 با استفاده از Microsoft Remote Desktop
نمی تواند Paste را در Remote Desktop Session در Windows 10 کپی کند
Best Free Remote Desktop Software برای Windows 10
Remote Desktop tab در RDWEB گمشده از Edge browser در Windows 10
نحوه راه اندازی اتصال از راه دور دسکتاپ در ویندوز 10
DesktopCal Desktop Calendar app برای Windows 10
نحوه دسترسی از راه دور به ویندوز 10 از مک
Ballistic Mini Golf game برای Windows 10 موجود در Microsoft Store
بازگرداندن دسکتاپ icon layout به موقعیت اصلی در Windows 10
چگونگی هدیه Apps and Avatars از Microsoft Store در Windows 10
چگونه با استفاده از Miracast از ویندوز 10 به تلویزیون یا مانیتور بپردازیم
5 Best Social Media apps برای Windows 10 موجود در Microsoft Store
پورت دسکتاپ از راه دور (RDP) را در ویندوز 10 تغییر دهید
نحوه استفاده از برنامه TeamViewer: Remote Control برای ویندوز 10 و ویندوز 10 موبایل
چگونه برای عزل و Reinstall Microsoft WordPad در Windows 10
Recycle Bin در Desktop Icon Settings در Windows 10 ظاهر می شود
Coolbarz: Create XP style desktop toolbar در Windows 10
نحوه مدیریت Desktop مجازی مانند Pro در Windows 10
Download Quick Start Guide به ویندوز 10 از Microsoft
