نحوه حذف اینترنت اکسپلورر در ویندوز 10
اجرای مرورگر مایکروسافت اج و اینترنت اکسپلورر(Internet Explorer) در کنار یکدیگر منطقی به نظر نمی رسد. اگر به ندرت از مرورگر اینترنت اکسپلورر(Internet Explorer) استفاده می کنید، گزینه بهتر حذف یا خاموش کردن کامل مرورگر است.
اکنون این امکان برای شما وجود دارد که اینترنت اکسپلورر(Internet Explorer) را از سیستم عامل ویندوز 10(Windows 10) حذف کنید . این برای اولین بار است که مایکروسافت(Microsoft) به کاربران اجازه می دهد IE را بدون شکستن سایر عملکردهای سیستم عامل که به آن وابسته است، حذف نصب کنند. بسیاری از برنامههای کاربردی مانند Microsoft Office ، Messenger ، Windows Media Player و غیره که به آن وابسته هستند، به درستی اجرا میشوند. با حذف اینترنت اکسپلورر(Internet Explorer) ، اجزای موتور رندر مشترک حذف نمیشوند، بلکه فقط فایلهای اجرایی، تنظیمات و میانبرهای اینترنت اکسپلورر حذف خواهند شد.
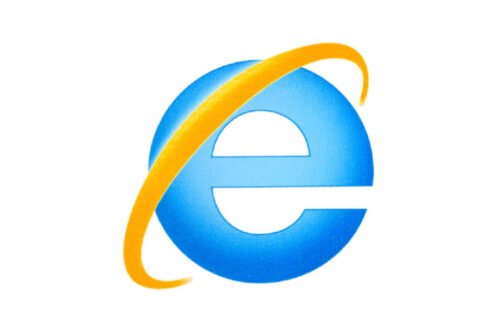
نحوه حذف اینترنت اکسپلورر(Internet Explorer) در ویندوز 10(Windows 10)
مایکروسافت اج مبتنی بر کروم،(Chromium-based Microsoft Edge) مرورگر پیشفرض جدید ویندوز 10(Windows 10) است و بسیاری از کاربران شروع به تغییر آن کردهاند، زیرا توسعهدهندگان دیگر حفظ سایتها را برای IE ترجیح نمیدهند. همچنین، گزینه های بیشتری از همیشه برای انتخاب وجود دارد ( Google Chrome ، Mozilla Firefox ، Opera ).
- کنترل پنل را در ویندوز 10 باز کنید.
- روی برنامه ها کلیک کنید.
- Turn Windows(Select Turn Windows) features on or off را انتخاب کنید.
- اینترنت اکسپلورر 11 را پیدا کنید.
- تیک کادر را بردارید و روی دکمه OK کلیک کنید.
- منتظر بمانید تا فرآیند تکمیل شود.
- کامپیوتر خود را مجددا راه اندازی کنید.
ویندوز 10 همچنان با اینترنت اکسپلورر 11(Internet Explorer 11) به عنوان یک ویژگی قدیمی برای ارائه پشتیبانی از وب سایت ها، همچنان بر فناوری های قدیمی وب، عرضه می شود. پشتیبانی سازگاری را برای آنها ارائه می دهد.
روی(Click) کلید Windows کلیک کنید و Control panel را در کادر جستجو تایپ کنید.
ورودی Control Panel(Control Panel) را از لیست انتخاب کنید تا Control Panel باز شود .
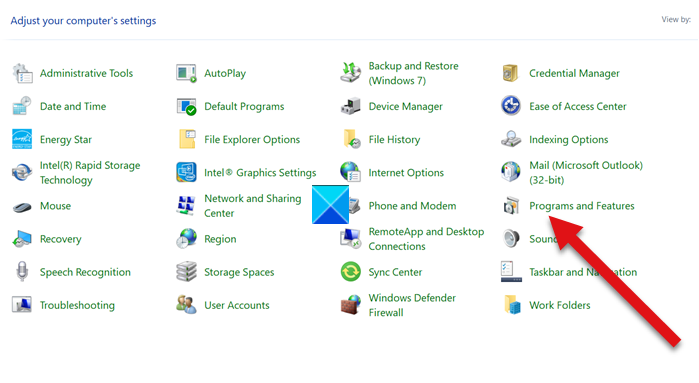
ورودی برنامه ها و ویژگی(Programs and features) ها را از لیست انتخاب کنید.
سپس، روی پیوند Turn Windows features on or off در زیر نوار کناری (سمت چپ) کلیک کنید.
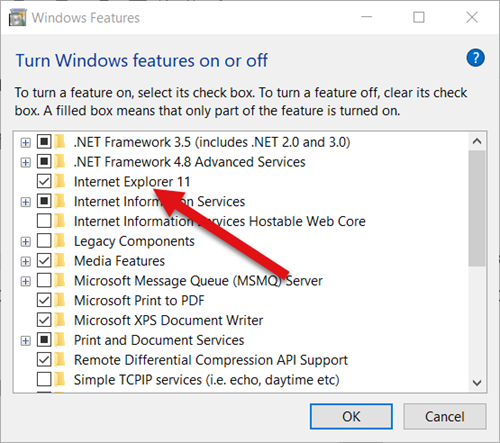
در گفتگوی ویژگی های ویندوز که ظاهر می شود، گزینه Internet Explorer را بیابید . علامت زدن کادر کنار آن به این معنی است که این ویژگی روشن است. برای خاموش کردن یا غیرفعال کردن اینترنت اکسپلورر(Internet Explorer) ، چک باکس را کاملاً پاک کنید و OK را فشار دهید.
خاموش کردن مرورگر ممکن است بر سایر ویژگی های ویندوز(Windows) از جمله تنظیمات پیش فرض تأثیر بگذارد. اگر مشکلی ندارید این تغییر را ادامه دهید و هنگامی که پیامی از شما خواسته شد، دکمه بله(Yes) را فشار دهید.
منتظر بمانید(Wait) تا ویندوز(Windows) تغییرات را اعمال کند و دکمه Restart now را فشار دهید تا کامپیوتر بلافاصله راه اندازی مجدد شود. پس از این مرحله، اینترنت اکسپلورر در (Internet Explorer)ویندوز 10(Windows 10) به طور کامل خاموش و غیرفعال می شود .
برای نصب مجدد آن، به سادگی باید کادر را دوباره انتخاب کنید.
کاربرانی که ترجیح می دهند از مرورگرهای جایگزین(alternative browsers ) استفاده کنند، ممکن است این نکته را جالب بدانند.
That’s all there is to it!
Related posts
حذف Internet Explorer icon از Desktop در Windows 10
Fix Favorites گم شده در Internet Explorer در Windows 10
چگونه به حذف Internet Explorer از Windows 10
چگونه به نصب Internet Explorer در Windows 10
کدام مرورگر باعث می شود باتری شما در ویندوز 10 دوام بیشتری داشته باشد؟
نحوه حذف اینترنت اکسپلورر از ویندوز (همه نسخه ها)
اینترنت اکسپلورر در 64 بیت - آیا مرور امکان پذیر است و به خوبی کار می کند؟
جنگ مرورگرها: آیا اینترنت اکسپلورر 10 یک مرورگر مرتبط است؟
نحوه عملکرد برنامه اینترنت اکسپلورر در ویندوز 8.1 را پیکربندی کنید
نحوه مدیریت وب سایت های مورد علاقه خود در اینترنت اکسپلورر
نحوه گزارش دادن وب سایت های مخرب در اینترنت اکسپلورر
Remove Send A Smile button از Internet Explorer
نحوه مدیریت رمزهای عبور ذخیره شده توسط برنامه اینترنت اکسپلورر
5 ویژگی اینترنت اکسپلورر که سایر مرورگرها باید از آن استفاده کنند
نحوه نمایش نوار علاقه مندی ها و مرکز علاقه مندی ها در اینترنت اکسپلورر
Fix Recover Web Page Error در Internet Explorer
نحوه مرور وب با برنامه Internet Explorer 11 در ویندوز 8.1
جنگ مرورگرها: اینترنت اکسپلورر 11 چه عملکردی دارد؟
9 روش برای راه اندازی اینترنت اکسپلورر در تمامی نسخه های ویندوز
چگونه برای اتصال به یک FTP server در Windows 10، از File Explorer
