دکمه دریافت Microsoft Store در ویندوز 11/10 کار نمی کند
گاهی اوقات، وقتی سعی میکنید برنامهای را از فروشگاه ویندوز دانلود(Windows Store) کنید و روی دکمه « دریافت(Get) » کلیک کنید، هیچ اتفاقی نمیافتد. ' دریافت(Get) ; دکمه فقط چشمک می زند و سپس دوباره به " دریافت(Get) " برمی گردد. در حالی که به نظر نمی رسد دلیل مشخصی برای ایجاد مشکل وجود داشته باشد، اگر دکمه Get در (Get)فروشگاه مایکروسافت(Microsoft Store) کار نمی کند ، می توانید چند روش را امتحان کنید.
(Microsoft Store Get)دکمه دریافت Microsoft Store کار نمی کند
اگر همه بهروزرسانیها نصب شدهاند و (updates are installed)wsreset را امتحان کردهاید ، به یک حساب محلی تغییر وضعیت دادهاید یا دستورات PowerShell را برای نصب مجدد Store(PowerShell commands to reinstall the Store) اجرا کردهاید و باز هم هیچ کار نمیکند، موارد زیر را انجام دهید:
- Windows Store Troubleshooter را اجرا کنید
- از سیستم خارج شوید و به حساب مایکروسافت(Microsoft) خود وارد شوید(Sign-in)
- (Bypass Get)از طریق روش «افزودن به سبد خرید» گزینه دریافت را دور بزنید
برای اطلاع از جزئیات به ادامه مطلب بروید.
1] عیبیابی Windows Store Apps را اجرا کنید(Run Windows Store Apps)
ویندوز 11

Windows 11 Settings > System > Troubleshoot > Other Troubleshooters را باز کنید. Windows Store Apps Troubleshooter را که در آنجا می بینید اجرا کنید .
ویندوز 10

دکمه (Press)Start ویندوز 10(Windows 10) را فشار دهید، " تنظیمات(Settings) " را انتخاب کنید . در پنجره تنظیمات ویندوز(Windows Settings) که باز می شود، « به روز رسانی و امنیت(Update & security) » را انتخاب کنید.
در بخش « بهروزرسانی و امنیت(Update & Security) »، « عیبیابی(Troubleshoot) » را انتخاب کنید .
در قسمت سمت راست به پایین اسکرول کنید و روی " Windows Store Apps " کلیک کنید.
دکمه " Run the Troubleshooter " را بزنید و پس از اتمام اجرای، کامپیوتر خود را مجددا راه اندازی کنید.
2] از سیستم خارج شوید و به(Sign-in) حساب مایکروسافت(Microsoft) خود وارد شوید(Sign)

Microsoft Apps Store را باز کنید . روی(Click) عکس نمایه خود کلیک کنید که در گوشه سمت راست بالای صفحه نمایش رایانه شما قابل مشاهده است.
حساب کاربری مایکروسافت من(My Microsoft) را انتخاب کنید و روی پیوند " خروج از سیستم(Sign-out) " کلیک کنید .
پس از اتمام، چند ثانیه صبر کنید و دوباره وارد سیستم شوید.
بررسی کنید که آیا مشکل ادامه دارد یا خیر.
3] از طریق روش «افزودن به سبد خرید» گزینه دریافت را دور بزنید(Bypass Get)
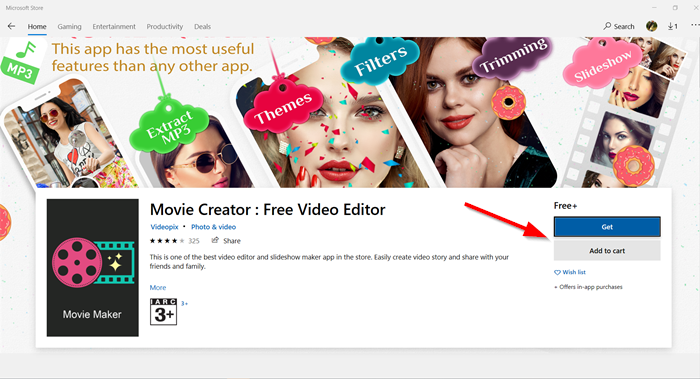
برنامه مایکروسافت استور(Microsoft Store) را اجرا کنید و به برنامه ای که می خواهید نصب کنید بروید. در اینجا اگر متوجه شدید که دکمه « دریافت(Get) » کار نمی کند، به گزینه « افزودن به سبد خرید(Add to cart) » بروید .

برنامه ای که می خواهید نصب کنید به سبد خرید اضافه می شود. اکنون ادامه دهید و « ادامه خرید(Continue shopping) » را فشار دهید یا گزینه « نمایش سبد خرید(View Cart) » را انتخاب کنید.

هنگامی که در پنجره سبد خرید هستید، دکمه " تسویه حساب(Checkout) " را در زیر " خلاصه سفارش(Order Summary) " فشار دهید .

اکنون باید به صفحه " بررسی و ثبت سفارش(Review and place order) " هدایت شوید. به «ثبت سفارش(Place order) » بروید.
سپس سفارش را تأیید کنید، برنامه Microsoft Store(Microsoft Store) را ببندید و از آن خارج شوید .

برنامه مایکروسافت استور(Microsoft Store) را مجدداً راه اندازی کنید و به دنبال برنامه ای باشید که اخیراً خریداری کرده اید.
وقتی به صفحه برنامه می روید، برچسب " شما صاحب این برنامه هستید(You own this app) " را خواهید دید . به جای دیدن دکمه « دریافت(Get) »، گزینه «نصب» را انتخاب میکنید و گزینه « دریافت(Get) » را به طور کامل دور میزنید.
برای شروع دانلود برنامه و سپس نصب آن، دکمه « نصب » را فشار دهید.(Install)
اگر این به شما کمک کرد به ما اطلاع دهید.(Let us know if this helped you.)
Related posts
Microsoft Store گم شده و یا در Windows 10 نصب نشده است
آیتونز با استفاده از برنامه از Microsoft Store در Windows 10
Extract RAR فایل ها در Windows 10 با استفاده از این Microsoft Store apps رایگان
Slow download سرعت Microsoft Store در Windows 11/10
Best رایگان موجود در Microsoft Store برای Windows 10 Movie apps
نحوه باز کردن Windows Store apps در هنگام راه اندازی در Windows 10
Best Home Design apps برای Windows 10 از Microsoft Store
چگونه برای نصب مجدد Microsoft Store Apps در Windows 10
نمی توان برنامه را از Microsoft Store در Windows 10 پیدا کرد
Download Adobe Reader app برای Windows 10 از Microsoft Store
نحوه نصب یا حذف Microsoft Store Apps در Windows 10
Ballistic Mini Golf game برای Windows 10 موجود در Microsoft Store
Best air Air Warfare برای Windows 10 در Microsoft Store
Error 0x80D05001 برای Microsoft Store or Windows Update
10 بهترین Games Shooter برای PC Windows 10 از Microsoft Store
بهترین و 4 YouTube apps در Microsoft Store برای Windows 10
Best Medical apps برای Windows 10 در Microsoft Store
Paint تازه برای Windows 10 است آسان به استفاده از نقاشی Microsoft Store app
چگونه به حذف از پیش نصب Microsoft Store Apps در Windows 11/10
این برنامه به دلیل شرکت Policy - Microsoft Store مسدود شده است
