نحوه میزبانی در توییچ
Twitch تنها محبوب ترین پلت فرم استریم در(most popular streaming platform) اینترنت است. اینجا دیگر خانه فقط بازیهای ویدیویی نیست، بلکه نمایشهای گفتگوی خانگی، خواندن زنده کتابها، و حتی افرادی که آزمایشهای علمی حیاط خلوت خود را پخش میکنند نیز وجود دارد.
همه می خواهند بینندگان توییچ(Twitch) خود را افزایش دهند . یکی از بهترین راهها برای انجام این کار از طریق حالت میزبان(Host Mode) است، قابلیتی که به شما امکان میدهد جریانهای دیگر را در کانال خود نشان دهید – یا در کانال شخص دیگری نمایش دهید. در اینجا نحوه میزبانی در Twitch آمده است.

چرا از حالت میزبان استفاده کنیم؟(Why Use Host Mode?)
اکثر استریمرهای بالقوه Twitch(would-be Twitch streamers) ساعات محدودی در روز برای افزایش مخاطبان خود دارند. حتی اگر کار دیگری انجام ندهید، نمی توانید 24/7 "روشن" باشید. وقتی پخش جریانی ندارید، کانال شما آفلاین خواهد بود. حالت میزبان(Host Mode) به شما امکان می دهد از کانال خود برای تبلیغ دوستان و سایر پخش کننده ها استفاده کنید. حتی اگر آنلاین هستید اما حوصله بازی ندارید، می توانید کانال دیگری را پخش کنید و آن را با بینندگان خود تماشا کنید.
بهتر از همه، این امکان را به افراد دیگر می دهد که از کانال آنها برای تبلیغ شما استفاده کنند. چندین استریمر به دلیل اینکه یک کانال بزرگتر توییچ(Twitch) میزبان آنها بود و آنها را در معرض دید انبوهی از بینندگان جدید قرار داد، به موفقیت بزرگی دست یافتند.

حالت میزبان(Host Mode) یک ویژگی عالی است که هزینه ای برای میزبانی در Twitch برای شما ندارد . اگر میزبان یک کانال هستید، مالک معمولاً لطف می کند و شما را میزبانی می کند. این یک راه عالی برای پشتیبانی از استریمرهای کوچکتر Twitch(support smaller Twitch streamers) و افزایش مخاطبان خود در طول زمان است.
نحوه استفاده از حالت میزبان در رایانه شخصی(How to Use Host Mode on a PC)
حالت میزبان(Host Mode) به راحتی شروع می شود. روی(Click) عکس نمایه خود کلیک کنید و Channel را انتخاب کنید،(Channel, ) سپس روی Chat کلیک کنید. (Chat. )در کادر چت /host [channel name] برای مثال، اگر میخواهید در یکی از شبهای Magic the Gathering ProJared میزبانی کنید، باید (Gathering)/host ProJaredکنید(ProJared) .
/host میتوانید به جریان دیگری تغییر دهید . شما می توانید این کار را تا سه بار در یک پنجره 30 دقیقه ای انجام دهید. اگر تصمیم به توقف هاست(Hosting) دارید ، کافیست /unhost را تایپ کنید . این پیامی نشان می دهد که شما از حالت میزبان(Host Mode) خارج شده اید .

وقتی کانال دیگری را در Twitch میزبانی می کنید ، آن پخش کننده یک اعلان دریافت می کند. این به آنها اجازه میدهد تا از شما تشکر کنند و بعداً لطف کنند. وقتی در حالت میزبان(Host Mode) هستید، ویدیو و صدای جریان شما خاموش میشود، اما همچنان میتوانید از طریق چت با بینندگان خود تعامل داشته باشید. این یک راه عالی برای پیوند با جامعه شما است.
در مورد آن فکر کنید: اگر شما یک استریمر بزرگ Skyrim هستید، ممکن است بخواهید یک کنفرانس مطبوعاتی Bethesda را در حوالی E3 استریم کنید. (Bethesda)شما و جامعه تان می توانید در هیجان(share in the excitement) هر اعلامیه جدید شریک شوید. شاید بخواهید مسابقات Fortnite را تماشا کنید— (Fortnite)حالت(Mode) میزبان راهی عالی برای انجام این کار است.
نحوه استفاده از حالت میزبان در موبایل(How to Use Host Mode on Mobile)
Twitch اخیراً توانایی فعال کردن حالت میزبان(Host Mode) را از دستگاه تلفن همراه خود از طریق برنامه Twitch(Twitch App) ارائه کرده است. این در حال حاضر فقط برای کاربران iOS در دسترس است، اگرچه این ویژگی به زودی برای دستگاه های اندرویدی در راه است.(Android)
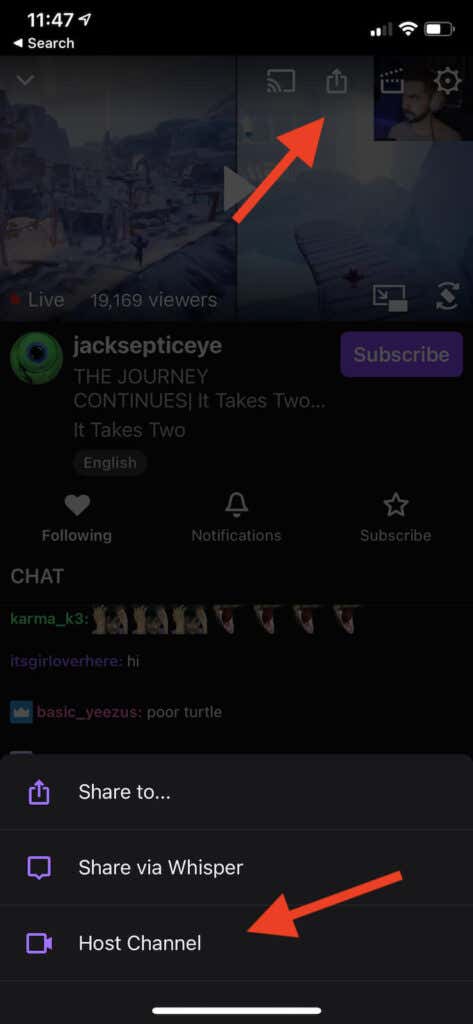
Twitch شامل دستورالعمل هایی برای نحوه میزبانی در iOS است، اما آنها قدیمی هستند. آنها را نادیده(Disregard) بگیرید. برای میزبانی استریمر مورد علاقه شما، آنها باید در حال حاضر جریان داشته باشند. هنگام تماشای یک ویدیو، روی دکمه اشتراک گذاری(Share) در بالای صفحه ضربه بزنید.
سه گزینه ظاهر می شود. برای شروع میزبانی پخش کننده در کانال خود، روی Host Channel ضربه بزنید . برای توقف میزبانی، دوباره روی دکمه اشتراک گذاری ضربه بزنید و روی (Share)Unhost Channel ضربه بزنید.(Unhost Channel.)
نحوه میزبانی خودکار(How to Auto-Host)
ویژگیهای میزبانی تا کنون در این راهنما به جنبه دستی میزبانی و دستورات صفحه کلید مورد نیاز برای شروع میزبانی در Twitch پرداخته است. با این حال، Twitch به شما اجازه می دهد تا زمانی که آنلاین نیستید، به طور خودکار یک لیست از پیش تأیید شده از کانال ها را میزبانی کنید.
برای استفاده از این ویژگی، ابتدا باید Auto Hosting را فعال کنید .
(Log)وارد حساب کاربری Twitch خود (Twitch)شوید و سپس روی نماد کاربر خود کلیک کنید و سپس تنظیمات حساب را انتخاب کنید. (Account Settings. )بعد از این کار روی Channels and Videos کلیک کنید. (Channels and Videos.)روی برگه محتوای ویژه(Featured Content) در بالای صفحه کلیک کنید و سپس روی دکمه Auto host channels کلیک کنید.

پس از انجام این کار، به پایین بروید و لیست میزبان را انتخاب کنید. (Host list. )این منویی را باز می کند که در آن می توانید کانال های دیگر را برای میزبانی جستجو کنید. نام کانال را در لیست تایپ کنید و سپس روی Add کلیک کنید تا وقتی آفلاین هستید به طور خودکار میزبان آن باشد.
چند تنظیمات دیگر نیز وجود دارد که باید در نظر بگیرید: آیا میخواهید کانالها را به ترتیبی که در لیست شما نشان داده میشوند میزبانی خودکار کنید یا میخواهید آنها را بهطور تصادفی میزبانی کنید.
پس از انتخاب تنظیمات مورد نظر، روی ذخیره(Save) در پایین صفحه کلیک کنید.
هنگامی که شخصی کانال شما را در جریانی میزبانی می کند که بیش از 10 درصد بازدیدکنندگان شما را دارد، اعلانی دریافت خواهید کرد. این روشی برای پیگیری تعداد بینندگانی است که کانال شما را می بینند، اما همچنین از غرق شدن شما در اعلان های غیر مرتبط جلوگیری می کند.
محتوای مورد علاقه خود را در Twitch به اشتراک بگذارید(Share Your Favorite Content on Twitch)
رشد یک کانال توییچ(Growing a Twitch channel) کار بسیار سختی است، اما نشان دادن بیش از نیمی از نبرد است. نیمی دیگر در حال ایجاد روابط با سایر استریمرها و ایجاد یک فالوور با هم است. پخشکنندههایی را میزبانی(Host) کنید که از تماشای آن لذت میبرید و ممکن است متوجه شوید که بلافاصله میزبان شما خواهند بود.
Related posts
بهترین Wired and Wireless Gaming Headsets
Best Mechanical Keyboards برای Gaming and Work برای Windows 10 PC
Use GBoost برای افزایش Gaming performance در Windows 10 PC
Fix Surface Book 2 Battery Drain issue در طول Gaming، Sleeping، VR
Download Tencent Gaming Buddy PUBG Mobile emulator برای PC
می تواند به شما استفاده از یک Keyboard and Mouse برای Console Gaming؟
چگونه برای ایجاد Gaming YouTube Videos مانند یک Pro
چگونه برای اتصال PS4 Controller به یک کامپیوتر
5 گوشی Best Android Gaming که ارزش Buying در سال 2021 دارند
نحوه استفاده Steam Cloud Saves برای بازی های خود را
Roll20 Dynamic Lighting and How به استفاده از آن چیست؟
چگونه Gaming Mode را در Android دریافت کنید
7 بهترین SSD ها برای بازی
PC vs Console Gaming ها: Pros and Cons
از کجا پیدا کردن Diamonds، Slime and Bees در Minecraft
نحوه ی به اشتراک Games در بخار
چگونه به تغییر Minecraft Skin در PC or Mobile
چگونه به فعال کردن Virtualization در MSI Gaming Plus Max B450
5 Best Minecraft Mod Packs
نحوه بهینه سازی Windows 10 کامپیوتر برای Online Gaming
