رفع خطای Window Defender 0x800705b4
رفع خطای Window Defender 0x800705b4: (Fix Window Defender Error 0x800705b4: )Windows Defender یک ابزار امنیتی داخلی در ویندوز 10(Windows 10) است که از بدافزارها و نرم افزارهای جاسوسی محافظت می کند. Windows Defender وظیفه خود را انجام می دهد تا سیستم شما را در برابر تهدیدات خارجی ایمن کند و به طور فعال به عنوان یک برنامه آنتی ویروس(Antivirus) کار کند. به همین دلیل، بسیاری از کاربران از برنامه آنتی ویروس(Antivirus) شخص ثالث استفاده نمی کنند و فقط به Windows Defender متکی هستند که تا زمانی که Windows Defender کار خود را انجام دهد خوب به نظر می رسد. بهترین چیز در مورد آن این است که نیازی به پرداخت هزینه برای آن ندارید زیرا این ابزار نرم افزار رایگان مایکروسافت(Microsoft) است و از قبل با ویندوز(Windows) نصب شده است.
حال، چه اتفاقی میافتد وقتی نمیتوانید Windows Defender را به دلیل کد خطای 0x800705b4 یا 0x80508020 راهاندازی کنید. خوب، اگر Windows Defender نتواند راه اندازی شود، سیستم شما در برابر بدافزارها و ویروس ها آسیب پذیر خواهد شد، که اگر از من بپرسید چیز خوبی نیست. هنگام تلاش برای اجرای Windows Defender(Windows Defender) ، پیغام خطای زیر را دریافت خواهید کرد :
The service couldn’t be started.
This operation returned because the timeout period expired.
Error code: 0x800705b4
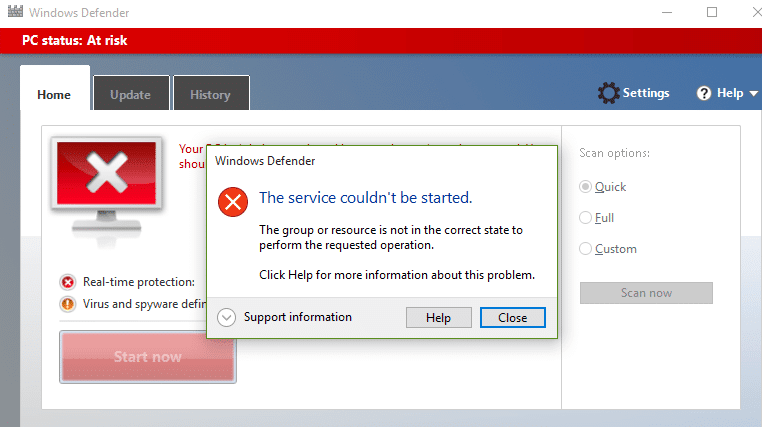
یا
Windows Defender couldn’t turn on real-time protection.
This operation returned because the timeout period expired.
Error code: 0x800705b4
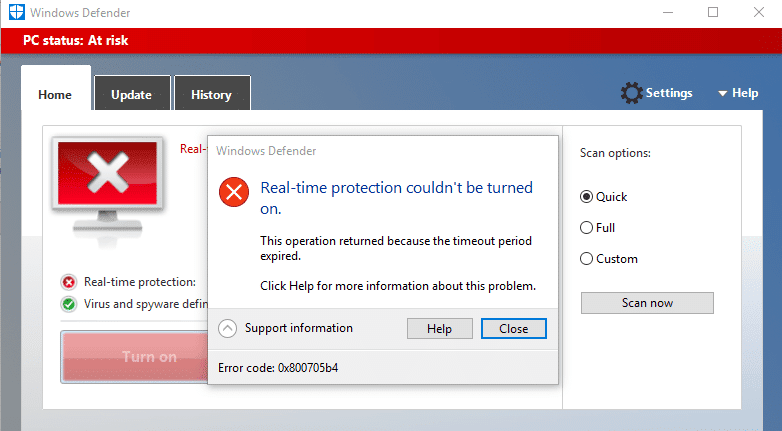
یک مشکل غیرمنتظره رخ داد. هر به روز رسانی موجود را نصب کنید(Install) و سپس سعی کنید برنامه را دوباره راه اندازی کنید. برای اطلاعات در مورد نصب بهروزرسانیها، به راهنما(Help) و پشتیبانی(Support) مراجعه کنید .
کد خطا: 0x80508020.
کاربران گزارش دادند که ابتدا کد خطای 0x80508020 را دریافت کردند و زمانی که سعی کردند روی Close کلیک کنند، کد خطای دیگری دریافت کردند که 0x800705b4 است. بنابراین ما باید هر دوی این پیغام های خطا را حل کنیم تا Windows Defender را با موفقیت راه اندازی کنیم. دلیل اصلی خطای Windows Defender Error 0x800705b4 یا 0x80508020 به نظر می رسد یکی دیگر از سرویس های (Windows Defender Error 0x800705b4)آنتی ویروس(Antivirus) شخص ثالث که به نظر می رسد با آن در تضاد است. طبیعی است که برنامه ها دچار تضاد شوند زیرا هر دوی آنها عملکرد یکسانی را انجام می دهند، بنابراین شما فقط به یک برنامه فعال در سیستم خود نیاز دارید.
بنابراین برای راه اندازی موفقیت آمیز Windows Defender(Windows Defender) و رفع کدهای خطای بالا مرتبط با آن، باید سرویس آنتی ویروس(Antivirus) شخص ثالث را غیرفعال کنید . بنابراین بدون اتلاف وقت، بیایید ببینیم چگونه خطای Window Defender 0x800705b4(Fix Window Defender Error 0x800705b4) یا 0x80508020 را با کمک راهنمای عیب یابی لیست شده در زیر رفع کنیم.
رفع خطای Window Defender 0x800705b4(Fix Window Defender Error 0x800705b4) یا 0x80508020
مطمئن شوید که یک نقطه بازیابی را(create a restore point) فقط در صورتی که مشکلی پیش بیاید ایجاد کنید.
روش 1: خدمات آنتی ویروس شخص ثالث را غیرفعال کنید(Method 1: Disable 3rd party Antivirus Services)
1. روی نماد برنامه آنتی ویروس( Antivirus Program icon) از سینی سیستم کلیک راست کرده و Disable را انتخاب کنید.(Disable.)

2-بعد، بازه زمانی که آنتی ویروس غیرفعال می ماند را انتخاب کنید.( Antivirus will remain disabled.)

توجه: کمترین زمان ممکن را برای مثال 15 دقیقه یا 30 دقیقه انتخاب کنید.
3. پس از اتمام ، دوباره سعی کنید به Windows Defender دسترسی پیدا کنید و بررسی کنید که آیا می توانید خطای Window Defender 0x800705b4 را برطرف کنید.(Fix Window Defender Error 0x800705b4.)
روش 2: فایروال ویندوز را فعال کنید(Method 2: Enable Windows Firewall)
1. Windows Key + I را فشار دهید و سپس Control Panel را انتخاب کنید.( Control Panel.)

2-بعد روی System and Security کلیک کنید و ( System and Security and ) سپس روی Windows Firewall کلیک کنید.(Windows Firewall.)

3. اکنون از پنجره سمت چپ بر روی Turn Windows Firewall on or off کلیک کنید.(Turn Windows Firewall on or off.)

4. Turn ON Windows Firewall را انتخاب کنید و کامپیوتر خود را مجددا راه اندازی کنید. (Select Turn ON Windows Firewall and restart your PC. )دوباره سعی کنید Windows Defender را باز کنید و ببینید آیا می توانید خطای Window Defender 0x800705b4 را برطرف کنید.(Fix Window Defender Error 0x800705b4.)
اگر روش بالا کار نکرد، حتماً دقیقاً همان مراحل را دنبال کنید تا فایروال خود را دوباره روشن کنید.
روش 3: Windows Defender Services را راه اندازی کنید(Method 3: Start Windows Defender Services)
1. Windows Key + R را فشار دهید سپس services.msc را( services.msc) تایپ کرده و Enter را بزنید.

2. خدمات زیر را در پنجره Services پیدا کنید:
Windows Defender Antivirus Network Inspection Service Service (Windows Defender Antivirus Network Inspection Service)
Antivirus (Windows Defender Antivirus Service)
Windows Defender Service Center Security Windows Defender(Windows Defender Security Center Service)

3. روی هر یک از آنها دوبار کلیک کنید و مطمئن شوید که نوع Startup آنها روی (Startup)Automatic تنظیم شده است و اگر سرویس ها از قبل اجرا نشده اند، روی Start کلیک کنید.(Start)

4. روی Apply و سپس OK کلیک کنید.
5. برای ذخیره تغییرات کامپیوتر خود را مجددا راه اندازی کنید.
روش 4: رفع رجیستری(Method 4: Registry Fix)
1. Windows Key + R را فشار دهید سپس regedit را تایپ کنید و (regedit)Enter را بزنید تا ویرایشگر رجیستری(Registry Editor) باز شود .

2. به کلید رجیستری زیر بروید:
HKEY_LOCAL_MACHINE\SOFTWARE\Policies\Microsoft\Windows Defender
3. مطمئن شوید که Windows Defender(Windows Defender) را در پنجره سمت چپ هایلایت کرده اید و سپس بر روی DisableAntiSpyware DWORD در پنجره سمت راست دوبار کلیک کنید.

توجه:(Note:) اگر کلید Windows Defender و DisableAntiSpyware DWORD را پیدا نکردید، باید هر دو را به صورت دستی ایجاد کنید.

4. در کادر داده مقدار DisableAntiSpyware DWORD ، مقدار را از 1 به 0 تغییر دهید.
1: Disable Windows Defender
0: Windows Defender را فعال کنید
5. برای ذخیره تغییرات کامپیوتر خود را مجددا راه اندازی کنید و ببینید آیا می توانید خطای Window Defender 0x800705b4 را برطرف کنید.(Fix Window Defender Error 0x800705b4.)
روش 5: SFC و DISM Tool را اجرا کنید(Method 5: Run SFC and DISM Tool)
1. Windows Key + X را فشار دهید سپس روی Command Prompt (Admin) کلیک کنید.( Command Prompt(Admin).)

2. حالا عبارت زیر را در cmd تایپ کنید و اینتر را بزنید:
Sfc /scannow sfc /scannow /offbootdir=c:\ /offwindir=c:\windows (If above fails then try this one)

3. منتظر بمانید تا فرآیند فوق به پایان برسد و پس از اتمام، رایانه خود را مجدداً راه اندازی کنید.
4. دوباره cmd را باز کنید و دستور زیر را تایپ کنید و بعد از هر کدام اینتر را بزنید.
a) Dism /Online /Cleanup-Image /CheckHealth b) Dism /Online /Cleanup-Image /ScanHealth c) Dism /Online /Cleanup-Image /RestoreHealth

5. اجازه دهید دستور DISM اجرا شود و منتظر بمانید تا تمام شود.
6. اگر دستور بالا کار نکرد، دستور زیر را امتحان کنید:
Dism /Image:C:\offline /Cleanup-Image /RestoreHealth /Source:c:\test\mount\windows Dism /Online /Cleanup-Image /RestoreHealth /Source:c:\test\mount\windows /LimitAccess
توجه: C: (Note:) RepairSourceWindows(Replace) را با محل منبع تعمیر خود ( نصب ویندوز(Windows Installation) یا دیسک بازیابی(Recovery Disc) ) جایگزین کنید.
7. برای ذخیره تغییرات کامپیوتر خود را مجددا راه اندازی کنید و ببینید آیا می توانید خطای Window Defender 0x800705b4 را برطرف کنید.(Fix Window Defender Error 0x800705b4.)
روش 6: CCleaner و Malwarebytes را اجرا کنید(Method 6: Run CCleaner and Malwarebytes)
1. CCleaner(CCleaner) & Malwarebytes را دانلود و نصب کنید .
2. Malwarebytes را اجرا(Run Malwarebytes)(Run Malwarebytes) کنید و اجازه دهید سیستم شما را برای یافتن فایل های مضر اسکن کند.
3. اگر بدافزار پیدا شود به طور خودکار آنها را حذف می کند.
4. اکنون CCleaner( CCleaner) را اجرا کنید و در قسمت "Cleaner" در زیر تب Windows ، پیشنهاد می کنیم انتخاب های زیر را بررسی کنید تا پاک شوند:(Windows)

5. هنگامی که مطمئن شدید که نقاط مناسب بررسی شده اند، به سادگی روی Run Cleaner کلیک کنید و اجازه دهید CCleaner دوره خود را اجرا کند.
6. برای تمیز کردن بیشتر سیستم خود، تب Registry را انتخاب کنید و مطمئن شوید که موارد زیر بررسی شده است:

7.Scan for Issue را انتخاب کنید و به (Issue)CCleaner اجازه دهید اسکن(Scan) کند، سپس روی Fix Selected Issues کلیک کنید.(Fix Selected Issues.)
8. هنگامی که CCleaner می پرسد " آیا تغییرات پشتیبان در رجیستری را می خواهید؟ (Do you want backup changes to the registry?)” بله را انتخاب کنید.
9. پس از تکمیل نسخه پشتیبان، گزینه Fix All Selected Issues را انتخاب کنید.
10. برای ذخیره تغییرات کامپیوتر خود را مجددا راه اندازی کنید.
روش 7: Windows Update Troubleshooter را اجرا کنید(Method 7: Run Windows Update Troubleshooter)
1. اکنون در نوار جستجوی ویندوز(Windows Search) عبارت “troubleshooting” را تایپ کرده و روی Troubleshooting کلیک کنید.(Troubleshooting.)

2. بعد، از پنجره سمت چپ، View all را انتخاب کنید.(View all.)
3. سپس از لیست Troubleshoot computer problems را انتخاب کنید Windows Store Apps.

4. دستورالعمل های روی صفحه را دنبال کنید و اجازه دهید Windows Update Troubleshoot اجرا شود.
5. کامپیوتر خود را مجددا راه اندازی کنید و ممکن است بتوانید خطای Window Defender 0x800705b4 را برطرف کنید.(Fix Window Defender Error 0x800705b4.)
روش 8: راه حل کاری(Method 8: Working Solution)
1. کلید Windows + I را فشار دهید تا Settings باز شود و سپس بر روی Update & Security کلیک کنید.(Update & Security.)

2. از منوی سمت چپ Windows Update را انتخاب کنید.(Windows Update.)

3. اکنون در قسمت Update Settings در پنجره سمت راست روی گزینه Advanced کلیک کنید.(Advanced options.)
4. تیک(Uncheck) گزینه Give me updates for other Microsoft products when I update Windows را بردارید. (Give me updates for other Microsoft products when I update Windows.)"

5. ویندوز خود را مجدداً راه اندازی کنید و مجدداً به روز رسانی را بررسی کنید.
6. ممکن است مجبور شوید Windows Update را بیش از یک بار اجرا کنید تا فرآیند به روز رسانی با موفقیت انجام شود.
7. اکنون به محض دریافت پیام « دستگاه شما بهروز است(Your device is up to date) »، دوباره به تنظیمات(Settings) برگردید، سپس گزینههای پیشرفته را کلیک کنید و علامت «بهروزرسانیها را برای سایر محصولات (Advanced)مایکروسافت(Microsoft) به هنگام بهروزرسانی ویندوز به من بده» را علامت بزنید .
8. دوباره برای به روز رسانی بررسی کنید و باید بتوانید Windows Defender Update را نصب کنید .
روش 9: Windows Defender را به صورت دستی به روز کنید(Method 9: Manually Update Windows Defender)
اگر Windows Update قادر به دانلود بهروزرسانی Definition برای (Definition)Windows Defender نیست، باید Windows Defender را بهصورت دستی بهروزرسانی کنید(manually update Windows Defender) تا خطای Window Defender 0x800705b4 را برطرف(Fix Window Defender Error 0x800705b4) کنید.
روش 10: Clean boot را انجام دهید(Method 10: Perform Clean boot)
سپس سعی کنید Windows Defender Definition(Update Windows Defender Definition) و Windows را به روز کنید
1. دکمه Windows Key + R را فشار دهید، سپس عبارت "msconfig" را تایپ کرده(‘msconfig’) و OK را کلیک کنید.

2. در زیر برگه General در زیر، مطمئن شوید که "Selective startup" علامت زده شده است.
3. علامت «بارگیری آیتمهای راهاندازی(‘Load startup items) » را در قسمت راهاندازی انتخابی بردارید.

4. برگه Service را(Service) انتخاب کنید و کادر "پنهان کردن همه خدمات مایکروسافت" را علامت بزنید.( ‘Hide all Microsoft services.’)
5. اکنون روی «غیرفعال کردن همه»( ‘Disable all’) کلیک کنید تا همه سرویسهای غیرضروری که ممکن است باعث تضاد میشوند غیرفعال شوند.

6. در تب Startup، روی «Open Task Manager» کلیک کنید.(‘Open Task Manager.’)

7. اکنون در تب Startup( Startup tab) (Inside Task Manager) همه( disable all ) موارد راه اندازی را که فعال هستند غیرفعال کنید.

8. روی OK و سپس Restart کلیک کنید. (Restart. )دوباره سعی کنید به Windows Defender دسترسی پیدا کنید و ممکن است بتوانید.
9. دوباره دکمه Windows key + R فشار دهید و عبارت "msconfig" را تایپ کنید(‘msconfig’) و OK کنید.
10. در تب General، گزینه Normal Startup را انتخاب کنید( Normal Startup option) و سپس روی OK کلیک کنید.

11. هنگامی که از شما خواسته شد کامپیوتر را مجددا راه اندازی کنید، روی Restart کلیک کنید. ( click Restart. )این قطعا به شما در رفع خطای Window Defender 0x800705b4 کمک می کند.(Fix Window Defender Error 0x800705b4.)
روش 11: رایانه شخصی خود را بازنشانی یا بازنشانی کنید(Method 11: Refresh or Reset your PC)
1. Windows Key + I را فشار دهید تا Settings باز شود و سپس Update & Security را انتخاب کنید.(Update & Security.)
2. از منوی سمت چپ Recovery را انتخاب کنید و در قسمت Reset this PC بر روی " شروع به کار" کلیک کنید.(Get started)

3. گزینه Keep my files را(Keep my files) انتخاب کنید .

4. دستورالعمل های روی صفحه را برای تکمیل فرآیند دنبال کنید.
5. این کار کمی طول می کشد و کامپیوتر شما دوباره راه اندازی می شود.
روش 12: تعمیر ویندوز 10 را نصب کنید(Method 12: Repair Install Windows 10)
این روش آخرین راه حل است زیرا اگر هیچ چیز درست نشد، مطمئناً این روش تمام مشکلات رایانه شما را برطرف می کند. Repair Install فقط از یک ارتقاء در محل برای تعمیر مشکلات سیستم بدون حذف اطلاعات کاربر موجود در سیستم استفاده می کند. بنابراین این مقاله را دنبال کنید تا ببینید چگونه به راحتی ویندوز 10 را تعمیر کنیم.(How to Repair Install Windows 10 Easily.)
توصیه شده برای شما:(Recommended for you:)
- قفل صفحه را در ویندوز 10 غیرفعال کنید(Disable the Lock Screen in Windows 10)
- حل کنید، ما نمی توانیم به این خطای صفحه در Microsoft Edge برسیم(Fix Hmm, we can’t reach this page error in Microsoft Edge)
- ERR_INTERNET_DISCONNECTED را در Chrome برطرف کنید(Fix ERR_INTERNET_DISCONNECTED in Chrome)
- 5 راه برای راه اندازی رایانه در حالت ایمن(5 Ways to Start your PC in Safe Mode)
شما با موفقیت خطای Window Defender 0x800705b4 را رفع کردید(Fix Window Defender Error 0x800705b4) ، اما اگر هنوز در مورد این راهنما سؤالی دارید، در قسمت نظرات از آنها بپرسید.
Related posts
Fix ویندوز 10 Update Error 0x800705b4
Fix Service می تواند Windows Defender Error 0x80070422 آغاز شده
Fix Error 0X80010108 در ویندوز 10
چگونه Fix Application Error 0xc0000005
Fix Windows Update Error Code 0x80072efe
Fix Ca n't Connect ایمن این Page Error در Microsoft Edge
6 Ways به Fix Pending Transaction Steam Error
Fix Windows Update Error 0x800704c7
Fix Windows Installer Access Denied Error
Fix Unable به نصب Network Adapter Error Code 28
Fix ویندوز 10 نصب Fails با Error C1900101-4000D
Fix Destination Folder Access Denied Error
Fix Error 0x8007000e Preventing Backups
Fix Windows Store Error Code 0x803F8001
چگونه به Fix Application Error 523
Fix Minecraft Error به Write Core Dump نتوانسته است
Fix System Restore Error 0x80070091
Fix Windows Update Error 0x80070020
چگونه Fix Windows Update Error 80072ee2
Fix Task Host Window Prevents Shut Down در Windows 10
