خطای STATUS_ACCESS_VIOLATION را در Chrome یا Edge برطرف کنید
بسیاری از کاربران هنگام گشت و گذار در اینترنت(Internet) در کروم(Chrome) یا اج(Edge) با خطایی مواجه شده اند که منجر به از کار افتادن صفحه وب که در آن هستند می شود. آنها در حال دیدن « Aw, Snap! Error Code STATUS_ACCESS_VIOLATION". در این پست، میخواهیم خطای STATUS ACCESS VOLATION(STATUS ACCESS VIOLATION) را در کروم(Chrome) یا اج(Edge) برطرف کنیم .
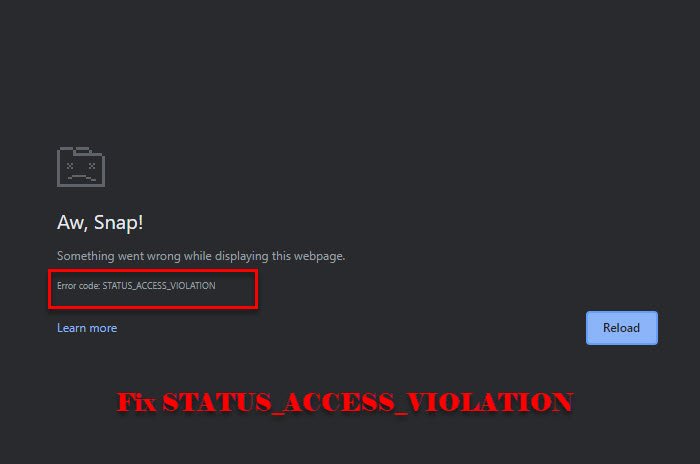
خطای STATUS_ACCESS_VIOLATION(STATUS_ACCESS_VIOLATION) در Chrome یا Edge
این خطا در ابتدا برای کروم(Chrome) جامع بود اما بسیاری از کاربران این خطا را در Edge v91 نیز گزارش کرده اند. اگر برای اولین بار است که خطا را مشاهده می کنید، سعی کنید صفحه را چندین بار بازخوانی کنید زیرا می تواند به طور موقت مشکل را برطرف کند. اگر کار نکرد، Chrome یا Edge را بهروزرسانی(updating Chrome or Edge) کنید تا مشکل برطرف شود. اگر همچنان با مشکل روبرو هستید، به خواندن ادامه دهید.
اینها کارهایی است که می توانید برای رفع خطای STATUS ACCESS VOLATION(STATUS ACCESS VIOLATION) در Chrome یا Edge انجام دهید(Edge)
- نام فایل exe را تغییر دهید
- غیرفعال کردن Extension
- تنظیمات مرورگر(Browser Setting) را به حالت پیش فرض بازنشانی کنید
- یک نمایه جدید ایجاد کنید
اجازه دهید در مورد آنها با جزئیات صحبت کنیم.
1] نام فایل exe را تغییر دهید
تغییر نام فایل exe(.exe) برای اکثر کاربران کار می کند. بنابراین، این کار را انجام دهید و ببینید آیا خطا را برطرف می کند یا خیر.
برای کروم

اگر کاربر کروم(Chrome) هستید ، مراحل داده شده را برای تغییر نام فایل exe(.exe) دنبال کنید.
- فایل اکسپلورر را (File Explorer ) با Win + E. راه اندازی کنید.
- c:\Program Files (x86)\Google\Chrome\Application » را در نوار مکان جایگذاری کنید.
- روی Chrome.exe > Rename کلیک راست کرده و نام آن را «Chrom.exe» یا هر نام دیگری بگذارید.
اکنون برنامه را مجدداً راه اندازی کنید و ببینید آیا مشکل برطرف شده است یا خیر.
برای لبه
اگر کاربر Microsoft Edge هستید ، مراحل داده شده را برای تغییر نام فایل exe(.exe) دنبال کنید.
- فایل اکسپلورر را (File Explorer ) با Win + E. راه اندازی کنید.
- « c:\Program Files (x86)\Microsoft\Edge\Application » را در نوار مکان قرار دهید.
- روی msedge.exe (msedge).exe > Rename کلیک راست کرده و نام آن را "Medge.exe" یا هر نام دیگری بگذارید.
اکنون برنامه را مجدداً راه اندازی کنید و ببینید آیا مشکل برطرف شده است یا خیر.
2] افزونه را غیرفعال کنید
اگر تغییر نام فایل exe(.exe) کمکی نکرد یا نمیخواهید این کار را انجام دهید، برنامههای افزودنی(disabling Extensions) را در هر دو مرورگر غیرفعال کنید.
شما باید هر برنامه افزودنی را یکی یکی غیرفعال کنید و به بررسی اینکه آیا خطا را برطرف می کند، ادامه دهید.
3] تنظیمات مرورگر را به حالت پیش فرض بازنشانی کنید
یکی دیگر از کارهایی که می توانید برای رفع خطا انجام دهید این است که تنظیمات مرورگر(Browser Setting) را به حالت پیش فرض بازنشانی کنید. اگر خطا ناشی از هر گونه انقباض تنظیمات اشتباه باشد، این می تواند مفید باشد. بنابراین، کروم(reset Chrome) یا Edge را که از آن استفاده میکنید، بازنشانی کنید.
4] یک نمایه جدید ایجاد کنید

اگر هیچ کار نکرد، سعی کنید یک نمایه جدید ایجاد کنید و ببینید آیا خطا را برطرف می کند یا خیر.
- برای کروم، (For Chrome, ) میتوانید روی نمایه موجود از گوشه سمت راست بالای پنجره و سپس “+”, حالا یک نام یا برچسب به آن بدهید و روی Done کلیک کنید.(Done.)
- برای Edge،(For Edge, ) می توانید روی نمایه موجود از گوشه سمت راست بالای پنجره کلیک کنید و سپس Add Profile > Add را برای ایجاد یک نمایه جدید کلیک کنید.
این کار را انجام دهید و ببینید آیا مشکل حل می شود یا خیر.
امیدواریم با این راه حل ها بتوانید خطای کروم(Chrome) و اج را برطرف کنید.(Edge)
بعد بخوانید: (Read Next: )خطای STATUS INVALID IMAGE HASH را در Chrome یا Edge برطرف کنید.(Fix STATUS INVALID IMAGE HASH error on Chrome or Edge.)
Related posts
نحوه رفع خطاهای Status_access_violation در کروم یا اج
Fix RESULT_CODE_HUNG error در Microsoft Edge در Windows 10
Fix STATUS_INVALID_IMAGE_HASH error در Chrome or Edge
جعبه Fix Blurry File Open dialog در Google Chrome and Microsoft Edge
Fix Google Maps مسئله آهسته در Chrome، Firefox، Edge در Windows 11/10
Search هر وب سایت به طور مستقیم از Chrome or Edge Address Bar
Download نسخه های مختلف ویندوز 10 ISO Images به طور مستقیم در Chrome or Edge
Fix Downloading Proxy Script error در Google Chrome
Edge or Chrome Stable، Beta، Dev، Canary Release Channels چیست؟
پیام Fix ERR_CACHE_MISS error در Google Chrome
Lazy Loading چیست؟ فعال یا غیر فعال کردن آن در Chrome، Firefox، Edge
بستن تمام browser tabs افتتاح شد در یک بار در Chrome، Edge، یا Firefox
Fix ReadableByteStream error در Chrome هنگام باز کردن Outlook.com
چگونه به نصب Chrome Themes در Microsoft Edge browser
10 Best Chrome، Edge، Edge، Firefox Extensions برای ذخیره صفحه برای خواندن بعدا
Share Button Plugins برای Chrome، Firefox and Edge browsers
چگونه برای تغییر Default Font در Chrome، Edge، Firefox browser
چگونه به Tabs همگام سازی بین Edge، Chrome and Firefox browsers
ادامه از جایی که شما را ترک کردن در Chrome or Edge کار نمی کند
چگونه به نصب Chrome پسوند در Microsoft Edge browser
