رفع خطاهای AppModel Runtime 65، 69 و 79
خطاهای زمان اجرا(Runtime errors) در زمان اجرای برنامه یا نرم افزار رخ می دهد. بسته به علت، انواع مختلفی از خطاهای زمان اجرا وجود دارد. این خطاها یک برنامه را مسدود یا از کار می اندازند. گاهی اوقات یک خطای زمان اجرا سیستم را خراب می کند. پس از دریافت خطای زمان اجرا، می توانید جزئیات آن را در Windows Event Viewer مشاهده(Windows Event Viewer) کنید. ما نحوه رفع خطاهای AppModel Runtime 57، 87، 490، 21(AppModel Runtime Errors 57, 87, 490, 21) و غیره را دیدیم. اکنون در این مقاله، راه حل های ممکن برای خطاهای AppModel Runtime 65، 69 و 79(AppModel Runtime errors 65, 69, and 79) را شرح خواهیم داد.

رفع خطای AppModel Runtime 65
بسیاری از کاربران گزارش دادهاند که هنگام اجرای برنامههای شتابدهنده سهبعدی مانند بازیها، خطای Runtime ID 65 را دریافت کردهاند. (Event ID 65) اگر در سیستم خود با همین مشکل مواجه هستید، راه حل های زیر ممکن است به شما کمک کند:
- Windows App Troubleshooter را اجرا کنید.
- فایل های زمان اجرا را دوباره نصب کنید.
- بهینه سازی تمام صفحه برای بازی ها را غیرفعال کنید.
- کمک فوکوس را غیرفعال کنید.
1] Windows App Troubleshooter را اجرا کنید
Windows App Troubleshooter یک ابزار داخلی ویندوز است. اجرای این ابزار ممکن است به شما در حل این خطا کمک کند. برای اجرای آن، به Settings > Update & Security > Troubleshoot . اکنون روی Additional troubleshooters در سمت راست کلیک کنید. به پایین بروید(Scroll) و روی Windows Store Apps کلیک کنید، سپس روی Run the troubleshooter کلیک کنید .
2] فایل های زمان اجرا را دوباره نصب کنید
گاهی اوقات ممکن است به دلیل از دست دادن کتابخانه های Visual C++ این خطا را دریافت کنید . در این مورد، نصب مجدد فایل های زمان اجرا ممکن است کمک کند. مراحل زیر را طی کنید:
- کنترل پنل را اجرا کنید و به Programs and Features > Uninstall a program بروید .
- (Scroll)لیست را به پایین اسکرول کنید و بسته های Microsoft Visual C++ Redistributable را حذف نصب کنید.
- از microsoft.com(microsoft.com) دیدن کنید و آخرین بسته های Visual C++ را دانلود و نصب کنید.
- پس از نصب کتابخانه ها، سیستم خود را مجددا راه اندازی کنید.
کمک کرد؟
3] بهینه سازی تمام صفحه برای بازی ها را غیرفعال کنید(Disable)
برخی از کاربران گزارش داده اند که غیرفعال کردن ویژگی بهینه سازی تمام صفحه در بازی ها به رفع این خطا کمک کرده است.
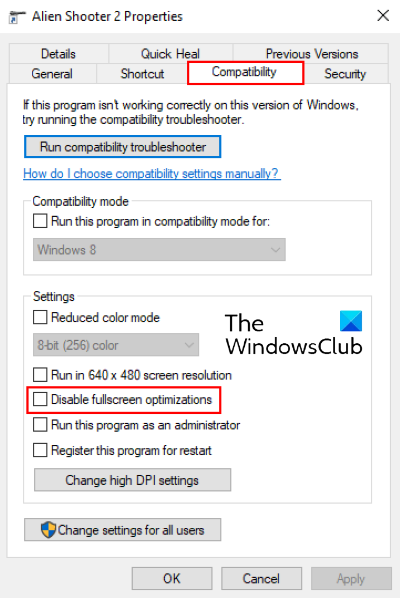
برای غیرفعال کردن این ویژگی، دستورالعمل های زیر را دنبال کنید:
- (Right-click)روی فایل اجرایی ( .exe ) بازی کلیک راست کرده و Properties را انتخاب کنید .
- در زیر تب Compatibility ، گزینه (Compatibility)Disable fullscreen optimizations را خواهید دید.
- علامت کادر را بردارید، روی Apply کلیک کنید و سپس OK را برای ذخیره تنظیمات کلیک کنید.
بخوانید(Read) : خطاهای اسکریپت و پیام های خطای زمان اجرا را در ویندوز غیرفعال کنید .
4] کمک فوکوس را غیرفعال کنید
به گفته برخی از کاربران، این مشکل زمانی برطرف شد که آنها Focus help را در ویندوز 10(Windows 10) غیرفعال کرده بودند . اگر این ویژگی را فعال کرده اید، آن را غیرفعال کنید و ببینید آیا کمک می کند.
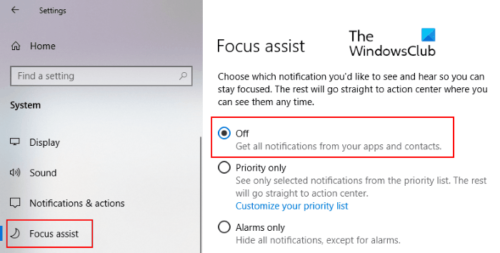
می توانید مستقیماً از پانل اعلان ها آن را غیرفعال کنید. (Notifications)روی(Click) نماد Notifications در گوشه سمت راست نوار وظیفه کلیک کنید و روی نماد Focus help کلیک کنید تا آن را غیرفعال کنید. همچنین، میتوانید آن را از برنامه تنظیمات(Settings) غیرفعال کنید . به Settings > System > Focus assist و روی دکمه رادیویی خاموش کلیک کنید.
رفع خطای AppModel Runtime 69
گاهی اوقات بسته های برنامه خراب باعث بروز خطای AppModel Runtime 69 می شود. این معمولاً زمانی اتفاق می افتد که فرآیند نصب یا به روز رسانی یک برنامه احتمالاً به دلیل قطع برق ناگهانی پایان می یابد. این خطا با برخی از برنامه های خاص یا با فروشگاه مایکروسافت(Microsoft Store) مرتبط است. اگر این خطا را در رایانه خود دریافت می کنید، راه حل های زیر ممکن است به شما کمک کند:
- عیبیابی Windows Store Apps(Windows Store Apps Troubleshooter) را اجرا کنید .
- ویندوز استور را ریست کنید.
- برنامه های نیمه به روز یا نیمه نصب شده را حذف کرده و دوباره نصب کنید.
1] عیبیابی Windows Store Apps را (Windows Store Apps Troubleshooter)اجرا(Run) کنید
مراحل اجرای Windows Store Apps Troubleshooter قبلاً در این مقاله توضیح داده شده است. این مراحل را دنبال کنید و ببینید کمک می کند یا خیر.
2] Windows Store را ریست کنید
گاهی اوقات، خطای Event ID 69 AppModel Runtime به دلیل خرابی مؤلفه فروشگاه ویندوز رخ می دهد. (Windows Store)در این مورد، تنظیم مجدد فروشگاه می تواند کمک کننده باشد. برای انجام این کار، کلیدهای Windows + R را روی صفحه کلید خود فشار دهید تا کادر محاوره ای Run اجرا شود. (Run)wsreset.exe را(wsreset.exe) در آنجا تایپ کنید و Enter را(Enter) بزنید . از تنظیم مجدد Windows Store نترسید(Don) ، زیرا هیچ یک از داده های برنامه شما را حذف نمی کند.
بخوانید(Read) : نحوه رفع خطای Runtime 217 در ویندوز 10(How to fix Runtime Error 217 on Windows 10) .
3] برنامه های نیمه به روز شده یا نیمه نصب شده را حذف کرده و دوباره نصب کنید(Remove)
خاتمه فرآیند نصب یا بهروزرسانی یک برنامه ممکن است آن را خراب کند. در این حالت، کاربر ممکن است هنگام راهاندازی آن برنامه خاص، با خطای AppModel Runtime 69 مواجه شود. (AppModel Runtime)برای خلاص شدن از شر این خطا، مراحل ذکر شده در زیر را دنبال کنید:
- مالکیت پوشه WindowsApps را در اختیار بگیرید(Take ownership of the WindowsApps folder) . این پوشه را در
C:\Program Files\WindowsAppsمحل پیدا خواهید کرد. - اکنون پوشه WindowsApps را باز کرده و به دنبال نام پوشه برنامه ای که مشکل را ایجاد کرده است بگردید. به عنوان مثال، پوشه برنامه People با نام Microsoft.People ایجاد می شود.
- PowerShell(Run PowerShell) را به عنوان مدیر اجرا کنید، دستور زیر را تایپ کنید و Enter را فشار دهید .
get-appxpackage *Microsoft.People* | remove-appxpackage
در دستور بالا، رشته " Microsoft.People " را با نام برنامه یا رشته ای که مشکل را ایجاد می کند جایگزین کنید. کامپیوتر خود را مجددا راه اندازی کنید. پس از راه اندازی مجدد، به فروشگاه مایکروسافت(Microsoft Store) مراجعه کرده و برنامه خاص را دوباره نصب کنید.
پس از پایان کار، مالکیت پوشه MicrosoftApps را به TrustedInstaller برگردانید .
رفع خطای AppModel Runtime 79
علت خطای AppModel Runtime 79 فایل های سیستم خراب شده یا اجزای برنامه از دست رفته/شکسته شده است. راه حل های زیر ممکن است به شما در رفع این خطا کمک کند:
- اسکن SFC و DISM را اجرا کنید.
- یک دستور را در Windows PowerShell اجرا(Windows PowerShell) کنید.
1] اسکن SFC و DISM را اجرا کنید
SFC ( System File Checker ) ابزاری است که فایل های خراب سیستم را اسکن و تعمیر می کند. Command Prompt را به عنوان مدیر باز کنید، تایپ کنید sfc /scannowو Enter را فشار دهید . باید صبر کنید تا اسکن کامل شود. اگر اسکن SFC مشکل را برطرف نکرد، Command Prompt را دوباره به عنوان مدیر باز کنید، دستور زیر را جایگذاری کنید و Enter را فشار دهید :
dism /online /cleanup-image /restorehealth
2 ](] Execute) دستوری را در Windows PowerShell اجرا کنید(Windows PowerShell)
Windows PowerShell را بهعنوان مدیر راهاندازی کنید، دستور زیر را وارد کنید و Enter را فشار دهید:
ExecutionPolicy Unrestricted -Command "& {$manifest = (Get-AppxPackage Microsoft.Windows.Photos).InstallLocation + '\AppxManifest.xml' ; Add-AppxPackage -DisableDevelopmentMode -Register $manifest}"
در دستور بالا، باید رشته “ Microsoft.Windows.Photos â € را با برنامه Broken خود جایگزین کنید . ما این رشته را اینجا فقط برای مثال نوشته ایم. فرض کنید، اگر برنامه خراب People است ، باید « Microsoft.People » را تایپ کنید. چگونه میتوانید آن را بدانید؟ از مسیر زیر در رایانه خود دیدن کنید و نام برنامه خراب خود را جستجو کنید:
C:\Users\username\AppData\Local\Packages
همین است. امیدواریم این مقاله به شما در حل مشکل کمک کرده باشد.
پست مرتبط(Related post) : رفع خطای NET Runtime Error 1026، Exception Code c00000fd(Fix .NET Runtime Error 1026, Exception code c00000fd) .
Related posts
Fix AppModel Runtime Errors 57، 87، 490، و غیره بر روی ویندوز 10
Fix Logitech Setpoint Runtime error در ویندوز 10
Fix Runtime error R6025 Pure Virtual Function Call
Fix Runtime Error R6034 در Windows 11/10
Fix atibtmon.exe Runtime Error زمانی که قطع بند ناف AC power
خطای Fix Event ID 7031 یا 7034 هنگامی که کاربر از کامپیوتر Windows 10 خارج می شود
Fix Invalid Depot Configuration Steam Error در Windows 10
Fix d3dx dll file از دست رفته است از خطا در Windows 11/10
Fix Microsoft Office Error Code 0x426-0x0
Fix Problem Event Name BEX64 در Windows 10
Fix Crypt32.dll یافت نشد و یا گم خطا در Windows 11/10
Fix هیچ دیسک ثابت برای نشان دادن Diskpart error وجود ندارد
Steam Error - گمشده Content Manifest error بر روی ویندوز 10
Fix Upgrade Errors 0xC190020c، 0XC190020D، 0XC190020E، 0XC190020F
Fix ShellExecuteEx خطای شکست خورده در Windows 10
Fix قادر به مقداردهی اولیه BattlEye Service، Driver load خطا (1450)
Fix Ca n't VPN Server error در PIA در Windows 11 رسیدن
Fix Microsoft Store Error 0x87AF0001
Fix ذخیره سازی کافی در دسترس نیست است به روند این command error
Fix آیتونز Error Code 5105، درخواست شما پردازش نمی شود
