چگونه با SmartThings Find دستگاه های Samsung Galaxy گم شده را پیدا کنیم
برنامه SmartThings(SmartThings) سامسونگ به طور سنتی برای مدیریت دستگاه های خانه هوشمند از تلفن هوشمند یا تبلت شما استفاده می شود. برای مثال، میتوانید از آن برای کنترل از راه دور دستگاه تصفیه هوای سامسونگ یا (Samsung)یخچال خانواده هاب(Family Hub Refrigerator) استفاده کنید. با این حال، تعداد کمی از مردم میدانند که این دستگاه برای پیگیری دستگاههای گلکسی گمشده سامسونگ(Samsung Galaxy) ، مانند Galaxy Note20 Ultra جدید ، Galaxy Watch 3 یا Galaxy Buds Live نیز مفید است. اگر اندروید 8 یا جدیدتر را روی دستگاههای Samsung Galaxy خود اجرا میکنید و آخرین نسخه برنامه SmartThings را دارید، میتوانید از آن برای پیدا کردن دستگاههای گمشده یا دزدیده شده استفاده کنید. با همکاری سامسونگ(Samsung)، ما تصمیم گرفتیم نحوه انجام آن را به شما نشان دهیم:
نحوه نصب و پیکربندی Samsung SmartThings
اولین قدم این است که برنامه (SmartThings app)SmartThings را روی دستگاه Samsung Galaxy خود نصب کنید . برنامه باید از قبل روی دستگاه شما نصب شده باشد، اما این احتمال وجود دارد که شما آن را نداشته باشید. همچنین، اگر آن را دارید، ایده خوبی است که آن را به آخرین نسخه از Google Play به روز کنید. اگر برای نصب برنامههای Android(Android) به کمک نیاز دارید ، راهنمای ما در مورد نحوه استفاده از فروشگاه Google Play برای نصب برنامهها و بازیهای اندروید(How to use Google Play Store to install apps and games for Android) را بخوانید .
SmartThings را باز کنید و با حساب سامسونگ(Samsung) خود وارد شوید. این باید همان حسابی باشد که در همه دستگاه های Samsung Galaxy خود استفاده می کنید . اگر قبلاً با یک حساب سامسونگ(Samsung) در تلفن هوشمند/تبلت یا ساعت هوشمند خود وارد شده اید، برنامه به طور خودکار از آن حساب استفاده می کند و نیازی به ورود به سیستم نیست.

SmartThings را نصب و باز کنید
سپس، SmartThings مجوز میخواهد. برای استفاده خوب از سرویس SmartThings Find ، باید به برنامه اجازه دسترسی به موقعیت مکانی دستگاه شما را بدهید.

به SmartThings مجوزهای لازم را بدهید
پس از اینکه مجوزهای لازم را به آن دادید، صفحه اصلی برنامه SmartThings را مشاهده می کنید. در مرکز، بخش SmartThings Find را پیدا می کنید . روی آن ضربه بزنید و مطلع می شوید که یک افزونه باید دانلود شود. روی Download(Download) ضربه بزنید و منتظر بمانید.

یک افزونه SmartThings باید دانلود شود
پس از اتمام کار با این افزونه، SmartThings شما را از شرایط و ضوابط حفظ حریم خصوصی خود مطلع می کند. برای استفاده مؤثر از آن، کادری را که میگوید «با استفاده از اطلاعات مکان موافقم(“I agree to the use of location information) » را علامت بزنید و « ادامه(Continue) » را فشار دهید .

(Agree)با شرایط و ضوابط حفظ حریم خصوصی موافقت کنید
برنامه SmartThings و سرویس Find آن اکنون در دستگاه Samsung Galaxy شما پیکربندی شده است. مراحل یکسانی را در همه دستگاههایی که میخواهید از SmartThings Find استفاده کنید، دنبال کنید . باز هم(Again) ، آنها می توانند تلفن های هوشمند، تبلت ها یا ساعت های هوشمند سامسونگ گلکسی باشند.(Samsung Galaxy)
نحوه استفاده از SmartThings Find در دستگاه های Samsung Galaxy خود(Samsung Galaxy)
هنگامی که نمی توانید یکی از دستگاه های Samsung Galaxy خود را پیدا کنید، برنامه (Samsung Galaxy)SmartThings را باز کنید . همه دستگاههای سامسونگ(Samsung) ، از جمله دستگاههای خانه هوشمند که نمیتوانند از ویژگی SmartThings Find استفاده کنند، مانند دستگاه تصفیه هوا Samsung AX60R5080WD(Samsung AX60R5080WD air purifier) ما را میبینید .
در بخش SmartThings Find ، لیستی از تمام دستگاه های Samsung Galaxy ثبت شده در حساب کاربری شما وجود دارد که توسط ویژگی (Samsung Galaxy)Find قابل ردیابی هستند. در حساب ما، نسخه فوق العاده Samsung Galaxy S20 Fan Edition 5G و یک گوشی هوشمند مقرون به صرفه Samsung Galaxy A51 را داریم . لیست شما متفاوت خواهد بود.
برای کسب اطلاعات بیشتر در مورد یک دستگاه، روی نماد آن ضربه بزنید. برای هر یک از آنها، آخرین به روز رسانی دستگاه و نقشه ای با موقعیت آن را مشاهده می کنید. اگر برنامه نتوانست مکان آن را پیدا کند، روی نقشه یا نام دستگاه ضربه بزنید تا دوباره امتحان کنید.
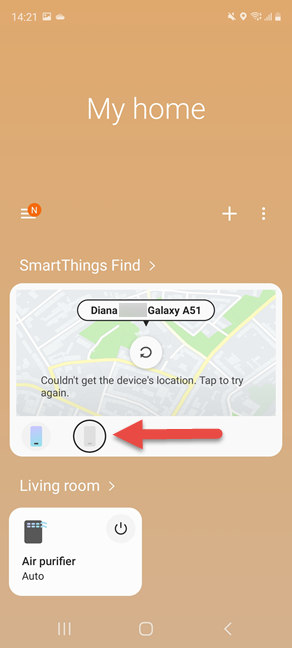
روی دستگاه Samsung Galaxy که می خواهید پیدا کنید ضربه بزنید
اکنون دو نتیجه ممکن وجود دارد: اگر دستگاه Samsung Galaxy که میخواهید پیدا کنید به Wi-Fi یا یک شبکه تلفن همراه با دادههای تلفن همراه فعال متصل باشد، SmartThings Find مکان بهروز شده آن را روی نقشه نمایش میدهد.

SmartThings مکان دستگاهی را که گم کرده اید پیدا می کند
اگر نتوانست موقعیت مکانی را پیدا کند، در مورد مشکل مطلع می شوید و نقشه آخرین مکان شناخته شده دستگاه شما را نشان می دهد. همچنین به گزینه Search nearby دسترسی دارید . اگر روی آن ضربه بزنید، گرافیکهای رنگی را مشاهده میکنید که وقتی به دستگاه خود نزدیک میشوید، شدت بیشتری پیدا میکنند، زیرا دستگاه شما با استفاده از بلوتوث(Bluetooth) و سایر حسگرها در تلفن هوشمندتان جستجو میشود. اگر وسیله گم شده جایی در خانه شما باشد، رنگی که می بینید با حرکت در اطراف تغییر می کند و وقتی نزدیک آن هستید به رنگ سبز در می آید. این ویژگی به این دلیل کار می کند که دستگاه های Samsung Galaxy شما یک سیگنال بلوتوث کم انرژی(Bluetooth Low Energy) منتشر می کنند که می تواند توسط دستگاه های دیگر در خانه شما دریافت شود. بنابراین، اگر دستگاه خود را از طریق SmartThings Find به عنوان گم شده گزارش دهید(SmartThings Find)، هر تلفن هوشمند یا رایانه لوحی Samsung Galaxy(Samsung Galaxy) در نزدیکی که به یافتن دستگاههای نادرست کمک کرده باشد، میتواند به شما در مورد مکان آن هشدار دهد.
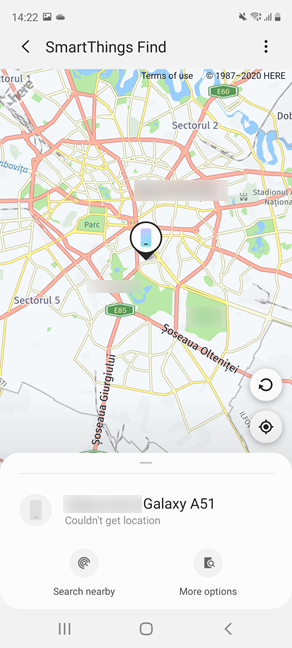
سایر گزینه های جستجوی ارائه شده توسط SmartThings
گزینه هایی که دریافت می کنید بسته به دستگاهی که می خواهید پیدا کنید متفاوت است. با این حال، اگر کار نمیکنند، میتوانید روی گزینههای بیشتر ضربه بزنید، که پورتال سامسونگ را برای یافتن دستگاههای (More options)گلکسی(Samsung Galaxy) گمشده سامسونگ بارگیری میکند. برای کسب اطلاعات بیشتر در مورد نحوه عملکرد آن، به خواندن این راهنما ادامه دهید.
توجه:(NOTE:) اگر میخواهید درباره همه کارهایی که میتوانید با برنامه SmartThings انجام دهید، همه چیز را بدانید ، به smartthings.com بروید(smartthings.com) .
چگونه از پورتال Find My Mobile سامسونگ برای پیدا کردن دستگاه های گم شده خود استفاده کنید(Find My Mobile)
اگر قبلاً در این راهنما روی گزینه های بیشتر ضربه بزنید، این عمل پورتال (More options)Find My Mobile سامسونگ را در مرورگر وب شما باز می کند. با این حال، میتوانید همان پورتال را حتی بر روی رایانه شخصی خود بارگیری کنید (اگر تنها گوشی هوشمند سامسونگ(Samsung) خود را گم کرده باشید )، و با حساب سامسونگ(Samsung) خود وارد شوید. سپس، در پنل سمت چپ، دستگاه Samsung Galaxy را که میخواهید پیدا کنید، انتخاب کنید و سپس از گزینههای موجود در سمت راست استفاده کنید.

استفاده از پورتال Find My Mobile (Find My Mobile)سامسونگ(Samsung)
اگر SmartThings Find نتواند دستگاه Samsung Galaxy شما را پیدا کند، آخرین مکان شناخته شده آن را نشان می دهد و به شما امکان دسترسی به بسیاری از اقدامات مفید را می دهد:
- زنگ دستگاه Samsung Galaxy شما
- آن را از راه دور قفل کنید تا دیگران از آن استفاده نکنند
- ردیابی تاریخچه مکان آن در صورت امکان
- پاک کردن داده های روی آن، از راه دور
- پشتیبان گیری از دستگاه Samsung Galaxy خود از راه دور
- بازیابی تاریخچه تماس ها و پیام های شما
- باز کردن قفل گلکسی سامسونگ
- عمر باتری آن را افزایش می دهد
- تنظیم محافظ برای دستگاه Samsung Galaxy شما .
قبل از قرار دادن اشتباه دستگاه های خود، SmartThings Find را فعال کنید(Find)
همانطور که می بینید، استفاده از SmartThings Find دشوار نیست و مطمئناً زمانی که نمی توانید گوشی هوشمند خود را پیدا کنید یا شخصی آن را از شما دزدیده است، می تواند مفید باشد. با این حال، نکته کلیدی این است که SmartThings را قبل از اینکه دستگاههای Samsung Galaxy شما در جای خود قرار نگیرند، نصب و پیکربندی کنید . بنابراین، وقت خود را تلف نکنید و همین الان بخش اول این آموزش را مرور کنید. بعداً وقتی به کمک SmartThings Find(SmartThings Find) نیاز داشتید از ما تشکر خواهید کرد .
Related posts
نحوه تغییر تنظیمات دو سیم کارت در گوشی های هوشمند سامسونگ گلکسی
آیا Android خود را داشته باشند NFC؟ یاد بگیرید چگونه به آن را فعال کنید
چگونه برای حذف گوشی خود را از Windows 10 (تلفن لغو ارتباط)
از کد PUK برای باز کردن قفل سیم کارت اندروید خود استفاده کنید
نحوه قفل خودکار ویندوز 10 با گوشی هوشمند
آیا ReadyBoost کار می کند؟ آیا عملکرد را برای رایانه های شخصی کندتر بهبود می بخشد؟
3 راه برای روشن شدن Bluetooth در Android (از جمله Samsung دستگاه)
5 روش برای تنظیم چاپگر پیش فرض در ویندوز (همه نسخه ها) -
سوالات ساده: NTFS چیست و چرا مفید است؟
Samsung Galaxy Tab S6 Lite review: آخرین در قرص اواسط محدوده!
7 روش برای کنترل عملکرد سیستم خود با Task Manager
سوالات ساده: exFAT چیست و چرا مفید است؟
چگونه با استفاده از Miracast به صورت بی سیم از اندروید به تلویزیون یا مانیتور پروژکتور کنیم
گزارش سلامت رایانه شخصی یا دستگاه ویندوز 10 خود را دریافت کنید و عملکرد آن را ببینید
7 کاری که می توانید با Device Manager از ویندوز انجام دهید
3 دلیل برای ایجاد بیش از یک پارتیشن در رایانه شخصی
چگونه آیفون خود را با ویندوز 10 به کامپیوتر متصل کنم؟
چگونه به انجام یک firmware update برای هر نوع دستگاه
7 کاری که می توانید با ابزار مدیریت دیسک در ویندوز انجام دهید
نحوه نصب ویندوز 11 و ویندوز 10 روی درایو USB (Windows To Go)
