نحوه دریافت لیستی از تمام درایورهای دستگاه با استفاده از Command Prompt
درایورهای دستگاه(Device Drivers) یکی از اصلی ترین دلایلی است که رایانه شما امروزه با عملکرد مطلوب کار می کند. آنها همچنین می توانند یکی از دلایل کندی رایانه شما باشند. هنگامی که کارها به خوبی اجرا می شوند، کاربران رایانه ممکن است بخواهند فهرستی از درایورهای عملیاتی را مشاهده کنند. این می تواند یک فرآیند دشوار باشد، به همین دلیل است که می خواهیم در مورد نحوه مشاهده لیست تمام درایورهای دستگاه از طریق Command Prompt با استفاده از دستور driverquery صحبت کنیم(driverquery) .
ابتدا باید Command Prompt(Command Prompt) را شروع کنیم و برای این کار، کاربران می توانند منوی WinX را در (WinX)ویندوز 11(Windows 11) ، ویندوز 10 یا ویندوز 8.1 باز کنند و روی Command Prompt کلیک کنند. راه دیگر این است که کلید ویندوز(Windows Key) را به همراه R فشار دهید و سپس CMD را در کادر متنی تایپ کنید. اینتر(Hit) را بزنید و با راه اندازی Command Prompt تماشا کنید.
با استفاده از دستور driverquery فهرستی از درایورها را ایجاد کنید(Drivers)
در Command Prompt ، فرمان driverquery را وارد کنید (driverquery). این باید لیستی از درایورهای نصب شده روی سیستم را نشان دهد. بسته به تعداد درایورهای نصب شده، ممکن است کمی طول بکشد تا صفحه به طور کامل پر شود. یک کامپیوتر نسبتا سریع باید این وظایف را در عرض چند ثانیه پس از زدن دکمه enter توسط کاربر انجام دهد.
با استفاده از driverqueryدستور، نام ماژول درایور به همراه نام نمایشی، نوع درایور و تاریخ پیوند نشان داده می شود. با این حال، این همه ماجرا نیست، زیرا تنها با استفاده از پارامترهای مختلف می توان اطلاعات بیشتری در مورد این درایورها تولید کرد.
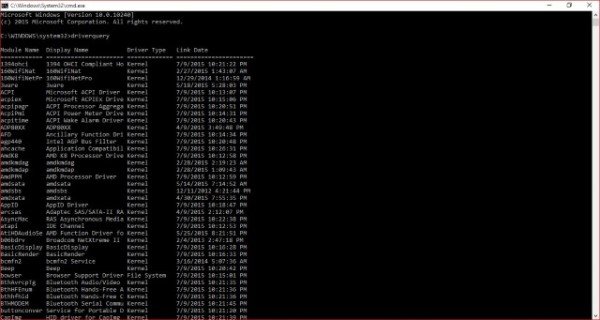
تایپ driverquery /vکنید تا لیستی شبیه به لیست زیر ایجاد کنید:
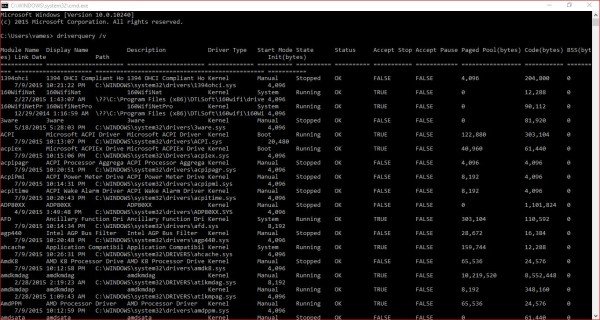
برای ایجاد یک لیست حتی دقیق تر، از driverquery /FO list /v.
خیلی چیزهای بیشتری را نشان می دهد، از جمله اطلاعاتی در مورد اینکه آیا یک راننده در حال اجرا است یا نه. ما میدانیم که این یکی باید برای کاربران پیشرفته مناسبتر باشد، بنابراین توصیه میکنیم کار را driverquery /FO list /vبه جای Drivequery شروع کنید.
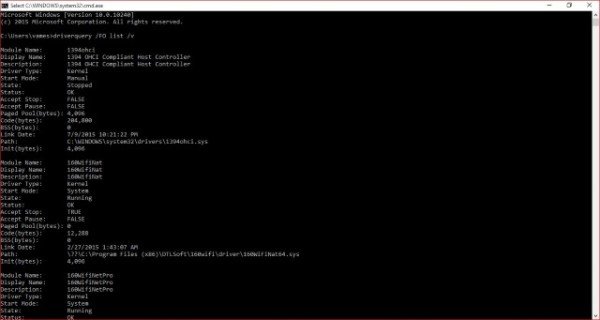
در حالی که استفاده از Command Prompt نیاز به نصب برنامه دیگری را برطرف می کند، برخی از کاربران ممکن است احساس خوبی در خانه نداشته باشند، بنابراین پیشنهاد می کنیم از برنامه ای به نام DriverView استفاده کنید. تقریباً هر کاری که Drivequery(driverquery ) انجام می دهد و بیشتر انجام می دهد. این یک برنامه قدرتمند است و به همین دلیل، ما آن را به افراد تازه کار توصیه می کنیم زیرا ساده تر از استفاده از Command Prompt است.
پست های مشابهی که برای شما جالب خواهد بود:(Similar posts that will interest you:)
- نحوه دریافت لیست و جزئیات درایورهای نصب شده با استفاده از Windows PowerShell
- ServiWin و DriverView ابزارهای رایگانی هستند که لیست تمام درایورهای دستگاه را در ویندوز نمایش می دهند(Windows)
- درایورهای ویندوز را با استفاده از ابزار خط فرمان DevCon مدیریت کنید .
Related posts
چگونه به روز رسانی درایور با استفاده از Command Prompt در Windows 10
چگونه یک برنامه را با استفاده از Command Prompt در Windows 10 حذف کنید
چگونه به ALWAYS اجرا Command Prompt and PowerShell عنوان Administrator
Remove virus از USB Flash Drive با استفاده از Command Prompt or Batch File
فهرست CMD or Command Prompt keyboard shortcuts در Windows 11/10
PowerShell و CMD را به تنظیمات پیش فرض خود بازنشانی کنید
نحوه اجرای Command Prompt به عنوان Administrator در Windows 11/10
TAB key برای Auto-complete در Command Prompt کار نمی کند
Delete A Folder or File با استفاده از Command Prompt (CMD)
Command Prompt cmd.exe بر روی Startup ظاهر می شود
Command Prompt (CMD) چیست؟
Find ویندوز 10 Product Key با استفاده از Command Prompt or PowerShell
Find File and Folder Ownership information با استفاده از Command Prompt
چگونه برای بازگرداندن Registry با استفاده از Command Prompt در Windows 11/10
چگونه برای تعمیر Microsoft 365 با استفاده از Command Prompt در Windows 10
پیدا کردن زمانی که Windows نصب شد. install date اصلی آن چیست؟
پایه Command Prompt Tips برای Windows 10
چگونه Edge browser را با استفاده از Command Prompt بر روی Windows 10 باز کنید
چگونه برای مقایسه دو Files برای تغییرات با استفاده از Command Prompt
Create Multiple Folders Using Command Prompt and PowerShell
