نحوه سفارشی سازی پیام خطای Access Denied در ویندوز 10
در ویندوز، هر فایلی دارای مجوز کاربر است(every file has user permission) و اگر کاربری که به آن دسترسی نداشته باشد ، در ویندوز 10(Windows 10) پیغام Access denied دریافت می کند. کاربر یک پیغام خطای کلی دریافت میکند و میتواند توسط مدیر سیستم یا یک حساب کاربری در رایانه شخصیسازی شود. این پست شما را راهنمایی می کند که چگونه می توانید پیام دسترسی ممنوع را در ویندوز 10(Windows 10) شخصی سازی کنید.
سفارشی کردن پیام دسترسی ممنوع(Customize Access Denied) در ویندوز 10
پیامهای استاندارد دسترسی رد شده هیچ کمکی نمیکنند، زیرا درخواست میکنند با سرپرست تماس بگیرند. در عوض، ویندوز(Windows) یک خط مشی گروهی و روش رجیستری را ارائه میکند که میتواند به آن حس اضافه کند، مانند اجازه دادن به کاربران برای اضافه کردن یک پیام، صاحب پوشه ایمیل، مدیر سرور و غیره.
- استفاده از Group Policy
- با استفاده از ویرایشگر رجیستری
به عنوان یک مدیر، مطمئن شوید که آن را با دقت پیکربندی کنید، بنابراین وقتی یک مدیر یا صاحب فایل ایمیل را دریافت می کند، همه چیز منطقی است.
استفاده از Group Policy
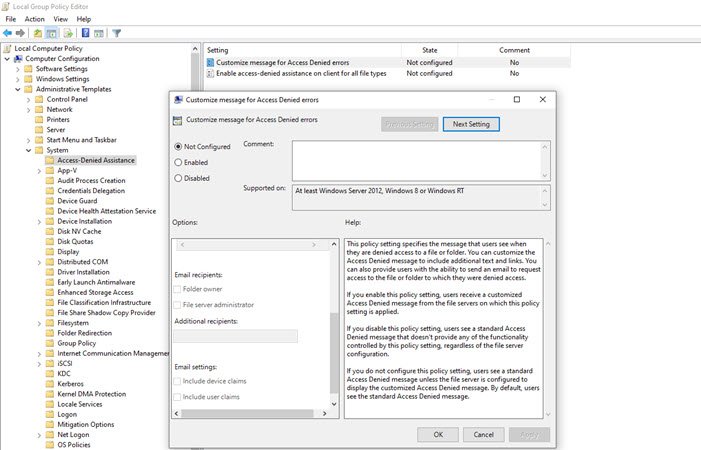
ویرایشگر خط مشی گروه را با تایپ gpedit.msc در اعلان Run (Win + R) و فشار دادن کلید Enter باز کنید . در کنسول Group Policy ، به مسیر زیر بروید و خط مشی-پیام سفارشی برای خطاهای Access Denied را پیدا کنید.(Access Denied)
Computer Configuration\ Administrative Templates\ System\ Access-Denied Assistance
برای باز کردن دوبار کلیک کنید و موارد زیر را پیکربندی کنید:
- پیام زیر را برای کاربرانی که از دسترسی آنها محروم هستند نمایش دهید
- کاربران را قادر به درخواست کمک کنید
- متن زیر را به انتهای ایمیل اضافه کنید.
- گیرندگان ایمیل (صاحبان پوشه و مدیر سرور فایل)
- گیرندگان اضافی
- تنظیمات ایمیل(Email) همچنین می تواند شامل ادعاهای دستگاه و ادعاهای کاربر باشد.
- همچنین میتوانید ایمیلها را در گزارش رویداد برنامهها و خدمات ثبت کنید.
با استفاده از ویرایشگر رجیستری
همان را می توان از طریق ویرایشگر رجیستری(Registry Editor) در رایانه ها پیکربندی کرد . اگر رایانه خط مشی گروهی نداشته باشد یا قصد دارد آن را از طریق فایل رجیستری رایانه شبکه اجرا کند، این روش مفید است. Registry Hive به شما امکان می دهد به Network Registry متصل شوید و اینجاست که به کارتان می آید.
- ویرایشگر رجیستری را با تایپ Regedit در اعلان Run و سپس فشار دادن کلید (Run)Enter باز کنید .
- به مسیر زیر بروید
Computer\HKEY_LOCAL_MACHINE\SOFTWARE\Policies\Microsoft\Windows\ADR\AccessDenied
- (Right-click)روی پنل سمت راست کلیک راست کرده و New > DWORDمقدار(Value) 32 بیتی ) را ایجاد کنید و نام آن را فعال کنید.(Enabled)
- برای ویرایش Enabled DWORD(Enabled DWORD) دوبار کلیک کنید و آن را روی ۱ قرار دهید(1)
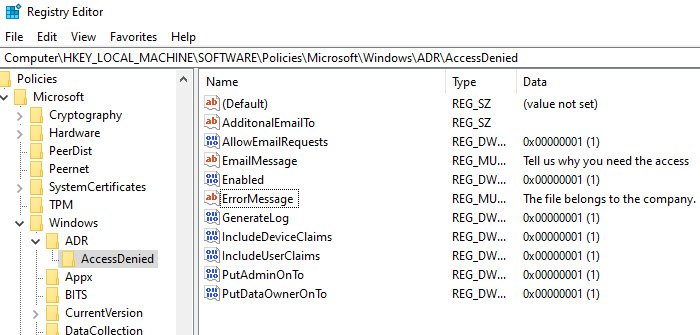
بعد، DWORD و رشته های زیر را ایجاد کنید .
- AdditonalEmailTo — رشته – خالی
- AllowEmailRequests - Dword -1
- پیام ایمیل - چند رشته -(Multi-String – Your) پیام شخصی شما
- فعال - Dword - 1
- ErrorMessage - Multi-string -(Multi-String – Your) پیام شخصی شما
- GenerateLog - Dword - 1
- IncludeDeviceClaims - Dword - 1
- IncludeUserClaims - Dword - 1
- PutAdminOnTo - Dword - 1
- PutDataOwnerOnTo - Dword - 1
مطمئن(Make) شوید که مقدار را مطابق با آنچه در تصویر نشان داده شده است تنظیم کنید.
میتوانید جزئیات رشتههایی مانند پیام ایمیل(Email) ، پیام خطا(Error) و ایمیلهای اضافی را سفارشی کنید.(Additional)
یک راه آسان برای انجام آن، فعال کردن Group Policy در رایانه است. کلیدهای رجیستری مربوطه را ایجاد می کند که می توانید آنها را صادر کرده و سپس به رایانه های دیگر وارد کنید.
امیدوارم بتوانید پیام دسترسی(Access) ممنوع را در ویندوز 10 شخصی سازی کنید
Related posts
ACCESS DENIED - هیئت محدود برای CIFS نتواند
DHCP Client Service می دهد Access Denied error در Windows 11/10
Fix Error 1005 Access Denied message وب سایت در حالی که بازدید
Access Denied، شما اجازه دسترسی به این سرور ندارید
چگونه به Access Denied Restricted Folder در Windows 10
Customize Folder آیکون، Change color، Add Emblems با CustomFolders
بهترین Personalization apps برای Windows 10 در Microsoft Store
نحوه رفع مشکل دسترسی در ویندوز 10
ویندوز 10 Action Center: چگونه باز کردن، Use & Customize IT
Customize و نیشگون گرفتن ویندوز 10 Search با BeautySearch
چگونه به خاموش کردن window border color در Windows 11
ERR NETWORK ACCESS DENIED | ERR INTERNET DISCONNECTED
نرم افزار رایگان برای تغییر Folder icon رنگ در Windows 10
پس زمینه New Tab page را در Google Chrome تغییر دهید
نحوه تنظیم Live Wallpaper به عنوان Windows desktop پس زمینه
Personalize و سفارشی Firefox browser را با توجه به سبک خود سفارشی کنید
چگونگی فعال کردن و یا Disable ویندوز 10 تنظیمات header design
چگونه برای ایجاد یک Desktop Wallpaper Slideshow در Windows 10
Fix Destination Folder Access Denied Error
Rainmeter به شما اجازه سفارشی Windows desktop خود را با ویدجت و پوسته
