رفع خطای رمزگشایی منبع رسانه Twitch 3000
یکی از رایج ترین خطاهای توییچ(Twitch) خطای 3000 است. برای بسیاری از کاربران، این خطا بسیار آزاردهنده است زیرا در برخی مواقع معمولاً با صفحه سیاه همراه است و با رمزگشایی رسانه مشکل دارد. در نتیجه، امکان پخش ویدیوها در پلتفرم را نخواهید داشت.
خطای رمزگشایی منبع رسانه(Media) Twitch 3000
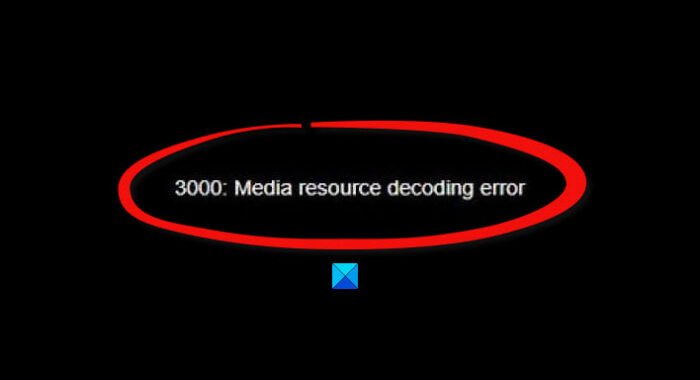
هیچ کس نمی خواهد توییچ(Twitch) را باز کند و قادر به تماشای استریمرهای مورد علاقه خود نباشد. بنابراین، چگونه یک بار برای همیشه مشکل را حل کنیم؟ خوب(Well) ، ما چند ایده داریم که مطمئناً همه چیز را دوباره درست می کند.
قبل از حرکت به جلو، باید اشاره کنیم که خطای 3000 یا « خطای رمزگشایی منبع رسانه 3000(3000 Media resource decoding error) » بیشتر در مرورگرهای Google Chrome(Google Chrome) یا Chromium ظاهر میشود. این به فناوری رمزگشایی مورد استفاده برای HTML5 و احتمالاً ماژول های دیگر مربوط می شود.
- کش و کوکی ها را در گوگل کروم پاک کنید(Google Chrome)
- کوکی های شخص ثالث را فعال کنید
- غیرفعال کردن شتاب سخت افزاری
اجازه دهید این موضوع را از نقطه نظر دقیق تر مورد بحث قرار دهیم.
1] کش و کوکی ها را در گوگل کروم (Google Chrome)پاک کنید(Clear)

اولین کاری که ما در اینجا به شما پیشنهاد می کنیم این است که حافظه پنهان و کوکی ها را در Google Chrome پاک کنید. این یک کار ساده است، و ما برخی از کاربران پیشرفته از قبل میدانیم که چگونه این کار را انجام دهند. با این حال، شما یک آماتور هستید، پس به خواندن ادامه دهید.
خوب، بنابراین برای پاک کردن کوکیها و کش، لطفاً chrome://settings را در نوار URL تایپ کنید و سپس کلید Enter را بزنید. بلافاصله، منوی تنظیمات باید ظاهر شود.(Settings )
بعد از اینکه وارد قسمت تنظیمات(Settings) شدید، به پایین بروید تا در سمت چپ پنجره با حریم خصوصی و امنیت روبرو شوید. (Privacy and Security)از آنجا، روی Clear browsing data کلیک کنید . یک منوی جدید در همان پنجره ظاهر می شود.
لطفاً All Time و سپس Clear Browsing Data را انتخاب کنید . مرورگر وب را مجدداً راه اندازی کنید و سعی کنید دوباره ویدیوها را در Twitch تماشا کنید.
2] کوکی های شخص ثالث را فعال کنید
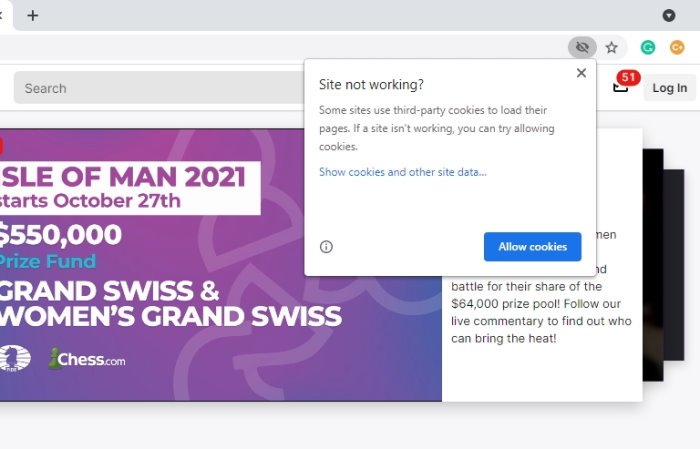
انتخاب دیگری که در اینجا میتوان انتخاب کرد، فعال کردن کوکیهای شخص ثالث است. برای انجام این کار در Google Chrome ، از وبسایت Twitch دیدن کنید، سپس روی نماد کوکی واقع در نوار آدرس کلیک کنید. از آنجا، حتماً “ Site not working? سپس روی Allow Cookies کلیک کنید ، و باید این کار را انجام دهید.
3] شتاب سخت افزاری را غیرفعال کنید
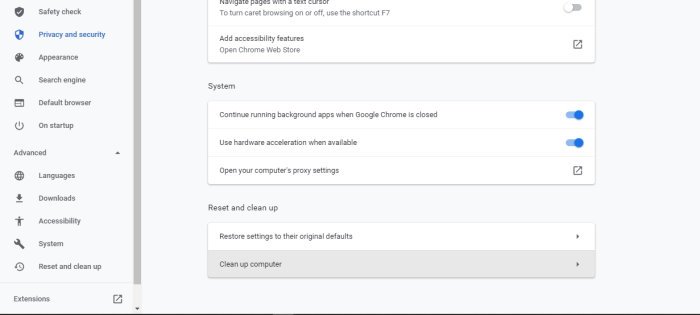
شتاب سخت(Hardware) افزاری یک ویژگی عالی در اکثر مرورگرهای وب است، اما می تواند هر از گاهی مشکلاتی را ایجاد کند. روشن بودن آن می تواند دلیل خطای Twitch 3000 باشد، بنابراین بهترین امکان این است که به سادگی آن را خاموش کنید.
برای انجام این کار، لطفاً به قسمت تنظیمات بروید(Settings) ، سپس به Advanced > System بروید . پس از انجام این کار، تیک گزینه ای که می خواند، Use hardware acceleration when available را بردارید ، سپس مرورگر وب Google Chrome خود را مجددا راه اندازی کنید ، و تمام.
بخوانید(READ) : نحوه رفع خطای Twitch 5000، محتوا در دسترس نیست.(Twitch error 5000, Content not available.)
Related posts
چگونه به Fix Twitch Error 3000
Fix Twitch error 5000 Content در دسترس نیست
چگونه به Fix Twitch Error 2000 در Google Chrome
رفع عدم کارکرد AdBlock در Twitch
رفع عدم کارکرد Twitch در کروم
نحوه ایجاد وضعیت اختلاف سفارشی با YouTube، Twitch و موارد دیگر
مبدا uBlock تبلیغات YouTube و Twitch را مسدود نمی کند؟ 11 راه برای رفع
Fix error code 0xc00d36c4 هنگام پخش فایل های رسانه ای در ویندوز 10
Fix PXE-E61، Media test شکست، check cable boot error در ویندوز 10
چگونه استریم زنده خود را در توییچ، اینستاگرام و فیس بوک ذخیره کنید
چگونه Download Twitch Videos
OTT توضیح می دهد: Twitch Prime چیست؟
چگونه به رفع 2،000 Network Error در Twitch
Fix 0xc00d36b4 Video Music error، این آیتم را در یک فرمت ما را پشتیبانی نمی باشد
Fix Windows Media Player نمی تواند فایل را بازی کند
Fix Windows Media Player Media library خطای خراب است
چگونه پیام خطای "نمی توان این دی وی دی را پخش کرد" در Windows Media Player برطرف کرد
وب سایت های Fake News: یک مشکل رو به رشد و آنچه در جهان امروز به معنی آن است
Twitch vs یوتیوب: کدام Better برای Streaming است؟
نحوه فعال کردن و دانلود Twitch VOD
