نحوه کاهش فاصله بین آیتم ها در Windows 11 Explorer
ویندوز 11(Windows 11) یک تجربه شگفت انگیز است. همه ویژگیها و بهروزرسانیهای جدید ویندوز 10(Windows 10) کاملاً بهبود یافتهاند. با این حال، بسیاری از کاربران به ویندوز 10(Windows 10) ، به خصوص منوها و فاصله ها، عادت دارند. بنابراین(Thus) ، برخی از کاربران با یک مشکل در فاصله فایل اکسپلورر(File Explorer) مواجه شدند .
نحوه کاهش فاصله بین آیتم ها در Explorer
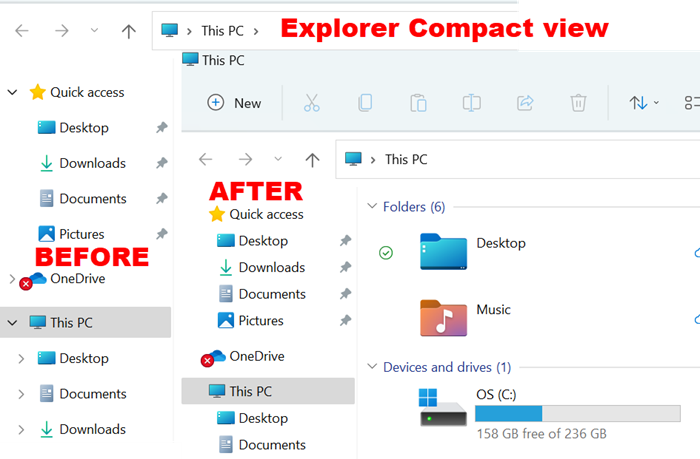
اگر میخواهید فاصله بین آیتمها/ نمادهای کلاسیک Explorers را بازیابی کنید، باید فاصله بین موارد ( نمای فشرده ) را در (Compact)ویندوز 11(Windows 11) کاهش دهید . 2 روش برای بازیابی فاصله کلاسیک در ویندوز 11(Windows 11) وجود دارد :
- از طریق منوی File Explorer
- از طریق گزینه های File Explorer
1] از طریق منوی File Explorer
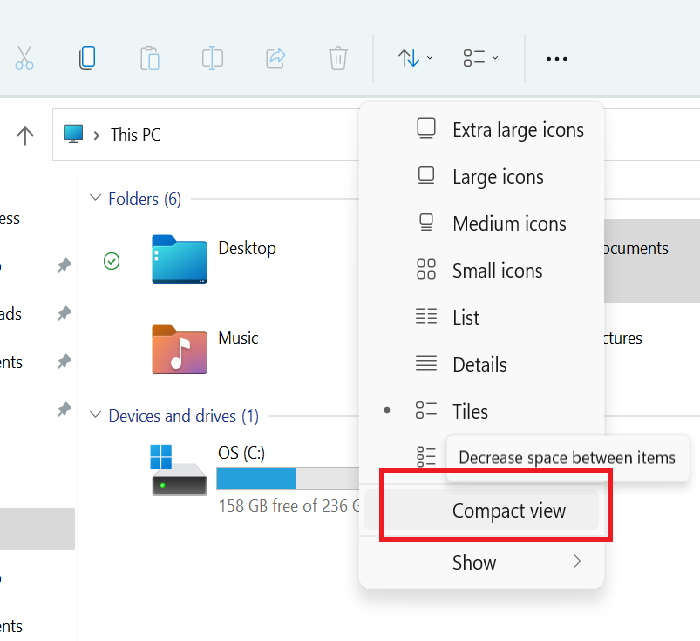
برای بازیابی فاصله کلاسیک در Windows 11 Explorer:
- Explorer را راه اندازی کنید
- منوی File Explorer را باز کنید
- روی منوی Layout and view options کلیک کنید
- نمای فشرده را(Compact view) انتخاب کنید .
2] از طریق گزینه های File Explorer
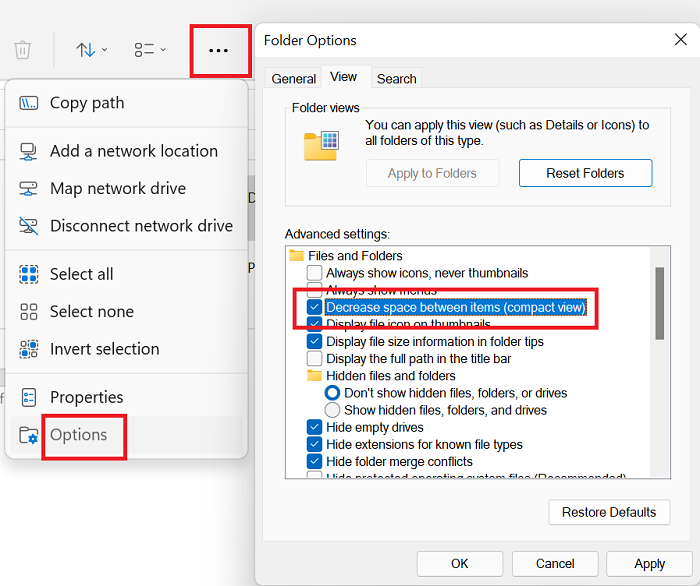
برای کاهش فاصله بین آیتم ها و آیکون ها در ویندوز 11(Windows 11) از طریق گزینه های File Explorer ، مراحل به شرح زیر است:
- Explorer را راه اندازی کنید
- روی(Click) سه نقطه در گوشه سمت راست بالای منوی File Explorer کلیک کنید (بیشتر ببینید)
- گزینه ها(Options) را انتخاب کنید .
- به تب View بروید
- کادر انتخاب مرتبط با کاهش فاصله بین موارد (نمای فشرده)(Decrease space between the items (Compact view)) را علامت بزنید .
- روی Apply کلیک کنید.
خودشه!
بخوانید(Read) : ویژگی Dynamic Refresh Rate چگونه در ویندوز 11 کار(Dynamic Refresh Rate feature work in Windows 11) می کند .
چرا فاصله فایل اکسپلورر(File Explorer) مشکل است؟
مشکل فاصله فایل اکسپلورر در (File Explorer)ویندوز 11(Windows 11) متفاوت است ، اما جدید نیست. پیش از این(Earlier) ، بسیاری از کاربران در مورد نسخههای دیگر این سیستم عامل، قبل از اینکه مایکروسافت(Microsoft) سرانجام گزینه Compact view را منتشر کند، همین موضوع را گزارش کرده بودند.
با افزایش فاصله بین نمادها در File Explorer ، مایکروسافت(Microsoft) قصد داشت زیباییشناسی و خوانایی را بهتر کند، کاربرانی که دارای سیستمهایی هستند که پوشههای زیادی دارند نمیتوانند همه پوشهها را بدون پیمایش در نوار دسترسی سریع مشاهده کنند. (Quick access)بنابراین، نمای فشرده File Explorer(File Explorer Compact) می تواند مفید باشد.
بخوانید(Read) : نحوه نصب تم مخفی Aero Lite در ویندوز 11(How to install the hidden Aero Lite theme in Windows 11) .
آیا مایکروسافت فاصله (Microsoft)ویندوز 11(Windows 11) را به روز می کند ؟
بسیاری از انجمن ها تأیید می کنند که مایکروسافت(Microsoft) از طریق به روز رسانی ها ، فاصله را در سیستم های ویندوز قبلی تغییر داده است. (Windows)گاهی اوقات فاصله دو برابر و گاهی کاهش می یابد. با این حال، اگر از تنظیمات نمای فشرده برای (Compact view)File Explorer در ویندوز 11(Windows 11) استفاده می کنید، نباید از طریق به روز رسانی تغییر کند. تنظیمات باید برای مدت طولانی ثابت بماند.
چرا مایکروسافت فاصله (Microsoft)ویندوز 11(Windows 11) را افزایش داد ؟
ویندوز 11 بیشتر بر روی کاربران صفحه لمسی(touch screen users) متمرکز است. مایکروسافت از زمانی که (Microsoft)ویندوز 8(Windows 8) را راه اندازی کرد، همین دستور کار را داشت . در آن(Back) زمان، آنها کاربران تبلت را هدف قرار می دادند. با این حال، بسیاری از ما هنوز از کامپیوترهای معمولی خوب قدیمی با صفحه کلید استفاده می کنیم، بنابراین تنظیمات نمای فشرده(Compact view) برای ما بهتر است.
بخوانید(Read) : نحوه استفاده از DNS از طریق ویژگی حریم خصوصی HTTPS در ویندوز 11(DNS over HTTPS privacy feature in Windows 11) .
آیا این کمک می کند؟ لطفا در قسمت نظرات به ما اطلاع دهید.
Related posts
Context Menu ویراستاران: Add، Remove Context Menu اقلام در Windows 11
چگونه برای به دست آوردن Windows 10 Explorer & Context Menu تماس در Windows 11
سطل بازیافت در ویندوز 10 و ویندوز 11 -
نحوه اجرای فایل اکسپلورر به عنوان مدیر در ویندوز 11
نحوه باز کردن فایل اکسپلورر در ویندوز 11
Windows 11 File Explorer: An Honest Review
نمی توانید تغییر دهید Windows Insider Channel در Windows 11 - برنامه نویس یا بتا
نحوه نصب Windows 11 با استفاده از Hyper-V در Windows
چگونه به فعال کردن و استفاده از TPM Diagnostics Tool در Windows 11
چگونه برای سرعت بخشیدن Windows 10 و آن را اجرا Start، Run، Shutdown faster
چطور برش PDF Pages در Windows 11 با استفاده از ابزار آنلاین و یا نرم افزار رایگان
چیپ ست مادربرد و که پشتیبانی از ویندوز 11 operating system
فعال یا غیر فعال کردن Wi-Fi و Ethernet adapter در ویندوز 11
نحوه فعال یا غیر فعال کردن پیشنهادات متن در Windows 11
نحوه تنظیم Webcam Brightness در Windows 11
نحوه فعال یا غیر فعال کردن Refresh Rate پویا (DRR) در Windows 11
چگونه دانلودهای خود را در برنامه Internet Explorer 11 مدیریت کنید
Checkit Tool به شما خواهد گفت که چرا کامپیوتر شما ویندوز 11 را پشتیبانی نمی کند
تبلیغات و حواس پرتی را با Reading View در اینترنت اکسپلورر 11 فراموش کنید
Show or Hide Icons در Taskbar Corner Overflow area بر روی ویندوز 11
