نحوه غیرفعال کردن پس زمینه تار در صفحه ورود به سیستم در ویندوز 11/10
با شروع ویندوز 10 نسخه(Windows 10) 1903، باید فوراً متوجه پسزمینه تار در صفحه ورود شوید(Login) . این ویژگی که به عنوان اثر تاری اکریلیک در صفحه ورود به سیستم(Acrylic Blur Effect on Sign-in Screen) نیز نامیده می شود، با افزودن تمرکز بیشتر به صفحه ورود، تجربه زیبایی را ارائه می دهد. با این حال، ضروری نیست که همه آن را دوست داشته باشند، حتی اگر کمتر از یک دقیقه در آنجا بماند. در این پست نحوه فعال یا غیرفعال کردن Blurred Background در صفحه ورود(Login Screen) در Windows 11/10 را به اشتراک می گذارم .
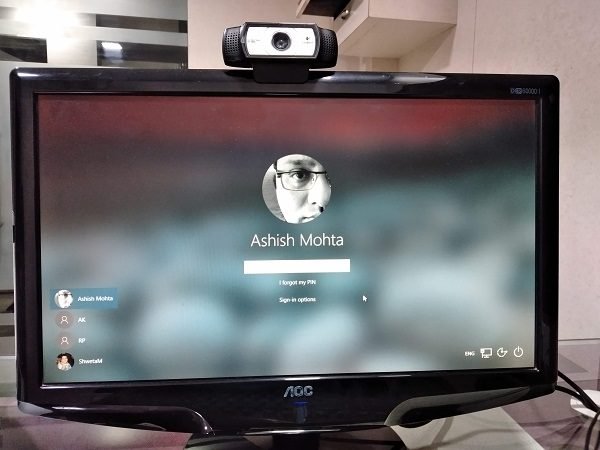
غیرفعال کردن پس زمینه تار(Blurred Background) در صفحه ورود(Login Screen)
شما می توانید آن را به دو روش انجام دهید. با استفاده از Group Policy یا ویرایشگر رجیستری(Registry Editior) . اولی بسیار راحت تر است، اما برای هر دوی آنها، به یک حساب کاربری نیاز دارید.
- استفاده از Group Policy
- ویرایش کلیدهای رجیستری
- استفاده از Ultimate Windows Tweaker
قبل از هر گونه تغییر، حتماً یک نقطه بازیابی سیستم ایجاد کنید .
1] پس زمینه محو را با استفاده از خط مشی گروه (Group Policy)غیرفعال کنید(Disable Blurred Background)
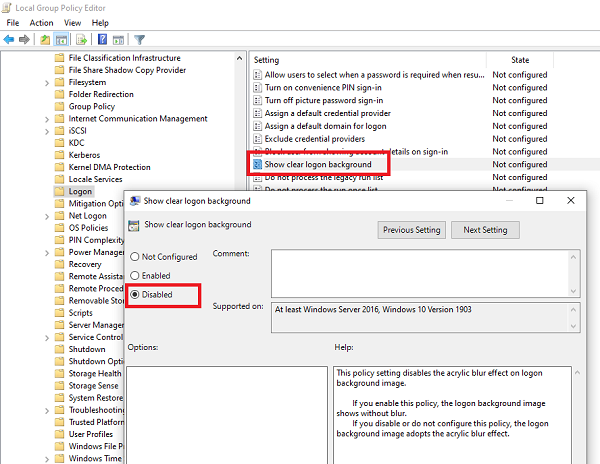
gpedit.msc را در اعلان Run تایپ کنید و Enter را بزنید .
در ویرایشگر خط مشی گروه(Group Policy Editor) ، به مسیر زیر بروید:
Computer Configuration\Administrative Templates\System\Logon
سپس دوبار کلیک کنید تا Show clear logon background settings باز شود(Show clear logon background settings)
پیش فرض پیکربندی نشده است. برای غیرفعال کردن، Disabled را انتخاب کنید
روی OK کلیک کنید(Click OK) و صفحه ورود(Login Screen) را بررسی کنید .
- این تنظیم خطمشی، جلوه تاری اکریلیک را در تصویر پسزمینه ورود به سیستم غیرفعال میکند.
- اگر این خطمشی را فعال کنید، تصویر پسزمینه ورود بدون تار نشان داده میشود.
اگر این خطمشی را غیرفعال کنید یا پیکربندی نکنید، تصویر پسزمینه ورود به سیستم از جلوه تاری اکریلیک استفاده میکند.
اگر کار نکرد، کامپیوتر خود را مجددا راه اندازی کنید یا دفعه بعد که کامپیوتر را مجددا راه اندازی می کنید بررسی کنید.
2] پس زمینه محو را با استفاده از کلیدهای رجیستری (Registry Keys)غیرفعال کنید(Disable Blurred Background)
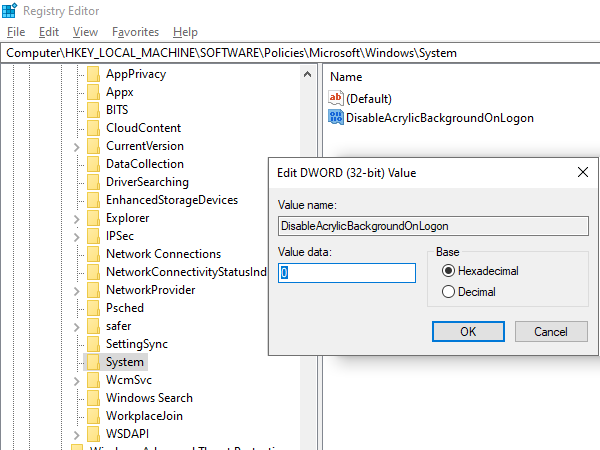
Regedit را(regedit) در اعلان Run تایپ کنید و Enter را بزنید تا ویرایشگر رجیستری باز شود .
هدایت به:
KEY_LOCAL_MACHINE\SOFTWARE\Policies\Microsoft\Windows\System
در قسمت سمت راست کلیک کنید و یک DWORD جدید (32 بیتی) ایجاد کنید و نام آن را DisableAcrylicBackgroundOnLogon بگذارید(DisableAcrylicBackgroundOnLogon) .
پس از ایجاد، روی ویرایش مقدار دوبار کلیک کنید. برای غیرفعال کردن افکت blur o t0 آن را روی 1(1) تنظیم کنید تا فعال شود.
مطمئن(Make) شوید که کامپیوتر را مجددا راه اندازی کنید تا تغییرات اعمال شوند.
مهم نیست که کدام گزینه را برای تغییر پسزمینه انتخاب میکنید، وقتی روی دکمه ورود کلیک میکنید تار میماند.
3] استفاده از Ultimate Windows Tweaker
ابزار رایگان ما Ultimate Windows Tweaker به شما امکان می دهد این کار را تنها با یک کلیک انجام دهید. این توییک را در قسمت Customization > Universal UI مشاهده خواهید کرد.
در حال حاضر هیچ راهی برای غیرفعال کردن این ویژگی از بخش Personalization وجود ندارد. من امیدوارم که در آینده، مایکروسافت گزینه ای برای غیرفعال کردن پس زمینه محو در صفحه ورود از طریق تنظیمات ارائه دهد.(As of now, there is no way to disable this feature from the Personalization section. I am hoping that in the future, Microsoft will roll out an option to disable Blurred Background on Login Screen via Settings.)
Related posts
می توانید Type Password در Login Screen در Windows 10 نیست
چگونه Picture Password Sign-In option را در Windows 10 غیرفعال کنیم
نمی تواند به Windows 10 | Windows login and password problems وارد شود
کاربران را مجبور به تغییر Account Password در Login بعدی در Windows 10
چگونه برای حذف PIN در Windows 10
Desktop Recorder & Screen Recording Software رایگان برای Windows10
رفع Overscan در Windows 11/10 به Fit به صفحه
Fix c000021A Fatal System Error در Windows 10
Fix aksdf.sys از Death error Blue Screen در Windows 11/10
Fix SYSTEM SERVICE EXCEPTION Blue Screen در Windows 10
Wi-Fi Login Page عمومی نشان داده نمی شود در Windows 11/10
امکان اضافه کردن یا استفاده از پین ورود به سیستم در Windows 10 وجود ندارد
Blue Screen پس از Windows Updates در Windows 10
Desktop Background Group Policy در Windows 10 اعمال نمی شود
Discord Screen Share Audio در Windows 11/10 کار نمی کند
Screenshots در Pictures folder صرفه جویی در Windows 11/10 نیست
چگونه به پیمایش تصویر در Windows 10
فعال کردن یا غیر فعال کردن Administrator Account در Login Screen در Windows 10
Best Free Crash Dump Analyzer software برای Windows 10
Hide Email Address در Windows 10 Login Screen
