درایور دستگاه MTP USB در ویندوز 11/10 نصب نشد
MTP ( پروتکل انتقال رسانه(Media Transfer Protocol) ) یک پروتکل ارتباطی است که برای انتقال رسانه و سایر فایل ها بین دو دستگاه قابل حمل یا بین رایانه و تلفن هوشمند استفاده می شود. برای استفاده از این پروتکل ارتباطی، باید درایور دستگاه MTP را روی رایانه خود نصب کنید. (MTP)اگر درایور دستگاه MTP به درستی روی رایانه شما نصب نشده باشد، پروتکل انتقال رسانه کار نخواهد کرد . در این مقاله راه حل های ممکن برای رفع مشکل MTP USB device driver failed to install on Windows 11/10.
هنگامی که درایور دستگاه USB MTP(MTP USB) نصب نمی شود، یک پنجره بازشو با پیام زیر روی صفحه ظاهر می شود:
Device driver software was not successfully installed. Please consult with your device manufacturer for assistance getting this device installed.
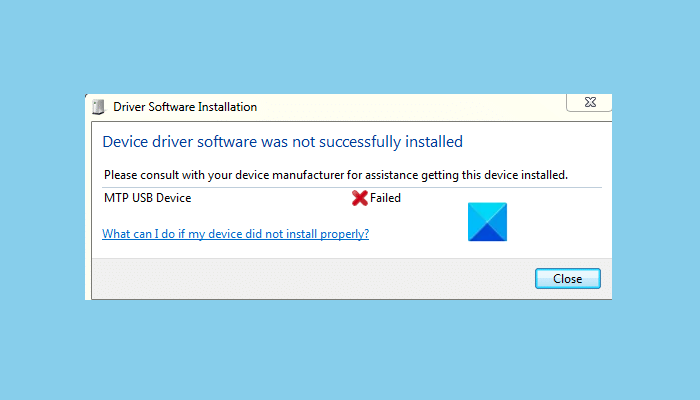
(MTP USB)درایور دستگاه USB MTP نصب نشد
برخی از کاربران اعلام کردهاند که به سادگی با راهاندازی مجدد دستگاههای خود میتوانند این مشکل را برطرف کنند. می توانید این روش را نیز امتحان کنید. اگر این کار نمی کند، می توانید با روش های عیب یابی ذکر شده در زیر ادامه دهید:
- پورت های USB را تغییر دهید.
- درایور دستگاه MTP را به روز کنید.
- فایل “wpdmtp.inf” را نصب کنید.
- بسته ویژگی رسانه(Media Feature Pack) را از وب سایت رسمی مایکروسافت نصب کنید.
1] پورت های USB را تغییر دهید
اولین کاری که باید انجام دهید این است که پورت های USB را تغییر دهید . اگر لپ تاپ شما دارای هر دو پورت USB 2.0(USB 2.0) و 3.0(3.0 ports) است، تلفن یا دستگاه قابل حمل خود را یکی یکی به هر دو پورت وصل کنید و ببینید کمکی می کند یا خیر.
گاهی اوقات، خطا به دلیل کابل USB معیوب رخ می دهد . اگر در مورد شما اینطور است، تعویض کابل USB می تواند کمک کننده باشد.
2] درایور دستگاه MTP را به روز کنید
در بیشتر موارد، به روز رسانی درایور دستگاه مشکل را برطرف می کند. با توجه به بازخورد بسیاری از کاربران آسیب دیده، به روز رسانی درایور دستگاه به آنها کمک کرد تا مشکل را برطرف کنند. شما همچنین می توانید این روش را امتحان کنید و بررسی کنید که آیا تفاوتی دارد یا خیر.
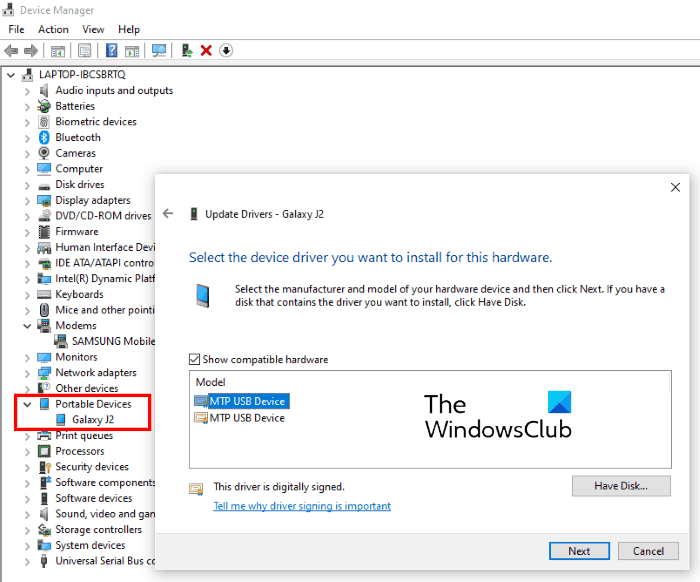
مراحل ذکر شده در زیر را دنبال کنید:
- Win + X را روی صفحه کلید خود فشار دهید و روی Device Manager کلیک کنید .
- تلفن هوشمند خود را به رایانه خود متصل کنید و بخش دستگاه های قابل حمل(Portable Devices) را در Device Manager گسترش دهید.
- (Right-click)روی نام گوشی هوشمند خود کلیک راست کرده و گزینه Update driver را انتخاب کنید . گاهی اوقات MTP USB Device در قسمت Portable Device به جای نام گوشی هوشمند نمایش داده می شود.
- حال بر روی گزینه Browse my computer for drivers کلیک کنید.
- روی اجازه دهید از لیست درایورهای موجود در رایانه خود انتخاب کنم(Let me pick from a list of available drivers on my computer) کلیک کنید . سپس ویندوز(Windows) لیستی از درایورهای سازگار را به شما نشان می دهد.
- MTP USB Device را انتخاب کرده و روی دکمه Next کلیک کنید.
- از دستورالعمل های روی صفحه پیروی کنید.
پس از اتمام نصب، بررسی کنید که آیا می توانید فایل ها را بین رایانه و تلفن هوشمند خود انتقال دهید یا خیر. اگر نه، راه حل بعدی را امتحان کنید.
3] فایل “wpdmtp.inf” را نصب کنید
نصب دستی فایل “ wpdmtp.inf ” به بسیاری از افراد کمک کرده است تا مشکل را برطرف کنند. این روش ممکن است مشکل شما را نیز حل کند.
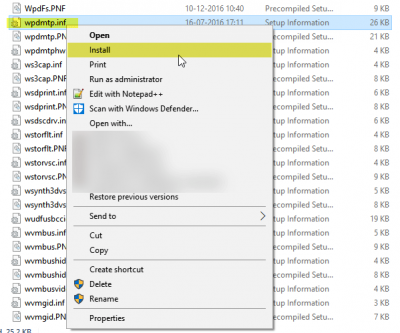
مراحل زیر را دنبال کنید:
- Windows Explorer را باز کنید و درایو C خود را باز کنید.
- حالا پوشه ویندوز(Windows) را باز کنید و سپس پوشه INF را باز کنید.
- به دنبال فایل با نام wpdmtp.inf بگردید(wpdmtp.inf) .
- پس از یافتن فایل، روی آن کلیک راست کرده و Install را کلیک کنید . از دستورالعمل های روی صفحه پیروی کنید.
پس از اتمام مراحل نصب، دستگاه قابل حمل خود را به رایانه خود متصل کرده و بررسی کنید که آیا مشکل برطرف شده است یا خیر.
4] بسته ویژگی Media(Install Media Feature Pack) را از وب سایت رسمی مایکروسافت نصب کنید
این راه حل برای کاربران نسخه ویندوز N است(Windows N version) . نسخه N ویندوز 10(Windows 10) برای اتصال به گوشی هوشمند یا دستگاه قابل حمل دیگر به بسته ویژگی رسانه(Media Feature Pack) نیاز دارد . مراحل زیر را دنبال کنید:
- از microsoft.com(microsoft.com) دیدن کنید .
- (Scroll)برای مشاهده بخش دانلودها(Downloads) صفحه را به پایین اسکرول کنید .
- نسخه سمت راست ویندوز(Windows) را از منوی کشویی انتخاب کنید.
- بر روی دکمه تایید(Confirm) کلیک کنید.
- حال بر روی دکمه دانلود کلیک کنید.
- پس از دانلود فایل، آن را نصب کنید.
باید کمک کند.
مرتبط می خواند(Related reads) :
- یک درایور (سرویس) برای این دستگاه غیرفعال شده است (کد 32) .
- ویندوز نمی تواند درایور دستگاه را برای این سخت افزار، کد 38 بارگیری کند .
Related posts
USB درایورهای صوتی در ویندوز 10 نصب نمی شوند
Fix MTP USB Device Driver Installation شکست خورد
ویندوز می توانید امضای دیجیتالی را تایید نمی کند (Code 52)
چگونه Automatic Driver Updates را در Windows 10 غیرفعال کنیم
Display driver NVLDDMKM متوقف شد پاسخ در Windows 10
مشکل از درایور Fix Generic PnP Monitor در Windows 11/10
Bad GPU Driver Update باعث مشکلات در Windows 11/10
Surface Pro Drivers، Firmware، Software Download
نرم افزار رایگان برای فهرست درایورهای نصب شده در ویندوز 10
چگونه NVIDIA Low Latency Mode را در Windows 10 فعال کنیم
چگونه به روز رسانی درایور با استفاده از Command Prompt در Windows 10
Tap-Windows Adapter v9 چیست؟ کجا این Driver را دانلود کنم؟
Remove اجزای ناخواسته ای از NVIDIA driver
بودن راننده نصب شده است برای این کامپیوتر دارای اعتبار نیست
از کجا دانلود درایور های Windows 11/10
Find، download and install Drivers برای Unknown Devices یا Hardware
Install Realtek HD Audio Driver Failure، Error OxC0000374 در Windows 10
Device نیاز installation error بیشتر بر روی ویندوز 11/10
Best رایگان Driver Update Software برای Windows 10
چگونه به راه اندازی مجدد Graphics Driver در Windows 10
