نشانگر ماوس هنگام تایپ در ویندوز 11/10 به طور تصادفی می پرد یا حرکت می کند
اگر متوجه شدید که نشانگر ماوس شما هنگام تایپ بر روی(Windows) لپتاپ یا رایانه بهتنهایی بهخودی خود، بهطور تصادفی میپرد یا حرکت میکند ، برخی از این پیشنهادات ممکن است به شما در رفع مشکل کمک کند. این معمولاً ممکن است اتفاق بیفتد اگر صفحه لمسی شما حساس باشد و هنگام تایپ به طور تصادفی صفحه لمسی را لمس کنید.
نشانگر ماوس به طور خودکار می پرد
پرش مکان نما(Cursor) یکی دیگر از مشکلاتی است که برخی از کاربران با آن روبرو هستند، به غیر از اینکه نشانگر ماوس آنها ناپدید می شود و با کلیدهای جهت دار جایگزین می شود. در اینجا چند پیشنهاد هستند. لیست را مرور کنید و آنها را به هر ترتیبی که می خواهید امتحان کنید. اگر چیزی به شما کمک نکرد، تنظیمات را به عقب برگردانید.
- درایورهای ماوس را بررسی کنید
- حساسیت پد لمسی را تغییر دهید
- هنگام تایپ نشانگر را مخفی(Hide pointer while typing) نکنید
- عیب یابی در وضعیت بوت پاک
- پد لمسی را غیرفعال کنید
- نرم افزار رایگان شخص ثالث را نصب کنید.
اجازه دهید آنها را با جزئیات ببینیم.
1] درایورهای ماوس را بررسی کنید
مطمئن شوید که درایورهای دستگاه (device drivers)ماوس(Mouse) ، صفحه لمسی(Touchpad) و صفحه کلید(Keyboard) شما به روز هستند. مطمئن شوید که باتری ماوس سالم است (Mouse). (OK. Run)اسکن نرم افزار آنتی ویروس خود را (antivirus software)اجرا کنید تا احتمال ایجاد برخی بدافزارها(malware) را رد کنید.
2] حساسیت پد لمسی را تغییر دهید
در ویندوز 11 (Windows 11)تنظیمات ویندوز(Windows Settings) را باز کنید و به Devices > Bluetooth & other devices > Touchpad بروید و حساسیت را به Low sensitivity تغییر دهید .
در ویندوز 10(Windows 10) ، Settings > Devices > Touchpad را باز کنید و حساسیت پد لمسی را به Low sensitive تغییر دهید(Touchpad) و ببینید(Low sensitivity) .
در ویندوز 8.1(Windows 8.1) ، Settings > رایانه و دستگاه (Devices) > Mouse و پد لمسی(Touchpad) را باز کنید. در قسمت تنظیمات پد لمسی ، (Touchpad)برای کمک به جلوگیری از حرکت تصادفی مکان نما هنگام تغییر تاخیر قبل از کار کردن کلیک ها را مشاهده خواهید کرد(To help prevent the cursor from accidentally moving when you change the delay before clicks work) .
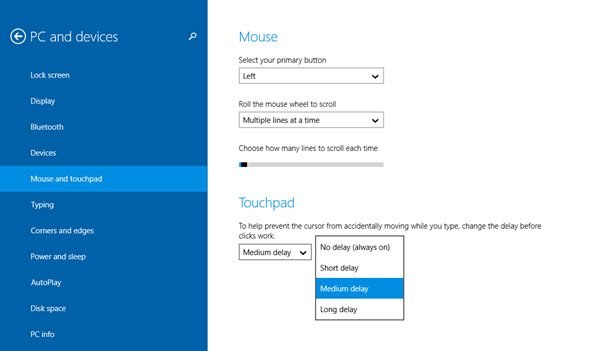
در اینجا از پیشفرض Medium Delay ، Long Delay را انتخاب کنید و ببینید که آیا کمک میکند یا خیر.
غیرفعال کردن تاچ پد(Touchpad) برای برخی مشکل پرش ماوس را حل می کند. ببینید آیا این به شما کمک می کند.
بخوانید(Read) : مکان نما در ناحیه خاصی از صفحه نمایش پاسخ نمی دهد
3] نشانگر را هنگام تایپ پنهان نکنید
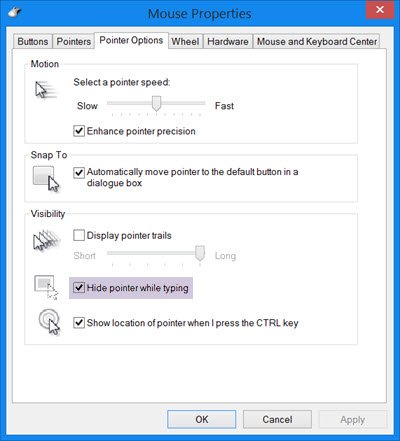
Control Panel > Mouse > Pointer Options را باز کنید . تیک Hide pointer را هنگام تایپ(Hide pointer while typing) بردارید و ببینید که آیا مشکل برطرف می شود یا خیر.
4] عیب یابی در وضعیت بوت تمیز
کامپیوتر را در حالت Clean Boot State راه اندازی کنید و ببینید آیا مشکل ادامه دارد یا خیر. اگر این کار را کرد، ممکن است برنامه ای با عملکرد عادی ماوس تداخل داشته باشد. باید تلاش کنید و علت احتمالی را شناسایی کنید.
موارد مرتبط(Related) : وقتی کلیک می کنم، ماوس همه چیز را برجسته می کند.
5] تاچ پد را غیرفعال کنید
پد لمسی را غیرفعال یا خاموش کنید(Disable or turn off the Touchpad) . Device Manager را باز کنید ، Moce(Mice) و سایر دستگاه های اشاره گر را گسترش دهید. اگر ورودی تاچ پد(Touchpad) را مشاهده کردید ، روی آن کلیک راست کرده و Disable را انتخاب کنید . در غیر(Else) این صورت اپلت کنترل پنل ماوس(Mouse Control Panel) را باز کنید . آخرین برگه معمولاً گزینه غیرفعال کردن صفحه لمسی(Touchpad) را به شما ارائه می دهد .
6] نرم افزار رایگان شخص ثالث را نصب کنید
نرم افزار رایگان شخص ثالث به نام TouchFreeze را نصب کنید و ببینید آیا برای شما کار می کند یا خیر. این ابزار هنگام تایپ متن به طور خودکار صفحه لمسی(Touchpad) را غیرفعال می کند تا از حرکت مکان نما ماوس جلوگیری کند، اگر به طور تصادفی کف دست شما روی صفحه لمسی(Touchpad) مسواک زد . Touchpad Pal یکی دیگر از ابزارهای مفید برای کاربران ویندوز(Windows) است. هر گونه فعالیت صفحه کلید را تشخیص داده و فوراً صفحه لمسی را غیرفعال می کند(disable the touchpad) .
چگونه پرش مزاحم مکان نما را هنگام تایپ برطرف کنم؟
بسته به علت این مشکل، می توانید تمام مراحل ذکر شده در این مقاله را دنبال کنید. برای مثال، میتوانید درایور تاچپد(Touchpad) را دوباره نصب کنید، حساسیت پد لمسی را تغییر دهید، و (Touchpad)غیره(Touchpad) .
بخوانید(Read) : حرکت ماوس به صورت خودکار به بالا یا پایین در ویندوز 11/10.
چگونه مکان نما را که به خودی خود حرکت می کند تعمیر می کنید؟
اگر مکان نما به خودی خود حرکت کند، به این معنی است که شما با تاچ پد(Touchpad) یا ماوس مشکل دارید. اگر از ماوس سیمی/بی سیم استفاده می کنید، باید بررسی کنید که آیا سنسور ماوس به درستی کار می کند یا خیر. از سوی دیگر، میتوانید درایور تاچپد را حذف نصب کنید، (Touchpad)تاچپد(Touchpad) را غیرفعال کنید ، رایانهتان را با ابزار حذف ابزارهای تبلیغاتی مزاحم اسکن کنید و غیره.
اگر هر یک از این پیشنهادات به شما کمک کرد - یا اگر ایده دیگری دارید، به ما اطلاع دهید(Let us know if any of these suggestions helped you – or if you have any other ideas)
اگر کلیک چپ ماوس شما Context Menu را در ویندوز باز کرد، این پست را ببینید.
Related posts
Change Mouse Cursor Thickness & Blinking Rate در Windows 10
Mouse pointer or cursor disappears یا از دست رفته در Windows 11/10 گم شده است
Bluetooth Mouse به طور تصادفی در Windows 11/10 کار نمی کند
نحوه انجام Mouse Latency Test در Windows 10
چگونه Mouse Pointer Precision را در Windows 10 افزایش دهیم
چگونه برای نشان دادن Details pane در File Explorer در Windows 10
Best رایگان ISO Mounter software برای Windows 10
PLS file چیست؟ چگونه برای ایجاد PLS file در Windows 11/10؟
نحوه بازنشانی تنظیمات Mouse به طور پیش فرض در Windows 11/10
چگونه برای جلوگیری از کاربران را از تغییر Mouse Pointers در Windows 10
16 بهترین مکاننمای ماوس رایگان برای ویندوز 11/10
چگونه برای اندازه گیری Reaction Time در Windows 11/10
4 Ways برای رفع مکان نما ماوس ناپدید می شود [راهنمای]
Hide mouse cursor & pointer در Windows با استفاده از AutoHideMouseCursor
نحوه حرکت Mouse Cursor با استفاده از Keyboard با NeatMouse
نحوه رفع عدم کارکرد اسکرول ماوس در ویندوز 11/10
مکان نما Keep Magnifier mouse در مرکز صفحه نمایش در Windows 10
Fix Spinning Blue Circle Next به Mouse Cursor
چگونه Mouse Acceleration را در Windows 10 غیرفعال کنیم
Change Text Cursor Indicator size، رنگ، و ضخامت در Windows 10
