دستگاهی که وجود ندارد خطای دیسک در ویندوز 11/10 مشخص شده است
اگر زمانی که میخواهید دیسکی را در File Explorer باز کنید یا ابزار مدیریت دیسک(open Disk Management) را در دستگاه ویندوز 11/10 خود برای مقداردهی اولیه دیسک باز میکنید، اما با پیغام خطا مواجه میشوید که دستگاهی که وجود ندارد مشخص شد(A device which does not exist was specified) ، این پست نشان میدهد. به شما کمک کند
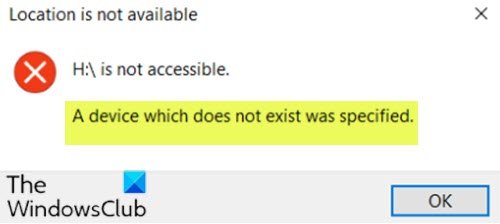
هنگامی که با این مشکل مواجه شدید، پیام خطای کامل زیر را دریافت خواهید کرد.
Location is not available
<DriveLetter>:\ is not accessible.
A device which does not exist was specified.
کاربران رایانههای شخصی آسیبدیده ممکن است متوجه شوند که در Device Manager ، دیسک مشکلساز بهعنوان دیسک ناشناخته(Unknown Disk) فهرست شده است ، اما وقتی روی ویژگیها کلیک میکنید همچنان به درستی کار میکند.
دستگاهی که وجود ندارد مشخص شد
اگر با این مشکل مواجه هستید، میتوانید راهحلهای پیشنهادی ما در زیر را بدون ترتیب خاصی امتحان کنید و ببینید آیا این به حل مشکل کمک میکند یا خیر.
- اتصالات را بررسی کنید
- مجوزهای کامل را روی دیسک اختصاص دهید
- درایورهای دیسک را حذف/بهروزرسانی کنید
- CHKDSK را اجرا کنید
- دیسک را به NTFS فرمت کنید
- هارد دیسک را تعویض کنید
بیایید به شرح فرآیند مربوط به هر یک از راه حل های ذکر شده نگاهی بیندازیم.
1] اتصالات را بررسی کنید
مطمئن(Make) شوید که کانکتور برق محکم به درایو وصل شده باشد. اگر هیچ یک در دسترس نیست، شاید حتی یک کانکتور برق SATA دیگر را از یک درایو استفاده نشده، مانند یک DVD ، امتحان کنید .
اگر تمام اتصالات به درستی ایمن است اما خطا حل نشده است، راه حل بعدی را ادامه دهید.
2] مجوزهای کامل را روی دیسک اختصاص دهید
این راه حل مستلزم اختصاص مجوزهای کامل(assign full permissions) به دیسک غیرقابل دسترسی است. اگر مشکل ادامه داشت راه حل بعدی را امتحان کنید.
3] درایورهای دیسک را حذف/بهروزرسانی کنید
ابتدا باید درایورهای دیسک را حذف کنید و سپس کامپیوتر خود را مجددا راه اندازی کنید. هنگام بوت شدن، ویندوز(Windows) به طور خودکار درایورهای دیسک را دوباره نصب می کند. بررسی کنید که آیا مشکل حل شده است، در غیر این صورت، می توانید درایورهای دیسک را به روز کنید و ببینید که آیا این کمک می کند یا خیر.
میتوانید درایورهای دیسک را بهصورت دستی از طریق Device Manager بهروزرسانی کنید(update disk drivers manually via the Device Manager) ، یا میتوانید بهروزرسانیهای درایور را در بخش آپدیتهای اختیاری(get the driver updates on the Optional Updates) در Windows Update دریافت کنید.
همچنین می توانید آخرین نسخه درایور(download the latest version of the driver) را از وب سایت سازنده دیسک دانلود کنید.
4] CHKDSK را اجرا کنید
میتوانید CHKDSK (run CHKDSK ) را برای تعمیر بخشهای خراب اجرا کنید، اگر این همان چیزی است که باعث ایجاد خطا میشود.
5] دیسک را به NTFS فرمت کنید
مطمئن(Make) شوید که دیسک غیرقابل دسترسی با فرمت NTFS باشد(NTFS format) ، در غیر این صورت باید دیسک(format the disk) را به NTFS فرمت کنید یا به سادگی دیسک را بدون از دست دادن اطلاعات به NTFS تبدیل کنید.
6] هارد دیسک را جایگزین کنید
در این مرحله، اگر تمام راه های ممکن را تمام کرده اید، باید دیسک را جایگزین کنید.
امیدوارم چیزی کمک کند!
Related posts
USB drive در این کامپیوتر ظاهر نمی شود، اما در Disk Management قابل مشاهده است
VirtualBox ثبت نام فایل Hard Disk image را باز کرد
ویندوز Modules Installer Worker High CPU & Disk Usage در Windows 10
Disk structure در ویندوز 10 خراب و غیر قابل خواندن است
قبل از اینکه بتوانید از آن استفاده کنید، دیسک را در درایو فرمت کنید
USB Disk Ejector به شما اجازه می دهد تا به سرعت دستگاه USB را در Windows 10 حذف کنید
ویندوز 10 Disk Management کار نمی کند، بارگذاری و یا در پاسخ
Fix هیچ دیسک ثابت برای نشان دادن Diskpart error وجود ندارد
Fix System و Memory High CPU فشرده Memory High CPU، Ram، Disk Usage
Create New، Resize، Extend Partition با استفاده از Disk Management Tool
HD Tune، سخت disk performance، معیار سنجش، information software
Error 0x800706F9، Disk رسانه به رسمیت شناخته نشده، ممکن است فرمت
نرم افزار رایگان برای Monitor & Check Hard Disk Health برای شکست احتمالی
Monitor هارد دیسک SMART ویژگی های PassMark DiskCheckup
CCleaner 5 Review: حذف فایل ها و PC junk disk space روشن
چگونه به مبادله درایوهای هارد دیسک در Windows 10 با Hot Swap
Know چه بیشتر Disk Space اشغال را بر روی کامپیوتر خود را با استفاده WizTree
چگونه به حذف یک Volume or Drive Partition در Windows 11/10
چگونه برای بررسی آنچه Hard Drive شما در ویندوز 10
Disk Drill برای Windows: Recover فایل های تصادفی حذف شده
