فرستنده یا مخاطب را از ارسال ایمیل در Gmail یا Outlook.com مسدود کنید
اگر ایمیلهای هرزنامه زیادی از فرستندگان مختلف دریافت میکنید که ممکن است در دفترچه آدرس شما باشند، در اینجا نحوه مسدود کردن ایمیلها یا مخاطبین در Gmail و Outlook.com در چند لحظه آمده است. میتوانید شخصی را که معاملات غیرضروری یا هر پیام هرزنامه دیگری را در Gmail یا Outlook ارسال میکند مسدود کنید . شما به راحتی می توانید آدرس های ایمیلی را که برای شما اسپم ارسال می کنند مسدود کنید. این پست نشان می دهد که چگونه می توان یک فرستنده یا مخاطب را از ارسال ایمیل در Gmail یا Outlook.com مسدود کرد .
(Block)مخاطب را از ارسال ایمیل در جیمیل (Gmail)مسدود کنید
جیمیل(Gmail) گزینهای را ارائه میکند که به افراد اجازه میدهد مستقیماً از رابط کاربری جیمیل ، شخصی را مسدود کنند. (Gmail)وقتی شخصی را در جیمیل(Gmail) مسدود می کنید ، تمام ایمیل های آن فرستنده خاص به پوشه "هرزنامه" منتقل می شود. بنابراین(Hence) ، پوشه Inbox شما تمیز و بدون هرزنامه خواهد بود.
تفاوت اصلی بین مسدود کردن شخصی و علامتگذاری ایمیل بهعنوان هرزنامه در این است که اگر ایمیلی را بهعنوان هرزنامه علامتگذاری کنید ،(Spam) فرستنده همچنان میتواند در پوشه صندوق ورودی شما نمایش داده شود. (Inbox)با این حال، اگر شخصی را مسدود کنید، فرستنده را نمی توان در پوشه Inbox پیدا کرد مگر اینکه یا تا زمانی که او را رفع انسداد نکنید.
برای مسدود کردن شخصی در Gmail ، با اطلاعات کاربری معتبر وارد حساب خود شوید و ایمیلی را باز کنید که توسط شخصی که میخواهید مسدود کنید، ارسال شده است. سپس بر روی فلش یا دکمه More که در کنار دکمه Reply ظاهر می شود کلیک کنید که در کنار تاریخ/زمان قابل مشاهده است. شما باید گزینه ای به نام Block “ sender_name ” را پیدا کنید .
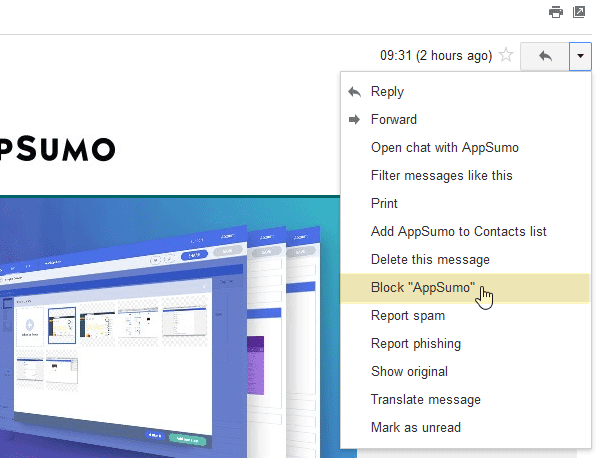
روی آن گزینه کلیک کرده و در پنجره باز شده Block را انتخاب کنید. (Block)پس از آن، تمام ایمیل های آن فرستنده از پوشه Inbox به پوشه (Inbox)Spam منتقل می شود .
اگر می خواهید به طور خودکار تمام ایمیل های یک فرستنده خاص را حذف کنید، می توانید یک فیلتر برای آن ایجاد کنید.
نحوه رفع انسداد مخاطب در جیمیل
در صورتی که شخصی را به اشتباه مسدود کرده اید یا فقط می خواهید به هر دلیلی فردی را رفع انسداد کنید، می توانید تنظیمات(Settings) را باز کنید و به تب Filters and Blocked Addresses بروید. اکنون میتوانید گزینه Unblock را در کنار مخاطبین مسدود شده پیدا کنید.

شما باید روی آن کلیک کنید.
یک فرستنده را در Outlook.com مسدود کنید
مانند Gmail ، می توانید فرستنده یا مخاطب را در Outlook.com مسدود کنید . اگر شخصی را در Outlook.com مسدود کنید ، تمام ایمیل های آن فرستنده برای همیشه کنار گذاشته می شود. آنها را در پوشه های JUNK یا DELETED نخواهید یافت. (DELETED)این دستور به صورت خودکار اجرا می شود. همچنین به فرستنده در خصوص مسدود شدن اطلاع داده نخواهد شد.
برای مسدود کردن شخصی در Outlook.com ، برنامه وب Outlook(Outlook Web App) را باز کنید، فرستنده/ایمیل ایمیلی را که میخواهید مسدود کنید انتخاب کنید و روی دکمه Block قابل مشاهده در نوار منوی بالا کلیک کنید.

پس از کلیک مجدد بر روی دکمه Block ، فرستنده به طور خودکار مسدود می شود.
نحوه رفع انسداد فرستنده در Outlook.com
اگر می خواهید شخصی را رفع انسداد کنید یا مخاطبین مسدود شده را در Outlook.com مدیریت کنید، باید Options > Junk Email > Blocked فرستنده مسدود شده را باز کنید. از طرف دیگر، می توانید این صفحه را(this page) مستقیماً باز کنید.
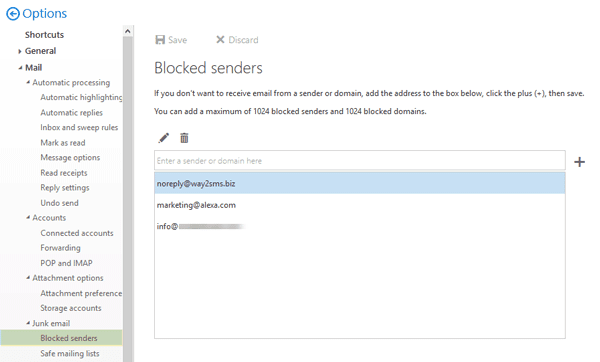
انتخاب کنید(Select) و با آن تماس بگیرید که میخواهید آن را رفع انسداد و حذف کنید.
Hope this small tip helps you keep your Inbox spam-free!
در ادامه بخوانید(Read next) : چگونه همه ایمیلهای یک فرستنده خاص را در جیمیل حذف کنیم.
Related posts
چگونه به استفاده از Gmail From Outlook.com interface
چگونه برای اضافه کردن و استفاده Gmail account در Outlook.com
نحوه اضافه کردن یک جدول در Gmail and Outlook email messages
چگونه به صرفه جویی Email عنوان PDF در Gmail and Outlook
Email Insights برای Windows به شما اجازه می دهد تا به سرعت Outlook email & Gmail را جستجو کنید
چگونه برای اضافه کردن یادداشت ها و ایجاد وظایف در Outlook.com
Boomerang برای Gmail به شما امکان برنامه Email Sending and Receiving را می دهد
Customize و Outlook.com experience خود را شخصی سازی کنید
پیوست Size Limits برای Outlook، Gmail، Yahoo، Hotmail، Facebook، WhatsApp
Outlook.com tutorial، راهنمایی و ترفندها برای web version
Organize Outlook.com inbox با Archive، Sweep، و Move ابزار
چگونه برای تغییر email name خود را در Gmail، Outlook، Yahoo
نحوه غیرفعال کردن انیمیشن های شاد در Outlook.com
چگونه برای ایجاد، ویرایش، حذف و فرمت Sticky یادداشت در Outlook.com
Outlook در مقابل Gmail: پادشاه ایمیل کیست؟
نحوه برنامه ریزی یک ایمیل در Outlook.com با استفاده از Send Later button
نحوه مسدود کردن ایمیل ها در جیمیل
چگونه برای ایجاد و تنظیم یک حساب Outlook.com email
چگونه به طور خودکار ایمیل در Outlook.com ترجمه
چگونه به استفاده از Search Chips در Gmail بهتری در پیدا کردن ایمیل های خود را
