نحوه استفاده از برچسب ها در OneNote برای اولویت بندی و دسته بندی یادداشت ها
تگ(Tag) یک ویژگی در OneNote است که به شما کمک می کند یادداشت های خود را سازماندهی کنید و موارد جداگانه را در صفحات علامت گذاری کنید. استفاده از برچسبها در OneNote روشی موثر برای یادآوری اقدامی است که باید انجام شود، سریعاً به موارد ضروری برمیگردید یا یادداشتهایی را که میخواهید با افراد دیگر به اشتراک بگذارید، فیلتر کنید. OneNote دارای چندین ویژگی در گروه Tag است که می تواند به شما در مدیریت یادداشت های خود کمک کند، مانند Tags ، To Do Tag ، Find Tags و Outlook Tasks . در OneNote ، میتوانید یک خط متن یا کل پاراگراف را با استفاده از ویژگی برچسب برچسبگذاری کنید.
ویژگی های برچسب ارائه می دهد:
- برچسبها(Tags) : ویژگیهایی که در OneNote برای سازماندهی یا دستهبندی کارهای مهم استفاده میشوند.
- To Do Tag : به عنوان to do برچسب بزنید.
- یافتن برچسب ها(Find Tags) : مشاهده تمام یادداشت های برچسب.
- Outlook Task : یک کار Outlook را به یادداشت های خود اضافه کنید.
در این آموزش توضیح خواهیم داد:
- نحوه استفاده از ویژگی Tags
- نحوه استفاده از ویژگی To Do Tags
- نحوه استفاده از ویژگی Find Tags
- نحوه استفاده از ویژگی کار Outlook
نحوه استفاده از برچسب ها در OneNote
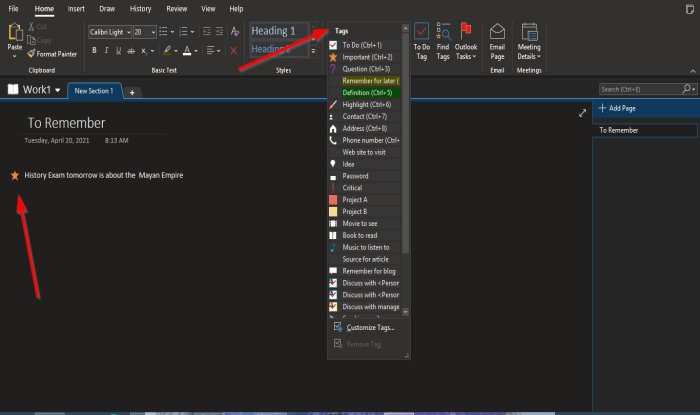
- OneNote را باز کنید.
- در گروه Tags به تب Home بروید
- روی فلش کشویی کادر لیست برچسب ها کلیک کنید
- یک برچسب را انتخاب کنید.
- فیلدی در صفحه ظاهر می شود و برچسب(Tag) انتخاب می شود.
- آنچه را که می خواهید در داخل منطقه تایپ کنید.
خودشه.
نحوه استفاده از ویژگی To Do Tags در OneNote
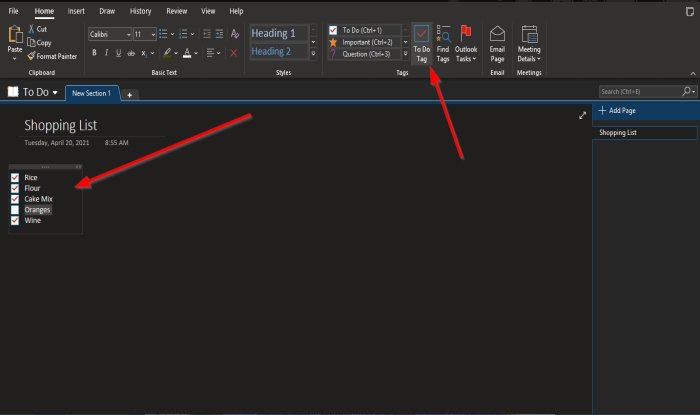
در تب Home در گروه (Home)Tags ، روی دکمه To Do Tag کلیک کنید.
قسمت To Do Tags در صفحه ظاهر می شود. می توانید داخل کادر را علامت بزنید.
نحوه استفاده از ویژگی Find Tags در OneNote
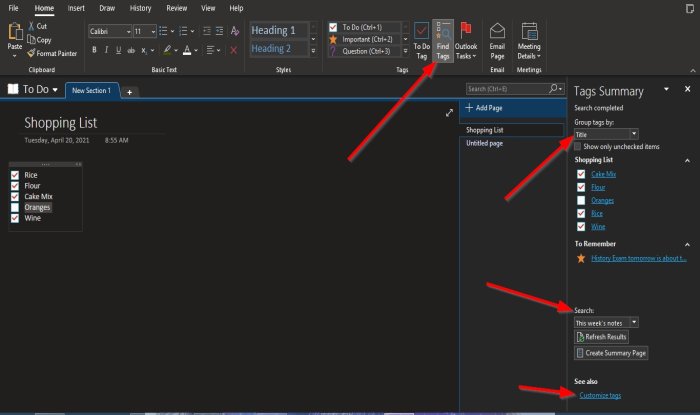
در تب Home در گروه (Home)Tags ، روی دکمه Find Tags کلیک کنید.
یک صفحه خلاصه برچسب(Tag Summary) در سمت راست ظاهر می شود.
در صفحه، می توانید برچسب ها را بر اساس (Group Tags by) نام برچسب(Tag Name) ، بخش(Section) ، عنوان(Title) ، تاریخ(Date) ، مالیات یادداشت(Note Tax) گروه بندی کنید.
میتوانید یادداشتهای برچسب(for Tag notes) ، بازخوانی نتایج(Refresh Results) ، ایجاد صفحات خلاصه(Create Summary Pages) در پایین صفحه و سفارشی کردن برچسبها را (Customize Tags)جستجو(Search) کنید.
نحوه استفاده از ویژگی وظایف Outlook
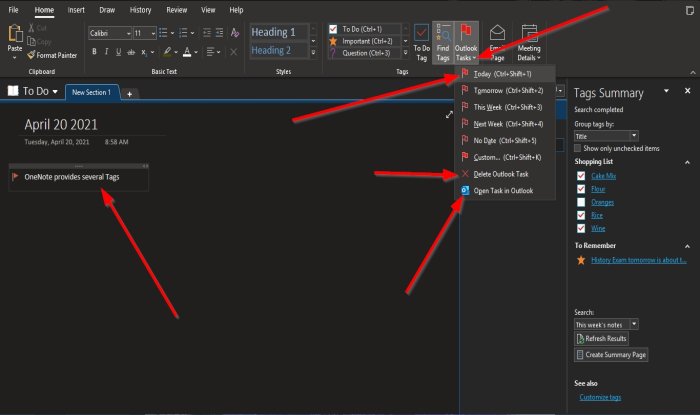
در تب Home در گروه (Home )Tags ، روی دکمه Outlook Task کلیک کنید.
قسمت Outlook Task در صفحه ظاهر می شود. آنچه را که می خواهید در منطقه تایپ کنید.
برای باز کردن کار در Outlook، از لیست Outlook Task روی Open task in Outlook کلیک کنید.(Open task in Outlook)
برنامه Outlook(Outlook) شما باز می شود و پیوندی به یادداشت شما در OneNote نمایش داده می شود.
برای حذف کار، Delete Outlook Task را انتخاب کنید .
امیدواریم این آموزش به شما در درک نحوه استفاده از برچسب ها(Tags) در OneNote کمک کند.
در ادامه بخوانید(Read next) : نحوه تغییر رنگ پسزمینه صفحه و خطوط قانون در OneNote(change the Page Background and Rule Lines color in OneNote) .
Related posts
نحوه اضافه کردن رنگ به بخش ها در OneNote
چگونه به فعال کردن Dark Mode در OneNote or Outlook
چگونه برای ایجاد Grid Line and Rule Line در OneNote
چگونه می توان همگام Samsung Notes با Microsoft OneNote؟
چگونه به استفاده از OneNote به طور موثر در Windows 10
چگونه Page Background and Rule Lines color را در OneNote تغییر دهیم
نحوه استفاده از Notebook Recycle Bin در OneNote
چگونه Borders از Tables را در OneNote پنهان کنید
چگونه برای ایجاد یک OneNote Calendar template
نحوه ادغام یک بخش به دیگری در OneNote
OneNote Error 0xE0000007، ما به یک مشکل فرار همگام سازی نوت بوک خود را
OneNote 2016 گم شده است؟ Download OneNote 2016 32 بیتی و 64 بیتی اینجا
چگونه به رمز عبور OneNote notebook محافظت
چگونگی قراردادن Pinterest Pins در Word or OneNote
Troubleshoot OneNote مشکلات، اشتباهات و مسائل در Windows 11/10
Fix OneNote Sign در Problems در Windows 10
نحوه ایجاد لینک ها در OneNote
Use OneNote Web Clipper Chrome extension برای یادداشت برداری در حالی که در حال مشاهده
نحوه تبدیل OneNote به Word or PDF در Windows 10
نحوه استفاده از Page Template در OneNote
