نرم افزار File Deleter برای حذف فایل ها و پوشه های قفل شده در ویندوز 11/10
آیا نمی توانید برخی از فایل ها را در رایانه شخصی ویندوز خود حذف کنید؟ ما اغلب هنگام حذف یک برنامه ناخواسته از رایانه شخصی خود، به ویژه نرم افزارهای جاسوسی، با این خطا مواجه می شویم. اگر این کار را انجام می دهید، این نرم افزار حذف فایل رایگان(free file deleter software) به شما کمک می کند تا فایل ها و پوشه های قفل شده غیرقابل حذف را حذف کنید .
نحوه حذف فایل ها و پوشه های قفل شده که حذف نمی شوند
رایج ترین خطاهایی که دریافت می کنیم عبارتند از:
- نمی توان فایل را حذف کرد: دسترسی(Access) ممنوع است
- نقض اشتراک گذاری صورت گرفته است.
- ممکن است فایل مبدأ یا مقصد در حال استفاده باشد.
- این فایل توسط برنامه یا کاربر دیگری در حال استفاده است
- فایل یا دایرکتوری خراب است و قابل خواندن نیست.
- اطمینان حاصل کنید(Make) که دیسک پر یا محافظت شده از نوشتن نیست و فایل در حال حاضر در حال استفاده نیست.
ویندوز گاهی اوقات حذف یک فایل یا یک پوشه را برای جلوگیری از خرابی برنامه رد می کند، بنابراین، مطمئن شوید که چه چیزی را حذف می کنید. قبل از استفاده از هر نرم افزار شخص ثالث، سعی کنید فایل ها/پوشه های قفل شده را در حالت Safe Mode حذف کنید . همچنین، به شدت توصیه می شود قبل از هر گونه تغییر در سیستم خود ، یک نقطه بازیابی سیستم ایجاد کنید.
نرم افزار File Deleter(File Deleter) رایگان برای Windows 11/10
اگر با چنین خطاهایی مواجه شدید و نیاز به حذف موارد دارید، میتوانید از این نرمافزار حذف فایل رایگان برای حذف فایلها و پوشههای قفل شده در Windows 11/10 که حذف نمیشوند استفاده کنید:
- بازکننده رایگان فایل
- Tizer Unlocker
- Emco آن را باز کنید
- دکتر رو حذف کن
- حذف کننده نیروی عاقل
- آنلاک کننده
- Malwarebytes FileASSASSIN
- LockHunter
- Emco آن را باز کنید.
1. باز کردن قفل فایل رایگان
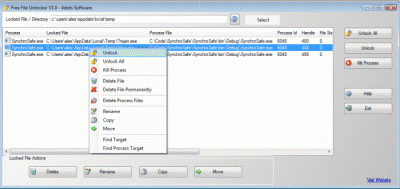
Free File Unlocker یک نرم افزار رایگان است که به کاربران کمک می کند فایل ها و پوشه های غیرقابل حذف را از رایانه شخصی ویندوز خود باز کرده و حذف کنند. مانند بسیاری از چنین ابزارهایی، Free File Unlockerدارای یک رابط کاربری تمیز و شهودی است. نمای کلی شامل یک نوار منو، چند دکمه میانبر و پانلی است که در آن می توانید فایل ها و پوشه های انتخاب شده را ببینید. کاربران می توانند فایل های قفل شده را به صورت دستی انتخاب کنند یا به ابزار اجازه دهند فایل های قفل شده را به صورت خودکار نمایش دهد. پانل نمایش لیستی از فایل های قفل شده را به همراه جزئیاتی مانند مسیر فایل، فایل ها و غیره نمایش می دهد. این ابزار به شما کمک می کند تا فایل های انتخاب شده را از رایانه حذف، تغییر نام دهید، یا انتقال دهید. علاوه بر این، این ابزار همچنین می تواند فرآیندهای در حال اجرا را در رایانه شما خاتمه دهد. به طور خلاصه، این ابزار انتخاب مناسبی برای خلاص شدن از شر خطاهایی است که هنگام حذف یک برنامه از رایانه شخصی با آن مواجه می شویم.
2. Tizer Unlocker
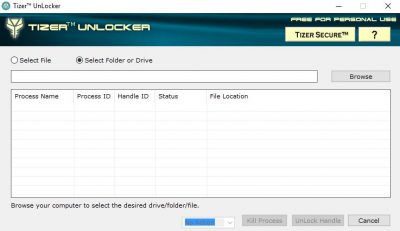
Tizer UnLocker دوباره یک ابزار ساده و سبک وزن است که با حداقل رابط ارائه می شود. با دکمهها و گزینههای بسیار کم، این ابزار حتی برای کاربران مبتدی و مبتدی کامپیوتر قابل استفاده است. دانلود و نصب Tizer Unlocker(Tizer Unlocker) بر روی رایانه شخصی شما به سختی یک دقیقه طول می کشد . تنها با چند کلیک می توانید قفل فایل های خراب را باز کنید و آنها را برای همیشه از رایانه شخصی خود حذف کنید، به ویژه فایل هایی که به دلایلی غیرقابل حذف هستند. Tizer Unlocker همچنین می تواند این روند را از بین ببرد. با استفاده از مرورگر فایل یکپارچه ابزار می توانید فایل قفل شده مورد نظر را انتخاب کنید. آن را از اینجا دانلود کنید.
3. Emco آنلاک را باز کنید
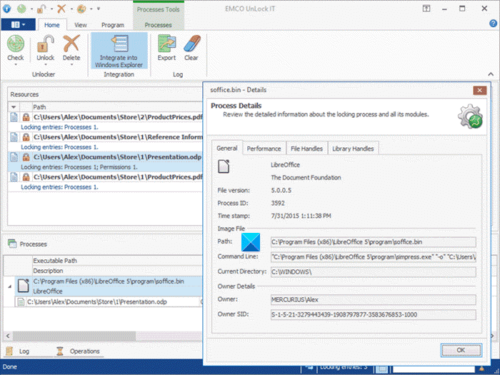
EMCO UnLock IT که قبلاً (UnLock IT)MoveOnBoot نامیده می شد ، یک ابزار رایگان برای مدیریت فایل ها و پوشه ها است که توسط ویندوز(Windows) ، سرویس های سیستم یا سایر برنامه ها قفل شده اند. با کمک این ابزار میتوانید در راهاندازی مجدد سیستم، هر فایل یا پوشه قفلشده را تغییر نام، انتقال یا حذف کنید.
این ابزار به شما کمک می کند تا فایل های قفل شده را در رایانه شخصی خود تغییر نام دهید، انتقال دهید یا حذف کنید. این نرم افزار تغییرات را با راه اندازی مجدد سیستم بعدی شما اعمال می کند. باز هم(Again) ، این ابزار با دکمه داخلی مرورگر و همچنین گزینه کشیدن و رها کردن ارائه می شود. تنها کاری که باید انجام دهید این است که فایل های انتخاب شده را روی رابط برنامه بکشید و عمل مورد نیاز را انتخاب کنید. میتوانید فایلها را حذف، تغییر نام(Rename) یا جابهجا(Move) کنید و با تنظیم پارامترهای مورد نیاز، آنها را پیکربندی کنید. این نرم افزار دارای یک ویژگی اضافی است که در آن می توانید فرمان را دور زده و همان عملکرد را برای چندین فایل انتخاب کنید. به یاد داشته باشید(Remember) که برنامه برای اعمال تغییرات به بوت سیستم نیاز دارد. رابط کاربری این ابزار در مقایسه با ابزارهای دیگر کمی پیچیده است.
4. حذف دکتر
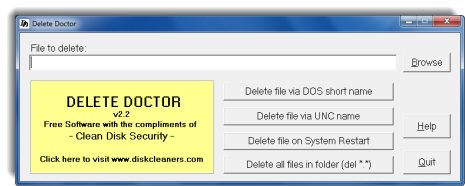
این یک ابزار رایگان است که به کاربران کمک میکند تا فایلهای باقیمانده نرمافزارهای جاسوسی یا تروجانها یا فایلهای خراب و غیرقابل حذف را از رایانه شخصی پاک کنند. مانند بسیاری از چنین ابزارهایی، Delete Doctor نیز دارای گزینه های مرور و کشیدن و رها کردن است. کاربران می توانند فایل ها را با استفاده از مرورگر فایل داخلی مرور و انتخاب کنند یا می توانند آنها را در ابزار بکشند و رها کنند. Delete Doctor همچنین میتواند حذف فایلهای index.dat را که تمام تاریخچه اینترنت شما را ذخیره میکنند، برنامهریزی کند. این دوباره یک ابزار بسیار ساده و سبک برای حذف فایل های قفل شده و خراب از رایانه شخصی شما است. آن را از اینجا دانلود کنید.(here.)
5. حذف کننده نیروی عاقل
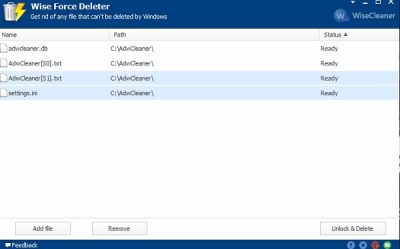
Wise Force Deleter ، همانطور که نام دارد، فایل های قفل شده را به زور از رایانه شما حذف می کند. مانند سایر ابزارهای ذکر شده در بالا، Wise Force Deleter به شما امکان می دهد فایل ها را حذف کنید، حتی اگر رایانه ویندوز(Windows) شما خطاهایی مانند "فایل توسط برنامه دیگری استفاده می شود" یا "دسترسی ممنوع" و غیره را نشان می دهد. این نرم افزار ساده رایگان است و دارای رابط کاربری ساده است. . این ابزار به شما امکان می دهد چندین فایل را یکجا حذف کنید. در حالی که دکمه خاصی برای حذف همه فایلها وجود ندارد، میتوانید Ctrl+A را برای انتخاب همه فایلها فشار دهید و روی دکمه « باز کردن و حذف(Unlock& Delete) » در گوشه پایین سمت راست کلیک کنید. ابزار را دانلود(Download) و بر روی رایانه شخصی خود نصب کنید و از شر آن فایل های قفل شده خلاص شوید.
6. آنلاک کننده
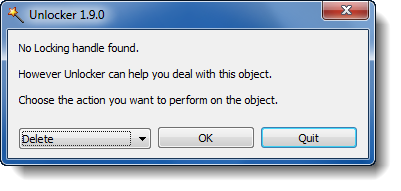
همانطور که از نام آن مشخص است، این ابزار قفل فایل هایی را که به دلایلی به نوعی قفل شده اند را باز می کند. فایل ها و پوشه هایی را که در غیر این صورت غیرقابل حذف هستند را باز و حذف می کند. Unlocker یک ابزار کار رایگان و سریع است. می توانید فایل را مرور و حذف کنید یا از گزینه کشیدن و رها کردن استفاده کنید. با گزینه های بسیار کمی از منو، استفاده از این ابزار ساده و ساده است. Unlocker یک ابزار ایده آل برای خطاهایی مانند "نمی توان پوشه را حذف کرد: در حال استفاده است" یا "نمی توان فایل را حذف کرد: دسترسی(Access) ممنوع است" است. این ابزار تقریباً با هر نسخه از ویندوز سازگار(Windows) است. در حالی که با نصب ابزار ممکن است سعی شود تعدادی نوار ابزار خرید نصب شود، مراقب باشید و اگر نمی خواهید این نوار ابزارها را نصب کنید، علامت کادر را بردارید. Unlocker را دانلود کنید(Download Unlocker) اینجا(here) _
7. Malwarebytes FileASSASSIN
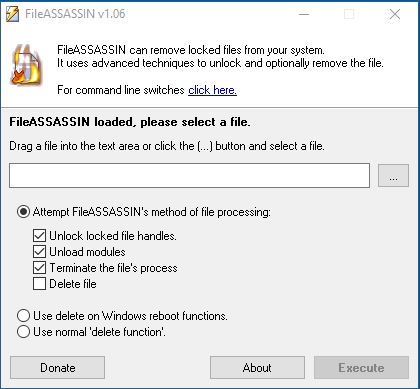
FileASSASIN همچنین یک ابزار رایگان است که به شما کمک می کند تا فایل های قفل شده را از رایانه شخصی خود حذف کنید. این ابزار دارای یک رابط کاربری ساده و ساده است که برای کاربران مبتدی کامپیوتر نیز مفید است. درست(Just) مانند سایر ابزارها، FileASSASIN همچنین دارای دکمه داخلی مرورگر و گزینه کشیدن و رها کردن است. نرم افزار رایگان را دانلود کنید، آن را روی کامپیوتر خود نصب کنید و از یکی از گزینه ها برای حذف فایل های قفل شده از کامپیوتر خود استفاده کنید. در حالی که برنامه به طور معمول اکثر فایل ها را حذف می کند، برخی از فایل ها و پوشه ها نیز ممکن است نیاز به راه اندازی مجدد سیستم داشته باشند.
8. LockHunter

LockHunter یک بازکننده فایل بدون خطا برای حذف فایل های قفل شده است. برخلاف سایر ابزارهای مشابه، فایلها را در سطل بازیافت(Recycle Bin) حذف میکند تا در صورت حذف اشتباهی، آنها را بازیابی کنید. در اینجا(here) موجود است .
بنابراین، این لیست نرمافزار رایگان ما است که به شما کمک میکند فایلهای خراب را باز کنید، نام آنها را تغییر دهید، انتقال دهید یا به راحتی حذف کنید. اگر چنین برنامه های رایگانی را می شناسید به ما اطلاع دهید.
این پست ها نیز ممکن است برای شما جالب باشد:(These posts may interest you too:)
- با استفاده از ThisIsMyFile فایل های قفل شده یا محافظت شده در ویندوز را رفع انسداد یا حذف کنید(Unblock or delete locked or protected files on Windows using ThisIsMyFile)
- نحوه حذف آیکون ها، فایل ها یا پوشه های غیرقابل حذف در دسکتاپ ویندوز
- رفع مشکلات مربوط به فایل های قفل شده و خطای فایل قفل شده است
- نحوه تعمیر نام(های) فایل برای پیام خطای پوشه مقصد بسیار طولانی است.(The file name(s) would be too long for the destination folder error message.)
Related posts
Best رایگان 3D File Viewer software به نمایش 3D مدل در Windows 11/10
Optimize، فشرده سازی و کاهش PDF File size در Windows 10
Duplicate File Finder and Remover software رایگان برای Windows 10
Best Free File Manager software برای Windows 11/10
10 بهترین FAST FAST File Copy software برای Windows 10 PC
Convert AVCHD به MP4 با استفاده از این مبدل رایگان برای Windows 10
Best Free Partition Manager software برای Windows 10
Internet Security Suite Software Best رایگان برای Windows 10
نحوه تولید Guitar Fretboard Diagram در Windows 11/10
Sandbox چیست؟ Sandboxing software رایگان برای Windows 10 PC
Best Free Reference Manager software برای Windows 10
نحوه استفاده از Sandboxie در Windows 10
چگونه برای دانلود Windows 10 ISO با استفاده از Rufus
Best رایگان Timetable software برای Windows 11/10
Mindmapp mind mapping software رایگان برای Windows 10 است
چگونه به Create and Print Address Labels در Windows 11/10
Download Dell SupportAssist software برای Windows 10
خالی Folder Cleaner: Delete Empty Folders and Files در Windows 10
چگونه به مبادله درایوهای هارد دیسک در Windows 10 با Hot Swap
بهترین نرم افزار Music making رایگان برای Windows 10
