رفع مشکل سیستم نمی تواند فایل مشخص شده با کد خطا 0x80070002 را پیدا کند
دلیل اصلی این خطا عبارتند از: حجم منبع دارای خطاهای دیسک است، ProfileImagePath از دست رفته ، AUTOMOUNT غیرفعال است، ماشین(Machine) دارای پیکربندی بوت دوگانه است، عکس فوری(Snapshot) روی حجم منبع حذف می شود یا سرویس های حیاتی خاموش شده اند.

بنابراین بدون اتلاف وقت، بیایید ببینیم چگونه رفع کنیم: سیستم نمی تواند فایل مشخص شده کد خطا 0x80070002(Fix The system cannot find the file specified Error Code 0x80070002) را با کمک آموزش زیر پیدا کند.
رفع(Fix) مشکل سیستم نمی تواند فایل مشخص شده با کد خطا 0x80070002 را پیدا کند(Error Code 0x80070002)
روش 1: رفع خطاهای دیسک(Method 1: Fix Disk errors)
1. روی دکمه ویندوز(Windows Button) راست کلیک کرده و Command Prompt (Admin) را انتخاب کنید. (Command Prompt(Admin).)”
2. حالا دستور زیر را در cmd تایپ کنید: Chkdsk /r

3. اجازه دهید به طور خودکار خطا را برطرف کند و راه اندازی مجدد شود.(reboot.)
روش 2: ProfileImagePath گم شده را حذف کنید.(Method 2: Delete the missing ProfileImagePath.)
1. کلید Windows key + Rregedit را(regedit) تایپ کنید تا رجیستری باز شود.

2. اکنون به این مسیر بروید: HKEY_LOCAL_MACHINE\SOFTWARE\Microsoft\Windows NT\CurrentVersion\ProfileList

3. لیست Profile را باز(Expand Profile) کنید و 4 نمایه اول باید دارای مقدار ProfileImagePath باشند:(ProfileImagePath value of:)
%SystemRoot%\System32\Config\SystemProfile %SystemRoot%\ServiceProfiles\LocalService %SystemRoot%\ServiceProfiles\NetworkService C:\Users\Aditya

4. اگر یک یا چند نمایه فاقد تصویر نمایه باشد، در این صورت نمایههایی گم شدهاید.(missing profiles.)
توجه:(Note:) قبل از ادامه، لطفاً با انتخاب "Computer" از رجیستری نسخه پشتیبان تهیه کنید، سپس روی File کلیک کنید ، سپس Export و ذخیره کنید.

5. در نهایت، پروفایل مورد نظر را حذف کنید(delete the profile) و ممکن است بتوانید آن را رفع کنید. سیستم نمی تواند فایل مشخص شده را پیدا کند(Fix The system cannot find the file specified Error Code 0x80070002) .
روش 3: AUTOMOUNT را فعال کنید(Method 3: Enable AUTOMOUNT)
اگر AUTOMOUNT(AUTOMOUNT is disabled) هنگام استفاده از یک نرمافزار ذخیرهسازی شخص ثالث غیرفعال شود یا اگر کاربر بهطور دستی AUTOMOUNT را برای حجم صدا غیرفعال کرده باشد، ممکن است حجمها آفلاین شوند. برای بررسی این دستور بعد از اجرای diskpart در خط فرمان administrator دستور زیر را تایپ کنید
1. Right-click on the Windows button and select “Command Prompt(Admin).”

2. Type DISKPART and hit enter.

3. Type the following commands and hit enter after each one:
DISKPART> automount DISKPART> automount enable

4. Reboot and the volume will not go offline.
5. If it doesn’t fix your problem, then again open DISKPART.
6. Type the following commands:
C:\>Diskpart C:\Diskpart> List volume C:\Diskpart> Select volume 2 (Only choose 100 MB or system partition from list volumes) C:\Diskpart> Online volume C:\Diskpart> exit
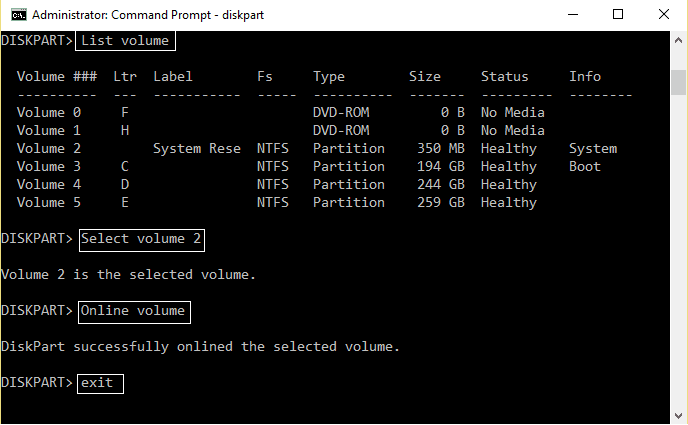
7. Reboot your PC to save changes and check if this Fix The system cannot find the file specified Error Code 0x80070002.
Method 4: Fix dual boot configuration
1. Press Windows key + R and type “diskmgmt.msc” to open disk management.

2. بر روی پارتیشن سیستم ویندوز ( (Windows)که(Which) معمولاً C:) کلیک راست کرده و " Mark Partition as Active" را انتخاب کنید. (Mark Partition as Active.)”

3. برای اعمال تغییرات، راه اندازی مجدد کنید.(Restart)
روش 5: فضای ذخیره سازی سایه کپی را افزایش دهید(Method 5: Increase shadowcopy storage area)
در حین انجام پشتیبان گیری به دلیل فضای ذخیره سازی کپی سایه ای بسیار کمی در منبع، عکس فوری(Snapshot) روی حجم منبع حذف می شود.
1. روی دکمه ویندوز(Windows) کلیک راست کرده و Command Prompt (Admin) را انتخاب کنید. (Command Prompt(Admin).)”
2. دستور زیر را در cmd تایپ کنید:
vssadmin list shadowstorage

3. اگر فضای ذخیره سازی Shadowcopy(shadowcopy storage area) بسیار کمی دارید ، عبارت زیر را در cmd تایپ کنید:
vssadmin resize shadowstorage /For=C: /MaxSize=5%

4. برای اعمال تغییرات، راه اندازی مجدد کنید. (Reboot)اگر مشکل شما حل نشد دوباره cmd را باز کنید و تایپ کنید:
vssadmin delete shadows /all

5. دوباره کامپیوتر خود را راه اندازی مجدد کنید.(Reboot your PC.)
روش 6: رایانه شخصی خود را به زمان قبلی بازگردانید(Method 6: Restore your PC to an earlier time)
یک System Restore انجام دهید و یک نرم افزار پاک کننده رجیستری CCleaner را از اینجا نصب کنید.(here.)(here.)

توصیه شده برای شما:(Recommended for you:)
- نحوه تعمیر اترنت خطای پیکربندی IP معتبری ندارد(How to fix Ethernet doesn’t have a valid IP Configuration Error)
- نحوه رفع مشکل خاموش بودن قابلیت بی سیم (رادیو خاموش)(How to fix Wireless capability is turned off (Radio is off))
- رفع پوشه در حال استفاده عمل نمی تواند تکمیل شود خطا(Fix Folder in use The action can’t be completed Error)
- نحوه رفع مشکلات دسترسی محدود یا عدم اتصال به وای فای(How to fix limited access or no connectivity WiFi issues)
تمام شد، شما با موفقیت یاد گرفتید که چگونه(How) سیستم را رفع کنید، نمی تواند فایل مشخص شده کد خطا 0x80070002 را پیدا کند،( Fix The system cannot find the file specified Error Code 0x80070002) اما اگر هنوز در مورد این آموزش سوالی دارید، در قسمت نظرات از آنها بپرسید.
Related posts
Fix Windows Update Error Code 0x80072efe
Fix Network Adapter Error Code 31 در Device Manager
Fix Unable به نصب Network Adapter Error Code 28
Fix Windows Store Error Code 0x803F8001
Fix Office Activation Error Code 0xC004F074
Fix PNP Detected Fatal Error ویندوز 10
چگونه Fix Application Error 0xc0000005
Fix ویندوز 10 Store Error Code 0x80072efd
رفع زوم عدم اتصال به کد خطای 5003
Fix U-Verse Modem Gateway Authentication Failure Error
نحوه رفع خطای 0x80070002 ویندوز 10
چگونه به Fix Application Error 0xc000007b
Fix CD or DVD Drive Error Code 39
Fix Windows Update Error 0x80070020
Fix Windows Installer Access Denied Error
رفع کد خطای 0xc0000225 در ویندوز 10
رفع کد خطای 0x8007007f در ویندوز 11
Fix Windows Update Error 0x800704c7
Fix Error Code 0x8007000D هنگام تلاش برای فعال کردن ویندوز
Fix ویندوز 10 نصب Fails با Error C1900101-4000D
