از Planner برای پیگیری وظایف هنگام کار از خانه استفاده کنید
وقتی از خانه کار می کنیم، بیشتر اوقات مسیر زمان را از دست می دهیم و در نهایت با کارهای ناقص مواجه می شویم. بنابراین برنامه ریزی و ایجاد یادداشت های چسبنده بهترین روشی است که ما استفاده می کنیم. اما، اگر به شما بگویم که به این چیزها نیاز ندارید و کار خود را به موقع کامل کنید، چه می شود. در این مقاله، نحوه استفاده از Microsoft Planner و پیگیری وظایف هنگام کار از خانه را(working from home)(working from home) یاد خواهیم گرفت.
Microsoft Planner یک برنامه کاری است که فقط با Office 365 ارائه می شود. در این روزهای قرنطینه، بیایید یاد بگیریم که چگونه از برنامه استفاده کنیم تا خودمان را کارآمدتر کنیم. در حالی که در خانه بودن می تواند ما را تنبل کند، اولویت بندی وظایف کاری است که باید انجام دهیم.

از Microsoft Planner(Use Microsoft Planner) برای پیگیری وظایف استفاده کنید
این برنامه با " Plans " مرتبط با گروه های (Groups)Office 365 کار می کند. این بدان معنی است که همه وظایف یا برنامه ها بر اساس گروهی که به آن تعلق دارند کار می کنند. هنگامی که یک طرح جدید ایجاد می شود، یک گروه جدید نیز به طور خودکار ایجاد می شود. مگر اینکه کار به یک گروه موجود اختصاص داده شود، همیشه یک گروه جدید ایجاد می کند. اما، اگر آن را درک نمی کنید، پس نگران نباشید، در حین کار روزانه یاد خواهید گرفت.
بخوانید(Read) : نحوه افزودن پلان ها و وظایف در Microsoft Planner .
وقتی ما برای یک سازمان کار می کنیم، چه بزرگ و چه کوچک، حتی یک وظیفه را متمایز می کنیم. از برنامه ریزی تا تکمیل(Completion) ، یک کار را به چند مرحله تقسیم می کنیم. برنامه ریز به ما اجازه می دهد تا سطل هایی مانند این ایجاد کنیم تا بتوانیم بین وظایف تفاوت قائل شویم. اکنون، سازمان های کوچکتر ممکن است وظایفی مانند کارهای انجام شده(To-Do) ، در حال(In Progress) انجام ، تکمیل شده(Completed) را تقسیم کنند . با این حال، کنوانسیون نامگذاری و نه. سطل ها ممکن است در مقایسه با سازمان های بزرگتر متفاوت باشند.
وقتی موضوع نوشتن یک مقاله است، سعی می کنیم نام مستعارهایی مانند برنامه ریزی(Planning) ، تحقیق(Research) ، نگارش(Writing) ، ویرایش(Editing) ، بررسی(Reviewing) ، ارسال شده برای بررسی(Submitted for Review) و غیره را ساختاربندی کنیم. همچنین می توانیم از نوارهای پیشرفت(Progress) برای نشان دادن پیشرفت کارها استفاده کنیم.
برای ایجاد Tasks ، باید Buckets را ایجاد کنید . سطل(Buckets) ها بر این اساس شامل وظایف هستند.
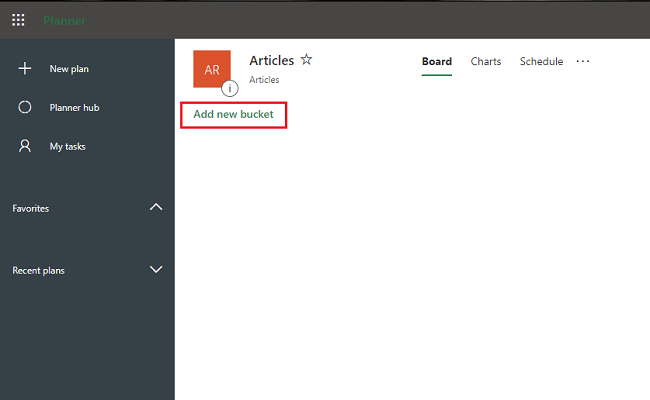
نام سطل را وارد کنید.
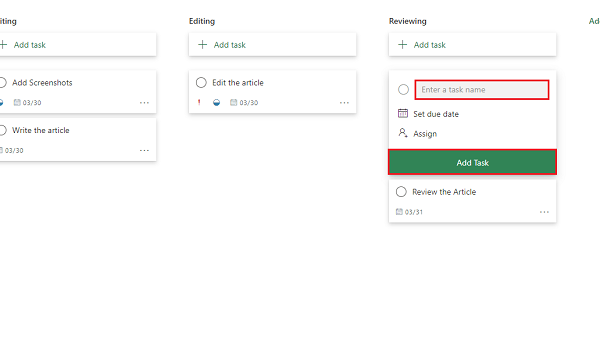
نام کار را وارد کنید، تاریخ(due date) سررسید را تعیین کنید و آن را به کارمند اختصاص دهید.
بر روی Add Task کلیک کنید و کار ایجاد می شود.
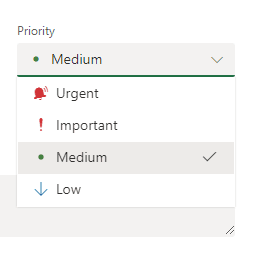
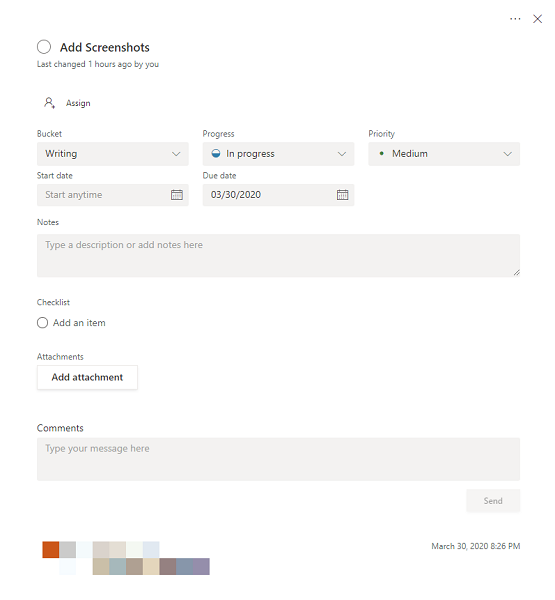
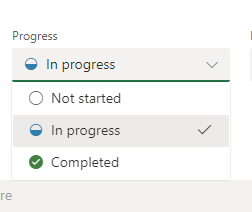
برای بررسی پیشرفت کلی طرح(Plan) و وظایف(Tasks) ، روی نمودارها(Charts) از منوی بالا کلیک کنید. وضعیت طرح را به هر شکل ممکن به شما نشان می دهد.
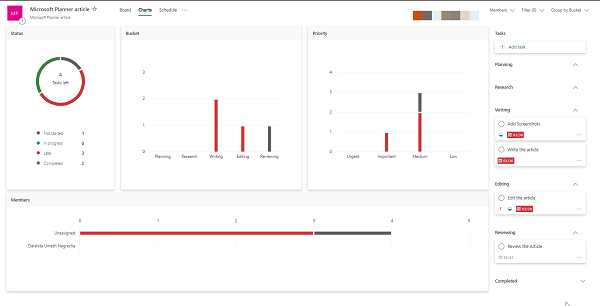
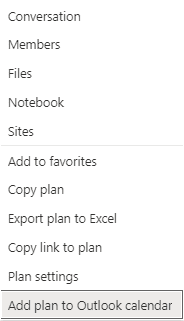
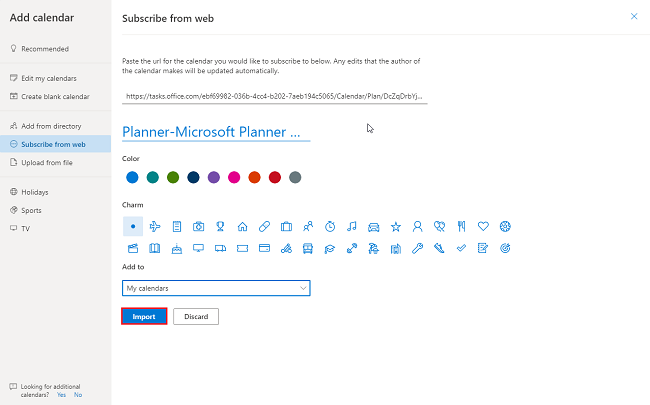
اکنون به این ترتیب، میتوانید با استفاده از Microsoft Planner(Microsoft Planner) همه کارها را پیگیری کنید.
اگر به صورت روزانه و با کاربرد گسترده تر از آن استفاده کنید، به عنوان قدرتمندترین و مفیدترین برنامه برای شما ظاهر خواهد شد.
Related posts
نحوه پیکربندی و به روز رسانی Task Progress در Microsoft Planner
چگونه برای تغییر Background or Theme در Microsoft Planner
آموزش برنامه ریز مایکروسافت: هر آنچه که باید بدانید
Use Free VPN Test برای بررسی اگر VPN شما برقرار است یا نشت اطلاعات
Source Path Too Long؟ Use SuperDelete برای حذف فایل ها با چنین خطاها
Registry Editor: Use، Edit، Open، Modify، Save، Backup، Import، Export
Use Windows Calculator برای انجام محاسبات Date
فعال یا روشن کردن و Use Adaptive Brightness در Windows 10
Use Google Privacy Settings Wizard به سخت شدن تنظیمات خود را
Use Permissions Time Machine برای حذف File Access خطاهای انکار شده است
Use Pazera Free Audio Extractor software به استخراج آهنگ های صوتی
چگونه برای ایجاد Delete، Use Virtual Desktops در Windows 10
Use TaskbarGroups به گروه Taskbar کلید های میانبر در Windows 10
Use DSynchronize را برای همزمان سازی فایل ها و پوشه ها در سراسر دیسک های با سهولت
Use OneNote Web Clipper Chrome extension برای یادداشت برداری در حالی که در حال مشاهده
Use PowerShell به اصلاح یا تغییر Registry ارزش
چگونه برای نشان دادن و یا Hide و Use Ruler Bar در Microsoft Publisher
Use GBoost برای افزایش Gaming performance در Windows 10 PC
Use Printer and Scanner به عنوان Photocopier با iCopy
Use GFXplorer برای دریافت اطلاعات سخت افزار خود را از ویندوز 10 کامپیوتر
