نحوه تقسیم و ادغام پوشه های ZIP در ویندوز 11/10 با 7-Zip
بایگانی ZIP(ZIP archives) مدیریت و جابجایی چندین فایل و پوشه را آسان تر می کند. به عنوان مثال، اگر می خواهید چندین فایل را همزمان برای من ایمیل کنید، نمی توانید آنها را در یک پوشه ارسال کنید. شما باید آنها را ZIP کنید!

دستگاهها با پوشههای ZIP بهعنوان فایلهای جداگانه رفتار میکنند، و این بدان معناست که شما میتوانید آنها را بهعنوان یک موجودیت به جای مجموعهای از فایلها دستکاری کنید. با کنار گذاشتن این موضوع، در اینجا یک سناریوی پیچیدهتر پیش میآید - چگونه(– How) چندین پوشه ZIP را به طور همزمان ارسال کنید؟(ZIP)
پاسخ ساده است - آنها را در یک پوشه ZIP قرار دهید. (ZIP)بله، پوشههای ZIP میتوانند شامل پوشههای ZIP دیگری باشند و من در این راهنما نحوه انجام این کار را به شما نشان خواهم داد. علاوه بر آموزش نحوه ترکیب پوشههای ZIP در یک بایگانی (ZIP)ZIP ، نحوه تقسیم آرشیو ZIP را نیز یاد خواهید گرفت.
ویندوز 111/0 به شما امکان میدهد پوشههای ZIP را ایجاد و دستکاری کنید ، اما برای این مقاله، از یک نرمافزار رایگان به نام 7-Zip(freeware called 7-Zip) استفاده میکنیم. برای یادگیری نحوه ترکیب و تقسیم پوشه های ZIP با استفاده از (ZIP)7-Zip، این آموزش را تا انتها بخوانید .
نحوه ادغام یا ترکیب فایل های ZIP با استفاده از 7-Zip
- تمام بایگانیهای ZIP را که میخواهید ادغام کنید، دریافت کنید و آنها را کپی یا به یک پوشه در Windows Explorer منتقل کنید.
- روی(Click) یک پوشه ZIP کلیک کنید و کلید ترکیبی (ZIP)CTRL + A را فشار دهید تا تمام محتویات این پوشه انتخاب شود.
- روی انتخابی کلیک راست(Right-click) کرده و به 7-Zip > Add to archive…
اگر ترجیح می دهید از این روش استفاده نکنید، می توانید یک مرحله به عقب برگردید، به طوری که در فهرستی قرار بگیرید که حاوی پوشه جدید است.
لطفاً روی خود پوشه کلیک راست کرده و به 7-Zip > Add to archive… بروید . مطمئن شوید که فقط پوشههای ZIP ی که میخواهید ادغام شوند در پوشه هستند زیرا 7-Zip تمام محتویات پوشه را شامل میشود.
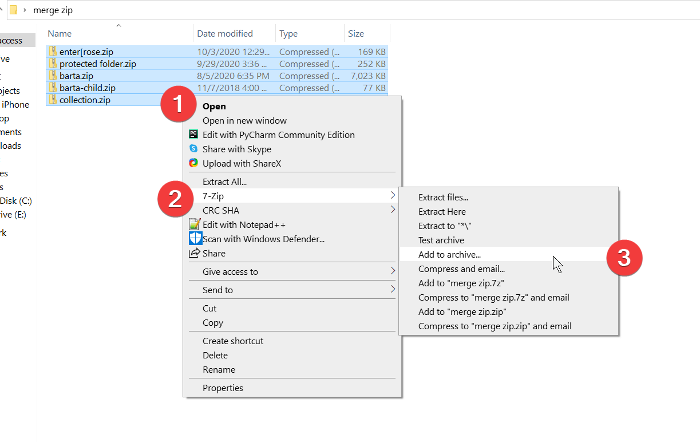
در پنجره افزودن به بایگانی ، به پوشه (Add to archive)ZIP ترکیبی یک نام بدهید و یک قالب را انتخاب کنید (من در این مثال با فرمت ZIP رفتم).(ZIP)
شما باید تعداد زیادی تنظیمات دیگر را انجام دهید، از جمله رمزگذاری پوشه ZIP با رمز عبور. (ZIP)اما اگر نمیدانید چه هستند، میتوانید آنها را در حالت پیشفرض رها کنید و پس از اتمام کار، دکمه OK را بزنید.(OK)
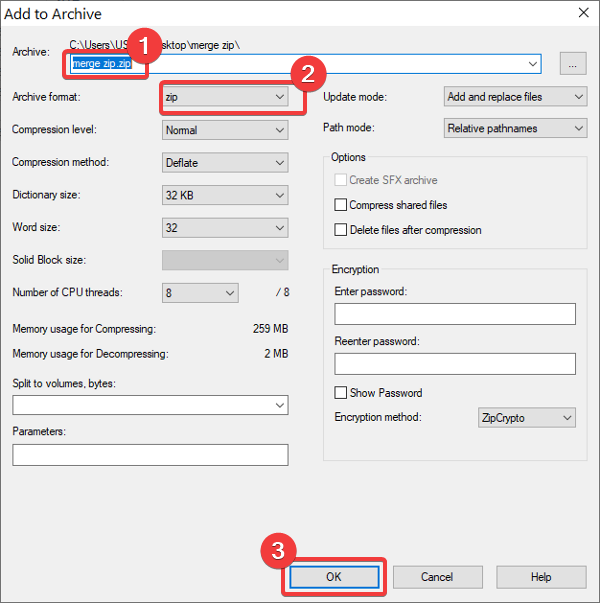
با زدن دکمه OK ، 7-Zip تمام پوشه های (OK)ZIP انتخاب شده را با نامی که انتخاب کرده اید در یک آرشیو جدید ادغام می کند.
بخوانید(Read) : چگونه یک پوشه را با استفاده از یک فایل Batch فشرده(How to Zip a folder using a Batch file) کنیم.
نحوه تقسیم پوشه های ZIP با استفاده از 7-Zip(ZIP)
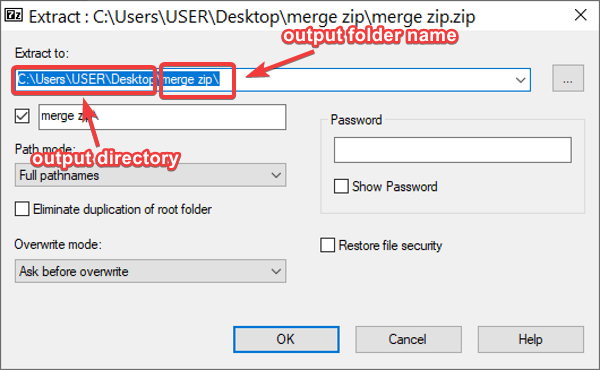
اگر یک بایگانی ZIP دارید که حاوی پوشههای ZIP دیگر است، ممکن است بخواهید آن را تقسیم کنید تا به راحتی به هر یک از این ZIP(ZIPs) ها دسترسی داشته باشید .
برای تقسیم پوشه های ZIP با استفاده از 7-Zip، روی فایل کلیک راست کرده و به مسیر 7-Zip > Extract files… بروید . به طور پیش فرض، برنامه پوشه خروجی را در همان فهرست ZIP اصلی ذخیره می کند و آن را با نام فایل ZIP نامگذاری می کند.(ZIP)
با این حال، می توانید محل خروجی و نام فایل را در پنجره ای که باز می شود تغییر دهید. در اینجا، همچنین می توانید پوشه را با رمز عبور محافظت کنید. تنظیمات را به دلخواه خود انجام دهید و پس از اتمام کار بر روی دکمه OK کلیک کنید.
گزینه های دیگر برای تقسیم پوشه های ZIP با استفاده از 7-Zip عبارتند از (ZIP)Extract here و Extract to "name of zip". اولی محتویات پوشه ZIP شما را در فهرست فعلی شما استخراج می کند. (ZIP)از سوی دیگر، اگر نمیخواهید فهرست خروجی پیشفرض و نام پوشه را تغییر دهید، میتوانید از گزینه دوم استفاده کنید.
امیدوارم این کمک کرده باشد!
Related posts
چگونه به Zip and Unzip files با استفاده از PowerShell در Windows 10
Compress، Decompress فایل ها به راحتی با Ashampoo ZIP Free برای Windows
Express Zip File Compression: به سرعت ایجاد، رمزگذاری، عصاره ZIP فایل
Compress، Backup and Password-protect ZIP فایل های با ZipLock
Zip and Unzip files به راحتی با CAM UnZip software برای Windows PC
نحوه استخراج فایل ها از پوشه های Zip خراب
چگونه Picture Compression را در برنامه های Office 365 خاموش کنیم
چگونه فایل های ZIP و unzip را در Windows 10 با استفاده از ویژگی داخلی ساخته شده
چگونه برای باز کردن و یا استخراج .TAR.GZ، .TGZ یا پسوند .gz. فایل های موجود در Windows 10
باز کردن قفل فایل های Zip محافظت شده با رمز عبور
فشرده خطا (Zipped) پوشه ها در Windows 10
B1 Free Archiver: بایگانی، فشرده سازی، extraction software برای PC
نحوه ایجاد یک فایل ZIP در ویندوز (با ابزارهای داخلی)
ایجاد و ویرایش فایل های فشرده در لینوکس با استفاده از ترمینال
7-زیپ در مقابل WinZip در مقابل WinRAR در مقابل فشرده سازی ویندوز
Best Free File Compression software برای Windows 11/10
7 روش برای زیپ و باز کردن فایل ها در لینوکس
چگونه فایلها را در Chromebook خود زیپ و از حالت فشرده خارج کنید
7-Zip review & download: باز Source File Archiver software
چگونه NTFS File Compression را در Windows 10 فعال یا غیرفعال کنیم
