HP Solution Center به دلیل فلش کار نمی کند
HP در بخش چاپگرها صاحب بازار غالب بوده است. سطح پشتیبانی که با برنامه HP Solution Center به کاربران ارائه می دهد، آن را در موقعیتی راحت قرار می دهد. حتی پرینترهای قدیمی با این برنامه کار می کنند.
مرکز پشتیبانی HP برای عملکرد خود به Adobe Flash Player(Adobe Flash Player) متکی است. Adobe فلش پلیر(Flash Player) را متوقف کرد که به شدت به مرکز پشتیبانی HP(HP Support Center) ضربه زد . کار متوقف شد و بنابراین پشتیبانی HP با این برنامه دیگر در دسترس نیست.
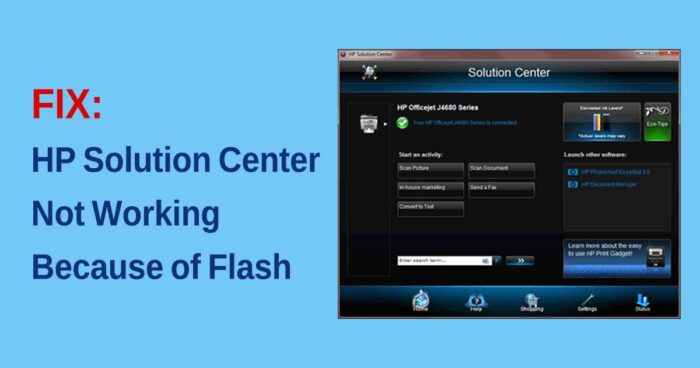
بسیاری از کاربرانی که با مرکز پشتیبانی اچ پی(HP Support Center) عادت کرده اند از همین مشکل شکایت دارند. در این راهنما، ما به شما نشان می دهیم که چگونه مشکل را برطرف کنید و به طور معمول چاپ اسناد خود را شروع کنید.
HP Solution Center به دلیل فلش کار نمی کند(Flash)
دلیل اصلی توقف کار HP Solution Center به دلیل فلش پلیر است. (Flash Player.)حتی HP نیز مدتهاست که بهروزرسانیها را برای HP Solution Center متوقف کرده است و هیچ شانسی برای دریافت بهروزرسانی در آینده نزدیک وجود ندارد. فلش(Flash) پلیر نیز باز نمی گردد.
تنها راه حل های ممکن هستند
- با استفاده از برنامه پیشفرض Printing/Scanning
- با استفاده از HP Scan and Capture
- از برنامه اجرایی HP Scan استفاده کنید
بیایید راه حل ها را با جزئیات ببینیم.
1] با استفاده از برنامه Default Printing/Scanning Application
ویندوز 10 دارای یک برنامه پیش فرض چاپ و اسکن است. روی(Click) منوی Start (Start Menu ) کلیک کنید و Print یا Scan را تایپ کنید. برنامه Printers & Scanners(Printers & scanners) را مشاهده خواهید کرد . بازش کن
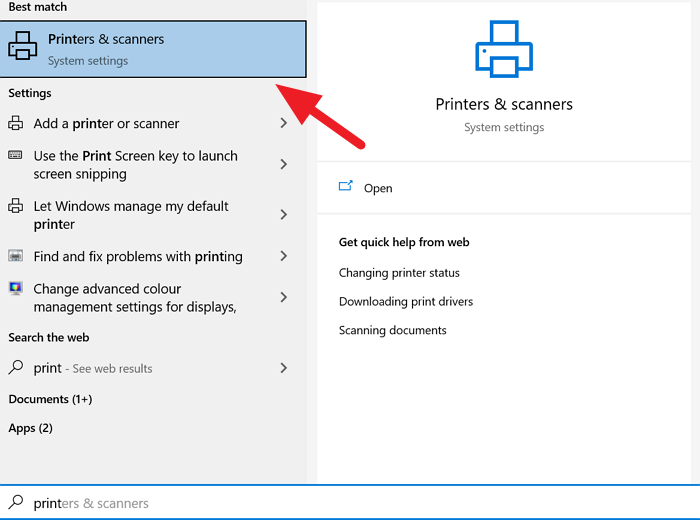
پنجره Printers & Scanners (Printers & scanners ) باز می شود . روی(Click) چاپگری که می خواهید با آن کار کنید کلیک کنید.
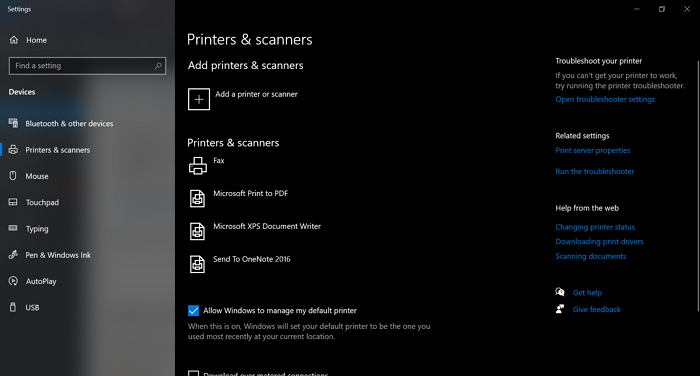
می توانید صف چاپ را مدیریت کنید، چاپگر را مدیریت کنید یا آن را حذف کنید. به همین ترتیب می توانید با اسکنر کار کنید. هر کاری که با آن کار کنید، چاپگرها(Printers) و اسکنرها قادر به انجام آن خواهند بود، در صورتی که هیچ پیچیدگی نداشته باشد.
2] با استفاده از HP Scan and Capture
HP Scan and Capture یک برنامه عالی است که برای کار با پرینترها و اسکنرهای HP طراحی شده است. این برنامه به صورت رایگان در فروشگاه مایکروسافت در دسترس است.(Microsoft)
برای نصب، Microsoft Store را در رایانه شخصی خود باز کنید و HP Scan and Capture را جستجو کنید. برنامه را مشاهده خواهید کرد. بر روی Get کلیک کنید(Click) تا برنامه بر روی کامپیوتر شما نصب شود.
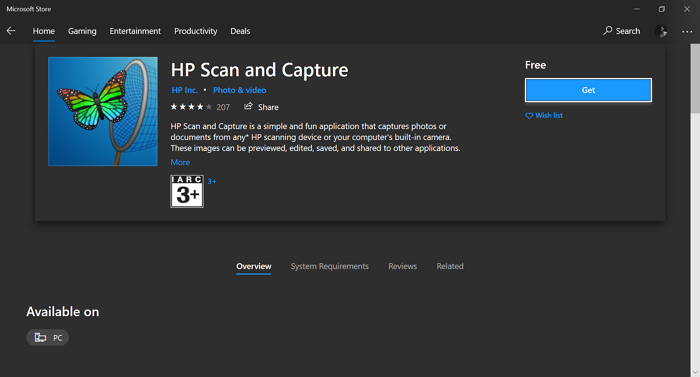
میتوانید اسناد را اسکن کنید، عکس بگیرید و تقریباً هر کاری را که قبلاً در HP Solution Center انجام میدادید، انجام دهید .
3] از برنامه اجرایی HP Scan استفاده کنید
راه دیگری برای استفاده از ویژگی اسکن HP Solutions Center با راه اندازی فایل اجرایی HP Scan است که در پوشه HP واقع در فایل های سیستم رایانه شخصی شما موجود است. در پوشه HP پوشه ای به نام Digital Imaging پیدا خواهید کرد که در آن (Digital Imaging)hpiscnapp.exe را خواهید یافت.(hpiscnapp.exe)
فایل اجرایی را برای اسکن اسناد و تصاویر با استفاده از چاپگر یا اسکنر HP خود راه اندازی کنید.
ممکن است فایل اجرایی را در هر یک از مکان های زیر در رایانه شخصی خود بیابید.
C: فایل های برنامه (x86) Imaging\bin\
C: فایل های برنامه Files\HP\Digital Imaging\bin\
به آن مکان ها در رایانه شخصی خود بروید و فایل اجرایی را اجرا کنید.
اینها راه های قابل اجرا هستند که مرکز راه حل مشکل ساز HP(HP Solution Center) را جبران می کنند . امیدواریم به شما کمک کند.
بخوانید: (Read: )مشکلات چاپگر ویندوز 10 را با عیبیابی چاپگر برطرف(Fix Windows 10 Printer problems with Printer Troubleshooter) کنید.
Related posts
Fix Service Error 79، Turn Off آن پس، در HP Printer
HP Display Control Service باید به روز شود
Fix HP Printer validation خطا در Windows 10 شکست خورده
HP Omen X Windows 10 لپ تاپ یکی از gaming beast است!
خطا Fix HP Printer Failure - مشکل با printer or ink system
فعال کردن Adobe Flash Player در Chrome، Firefox و Edge
چگونه برای تعمیر آسیب دیده SD card or USB Flash Drive
چگونه برای ایجاد Windows 10 Bootable USB Flash Drive
SYSTEM.SAV folder در Windows 10 چیست؟
Fix HP Printer error code 0xc4eb92c3 بر روی ویندوز 10
Keyboard و ماوس توقف کار هنگامی که USB Flash Drive متصل است
Fix HP error code 0xc4eb8000 در ویندوز 10
HP PC Hardware Diagnostics UEFI در Windows 11/10
150 Best Online Flash Games
Telemetry program HP Touchpoint Manager HP Touchpoint Manager HP Touchpoint Manager در Windows 10
Fix MSI.netdevicemanager40 Fatal Error برای دستگاه های HP
Remove virus از USB Flash Drive با استفاده از Command Prompt or Batch File
لپتاپهای لنوو در برابر لپتاپهای اچپی – دریابید که در سال 2022 کدام بهتر است
USB Flash Drive نمایش 0 بایت در Windows 10
چه HP Instant Ink Program و چگونه می توانم آن را به شما لغو؟
