SFC کار نمی کند، اجرا نمی شود یا نمی تواند فایل خراب را در ویندوز 11/10 تعمیر کند
System File Checker یا SFC یک ابزار سیستمی است که به کاربران امکان می دهد فایل های سیستم ویندوز خراب را اسکن و بازیابی کنند . با Windows Resource Protection ادغام شده است که از کلیدها و پوشه های رجیستری و همچنین فایل های مهم سیستم محافظت می کند. اگر مشکل یکپارچگی فایل وجود داشته باشد، SFC می تواند آن را برطرف کند. با این حال، اگر آن را اجرا کردید، و اجرا نشد یا نتوانست تعمیر شود، این پست به شما کمک می کند تا آن را برطرف کنید.
SFC در (SFC)Windows 11/10 کار نمی کند یا اجرا نمی شود
گاهی اوقات ممکن است مجبور شوید SFC را دو(SFC two) یا سه بار اجرا کنید یا آن را در حالت ایمن اجرا کنید. اگر به دلایلی متوجه شدید که System File Checker کار نمی کند یا اجرا نمی شود یا نمی تواند تعمیر شود، می توانید سعی کنید و Component Store را تعمیر(repair the Component Store) کنید و ببینید آیا کمکی می کند یا خیر.
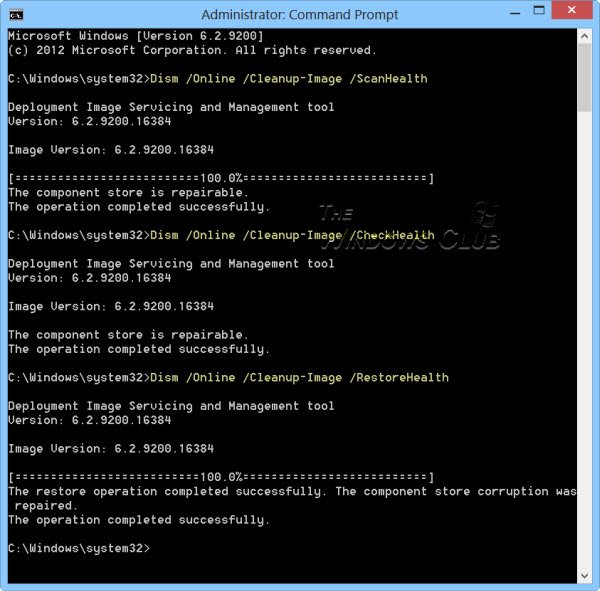
Dism /Online /Cleanup-Image /RestoreHealth
همچنین میتوانید System File Checker را در حالت Safe Mode، Boot Time یا Offline اجرا کنید.
بخوانید(Read) :
- Windows Resource Protection نتوانست عملیات درخواستی را انجام دهد
- Windows Resource Protection نتوانست عملیات درخواستی را انجام دهد
- Windows Resource Protection فایل های خراب را پیدا کرد اما قادر به رفع برخی از آنها نبود(Windows Resource Protection found corrupt files but was unable to fix some of them) .
جستجوگر فایل سیستم(System File Checker) نمی تواند فایل عضو خراب را تعمیر کند
اگر با این مشکل مواجه شدید، فایل خراب را به صورت دستی با یک فایل فورکی جایگزین می کنید. شما باید DLL را از ISO ویندوز(Windows ISO) یا رایانه دیگری پیدا کنید. مسیر فایل خراب را یادداشت کنید و نسخه جدیدی از فایل را در رایانه خود کپی کنید.
سپس، Command Prompt را با اجازه ادمین با تایپ cmd در Run prompt ( Win + R ) باز کنید و سپس Shift + Enter را فشار دهید .
عبارت زیر را در خط فرمان تایپ کرده و enter را فشار دهید. دستور Takedown به شما امکان دسترسی می دهد تا فایل را با یک فایل جدید بازنویسی کنید.
takeown /f Path_And_File_Name
جایی که Path_And_File_Name محل دقیق فایل خراب است.
دستور زیر را برای دسترسی کامل مدیران به فایل اجرا کنید.
دستور icacls میتواند لیستهای کنترل دسترسی اختیاری ( DACL(DACLs) ) را در فایلهای مشخص نمایش یا تغییر دهد.
icacls Path_And_File_Name /GRANT ADMINISTRATORS:F
برای مثال تایپ کنید:
icacls C:\Windows\system32\corruptfile.dll /grant administrators:F
سپس به صورت دستی فایل را با یک کپی خوب شناخته شده از فایل جایگزین کنید:
Copy Path_And_File_Name_Of_Source_File Path_And_File_Name_Of_Destination
برای مثال تایپ کنید:
copy E:\temp\corruptfile.dll E:\windows\system32\corruptfile.dll
اگر هیچ چیز دیگری کار نمی کند، می توانید یک System Restore ، Refresh PC یا Reset PC(Refresh PC, or Reset PC) را امتحان کنید .
امیدوارم توانسته باشید مشکل را حل کنید.
اکنون بخوانید(Now read) : چگونه یک فایل را با استفاده از System File Checker اسکن و تعمیر کنیم .
Related posts
از راه دور procedure call خطا در هنگام استفاده از DISM در Windows 10 خطا شکست خورده است
Background Intelligent Transfer Service در Windows 11/10 کار نمی کند
Fix Device encryption است به طور موقت به حالت تعلیق خطا در Windows 11/10
چگونه برای باز کردن و خواندن Small Memory Dump (DMP) فایل های موجود در Windows 10
Windows Security می گوید No Security Providers در Windows 10
کامپیوتر شما Miracast پشتیبانی نمی کند - ویندوز 10 خطا
WMI Provider Host (WmiPrvSE.exe) High CPU Usage در Windows 10
Intel Thunderbolt Dock software در Windows 10 کار نمی کند
ویندوز می توانید Network Settings از روتر در Windows 10 نیست
COMBLE VPN error کد عیب یابی و راه حل های Windows 10
سازمان شما به روز رسانی خودکار در Windows 10 تبدیل
Snip and Sketch انجماد در Windows 10
Audio خدمات خطا پاسخ در Windows 10 نیست
Device Manager خالی و هر چیزی را در Windows 11/10 نشان نمی باشد
Run به عنوان administrator option نشان دادن یا کار در Windows 11/10
ویندوز 10 Get Help برنامه کار نمی کند
چگونه به رفع خطا در فایل های Missing DLL Windows 11/10 PC
Run DISM Offline برای تعمیر Windows 10 System Image backup
File Explorer در Windows 11/10 باز نخواهد شد
هیچ اسکنر خطا در کامپیوتر Windows 10 شناسایی نشد
