با استفاده از کلیدهای میانبر ویندوز را خاموش کنید
ما تقریباً برای همه مقاصد از رایانه استفاده می کنیم، از جمله سرگرمی، برای تجارت، برای خرید و بسیاری موارد دیگر و به همین دلیل است که به احتمال زیاد تقریباً روزانه از رایانه خود استفاده می کنیم. هر زمان که کامپیوتر را می بندیم، به احتمال زیاد آن را خاموش می کنیم. برای خاموش کردن رایانه، معمولاً از نشانگر ماوس استفاده می کنیم و آن را به سمت دکمه روشن/خاموش در نزدیکی منوی استارت(Start Menu) می کشیم، سپس shut down را انتخاب می کنیم و وقتی از شما برای تأیید خواسته شد، روی دکمه Yes کلیک کنید. اما این فرآیند زمان می برد و ما به راحتی می توانیم از کلیدهای میانبر صفحه کلید برای خاموش کردن ویندوز 10(Windows 10) استفاده کنیم.

همچنین تصور کنید اگر روزی موس شما از کار بیفتد چه خواهید کرد. یعنی شما نمی توانید کامپیوتر خود را خاموش کنید؟ اگر نمی دانید در چنین شرایطی چه کاری انجام دهید، این مقاله برای شما مناسب است.
در صورت عدم وجود ماوس، می توانید از میانبرهای صفحه کلید ویندوز برای خاموش کردن یا قفل کردن رایانه خود استفاده کنید.(Windows)
7 راه برای خاموش کردن یا قفل کردن ویندوز با استفاده از میانبرهای صفحه کلید(7 Ways to Shut Down or Lock Windows Using Keyboard Shortcuts)
(Windows Keyboard Shortcuts: )میانبرهای صفحه کلید ویندوز (Windows): میانبرهای صفحه کلید ویندوز مجموعه ای از یک یا چند کلید هستند که هر نرم افزاری را وادار می کند تا عمل مورد نیاز را انجام دهد. این عمل می تواند هر عملکرد استاندارد سیستم عامل باشد. همچنین ممکن است این عمل توسط برخی از کاربران یا هر زبان برنامه نویسی نوشته شده باشد. میانبرهای صفحه(Keyboard) کلید برای فراخوانی یک یا چند دستور هستند که در غیر این صورت فقط از طریق منو، دستگاه اشاره گر یا رابط خط فرمان قابل دسترسی هستند.(command-line interface.)
میانبرهای صفحه کلید ویندوز(Windows) تقریباً برای همه نسخه های سیستم عامل ویندوز(Windows) یکسان است، خواه ویندوز(Windows) 7، ویندوز(Windows) 8 یا ویندوز(Windows) 10. استفاده از میانبرهای صفحه کلید ویندوز(Windows) آسان است و همچنین راهی سریع برای انجام هر کاری مانند خاموش کردن رایانه یا قفل کردن است. سیستم.
ویندوز(Windows) راه های زیادی برای خاموش کردن یا قفل کردن کامپیوتر با استفاده از میانبرهای صفحه کلید ویندوز ارائه می دهد. (Windows)به طور کلی، برای خاموش کردن رایانه یا قفل کردن رایانه، باید پشت دسکتاپ باشید زیرا پیشنهاد میشود پس از بستن تمام تبها، برنامهها و برنامههایی که در رایانه شما در حال اجرا هستند، ویندوز را خاموش کنید. (Windows)اگر در دسکتاپ نیستید، می توانید از کلیدهای میانبر صفحه کلید Windows + D keys استفاده کنید تا بلافاصله در دسکتاپ حرکت کنید.
در زیر روش های مختلفی ارائه شده است که به دنبال آن می توانید رایانه خود را با استفاده از میانبرهای صفحه کلید ویندوز قفل یا خاموش کنید:(Windows)
Method 1: Using Alt + F4
ساده ترین و ساده ترین راه برای خاموش کردن رایانه، استفاده از میانبر صفحه کلید ویندوز (Windows)Alt + F 4 است.
1. همه برنامه های در حال اجرا را ببندید و به دسکتاپ خود بروید.
2. در دسکتاپ خود، press Alt + F4 keys را روی صفحه کلید خود فشار دهید، یک پنجره خاموش ظاهر می شود.

3. روی دکمه منوی کشویی کلیک کنید(drop-down menu button) و گزینه shut down را انتخاب کنید(shut down option) .

4. روی دکمه OK کلیک کنید یا اینتر را روی صفحه کلید فشار دهید تا(enter) کامپیوتر شما خاموش شود.
Method 2: Using Windows Key + L
اگر نمی خواهید رایانه خود را خاموش کنید اما می خواهید رایانه خود را قفل کنید، می توانید این کار را با استفاده از کلیدهای میانبر Windows key + L انجام دهید .
1. Windows Key + L را فشار دهید و کامپیوتر شما بلافاصله قفل می شود.
2. به محض فشار دادن Windows Key + L صفحه قفل نمایش داده می شود.
Method 3: Using Ctrl + Alt +Del
Alt+Ctrl+Del می توانید رایانه خود را خاموش کنید . این نیز یکی از ساده ترین و سریع ترین روش ها برای خاموش کردن کامپیوتر شما است.
1. همه برنامه ها، برگه ها و برنامه های در حال اجرا را ببندید.
2. در دسکتاپ کلیدهای میانبر Alt + Ctrl + Del را فشار دهید . صفحه آبی زیر باز می شود.

3. با استفاده از کلید پیکان رو به پایین روی صفحه کلید خود گزینه sign-out را انتخاب کرده(sign-out option) و دکمه enter را فشار دهید.
4. کامپیوتر شما خاموش خواهد شد.
روش (Method )4: Using the Windows key + X Menu
برای استفاده از منوی دسترسی سریع برای خاموش کردن رایانه شخصی، مراحل زیر را دنبال کنید:
1. Windows key + X را روی صفحه کلید خود فشار دهید. یک منوی دسترسی سریع باز می شود.

2. گزینه hutdown یا sign out را با کلید فلش بالا یا پایین انتخاب کنید و enter را فشار دهید(enter) .
3. یک منوی پاپ آپ در سمت راست ظاهر می شود.

4. دوباره با استفاده از کلید رو به پایین، گزینه Shut down را در منوی سمت راست انتخاب کرده و enter را فشار دهید(enter) .
5. کامپیوتر شما بلافاصله خاموش می شود.
روش 5: (Method 5: )با استفاده از کادر محاوره ای Run(Using the Run dialog box)
برای استفاده از کادر محاورهای run برای خاموش کردن رایانه خود، مراحل ذکر شده را دنبال کنید:
1. با فشار دادن Windows key + R میانبر از صفحه کلید خود ، کادر محاوره ای Run را باز کنید.(Run)
2. دستور Shutdown -s را در کادر محاوره ای Run وارد کرده و enter را فشار دهید(enter) .

3. شما یک هشدار دریافت خواهید کرد که کامپیوتر شما در عرض یک دقیقه از سیستم خارج می شود یا بعد از یک دقیقه کامپیوتر شما خاموش می شود.
روش 6: استفاده از Command Prompt(Method 6: Using Command prompt)
برای استفاده از خط فرمان برای خاموش کردن رایانه خود، مراحل زیر را دنبال کنید:
1. Windows Key + R را فشار دهید سپس cmd را در کادر محاوره ای Run تایپ کنید و (Run)Enter را بزنید .
2. یک کادر Command Prompt باز می شود. (A Command prompt box will open up. )دستور shutdown /s را در خط فرمان تایپ کنید و دکمه enter را فشار دهید.
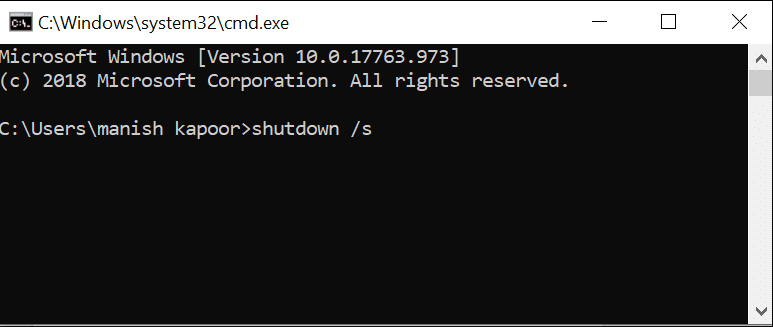
4. کامپیوتر شما در عرض یک دقیقه خاموش می شود.
روش 7: با استفاده از دستور Slidetoshutdown(Method 7: Using Slidetoshutdown command)
می توانید از یک راه پیشرفته برای خاموش کردن رایانه خود استفاده کنید و آن استفاده از دستور Slidetoshutdown است.(Slidetoshutdown)
1. با فشار دادن کلیدهای میانبر Windows key + R کادر محاوره ای Run را باز کنید.
2.(slidetoshutdown ) دستور slidetoshutdown را در کادر محاوره ای Run وارد کرده و (Run)enter را فشار دهید .

3. یک صفحه قفل با نیمه تصویر با گزینه Slide برای خاموش کردن رایانه شما باز می شود.

4. فقط با استفاده از ماوس، فلش رو به پایین را به سمت پایین بکشید یا بلغزانید.
5. سیستم کامپیوتر شما خاموش خواهد شد.
توصیه شده:(Recommended:)
- رفع عدم امکان نصب DirectX در ویندوز 10(Fix Unable to Install DirectX on Windows 10)
- به راحتی فعالیت Chrome را در خط زمانی ویندوز 10 مشاهده کنید(Easily View Chrome Activity On Windows 10 Timeline)
بنابراین، با استفاده از هر یک از روش های داده شده میانبرهای صفحه کلید(keyboard) ویندوز ، می توانید به راحتی سیستم رایانه خود را خاموش یا قفل کنید.(Shut down or lock down your computer system.)
Related posts
Fix Windows Keyboard Shortcuts کار نمیکند
نحوه خاموش کردن دوربین و میکروفون ویندوز 11 با استفاده از میانبر صفحه کلید
میانبرهای صفحه کلید ویندوز 11
Fix Task Host Window Prevents Shut Down در Windows 10
Fix Keyboard تایپ کردن نیست در شماره Windows 10
نحوه فعال کردن تنظیمات نور پس زمینه صفحه کلید Dell
نحوه ایجاد میانبر دسکتاپ در ویندوز 11
10 میانبر صفحه کلید برتر برای ویندوز 10
چگونه به حالت اولیه Keyboard خود را به Default Settings
فهرست CMD or Command Prompt keyboard shortcuts در Windows 11/10
غیر فعال کردن Pinch Zoom Feature در Windows 10
نحوه مسدود کردن به روز رسانی ویندوز 11 با استفاده از GPO
Fix Keyboard Typing Numbers به جای حروف
36 بهترین میانبر صفحه کلید خط فرمان ویندوز
چگونه برای تبدیل MP4 به MP3 Using VLC، Windows Media Player، آیتونز
ماوس و صفحه کلید در ویندوز 10 کار نمی کنند [حل شد]
19 بهترین میانبر صفحه کلید Powershell ویندوز
8 میانبر مفید صفحه کلید برای ویندوز 10
چگونه برای ایجاد Windows 10 Account Using Gmail
لیست کامل Keyboard Shortcuts برای Windows 10
