هنگامی که دانلود در Edge شروع می شود، نمایش منوی دانلودها را فعال کنید
مایکروسافت اج(Microsoft Edge) سینی دانلودی را که در پایین پنجره مرورگر ظاهر میشود، بلافاصله پس از شروع دانلود حذف میکند. اکنون یک گزینه اختصاصی در زیر منوی تنظیمات(Settings) برای پیگیری پیشرفت دانلودها خواهد داشت. این پست به شما نشان می دهد که چگونه هنگام شروع دانلود(Show downloads menu when a download starts) در Edge، منوی نمایش دانلودها را فعال کنید.
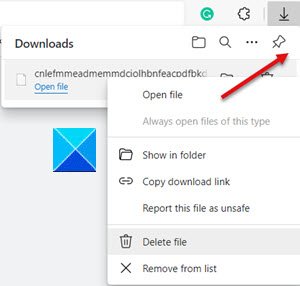
تغییر جدید به شما امکان می دهد تا پیشرفت دانلودها را مستقیماً از نوار ابزار Edge(Edge toolbar) نظارت کنید . میتوانید منوی آن را باز کنید و جزئیات دانلود را به سرعت مشاهده کنید و همزمان به کارهای دیگر بپردازید.
این ویژگی همچنین از گزینه توقف(Pause) و لغو(Cancel) برای مدیریت دانلودهای شما پشتیبانی می کند. فقط روی دانلود کلیک راست کنید تا به آنها دسترسی داشته باشید.
هنگامی که دانلود در Edge شروع می شود، منوی (Edge)نمایش(Show) دانلودها را فعال کنید
- مایکروسافت اج را باز کنید.
- به بخش ظاهر مراجعه کنید
- "نمایش دکمه دانلودها" را فعال کنید.
- تنظیمات و موارد دیگر را انتخاب کنید.
- تنظیمات را از منو انتخاب کنید
- به دانلودها بروید.
- گزینه Show(Show) downloads when a download starts را فعال کنید.
بیایید مراحل بالا را با کمی جزئیات پوشش دهیم.
مرورگر Edge(Edge) خود را راه اندازی کنید و یک تب جدید باز کنید.
قبل از ادامه مراحل فعال کردن منوی نمایش(Show) دانلودها هنگام شروع دانلود، از بخش ظاهر(Appearance) بازدید کنید و " نمایش دکمه دانلودها(Show downloads button) " را فعال کنید.
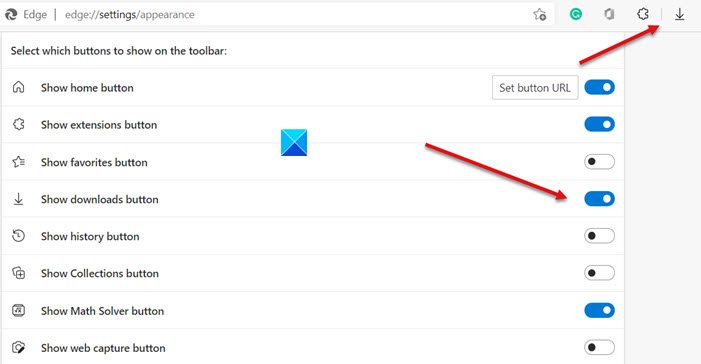
پس از انجام این کار، به منوی تنظیمات و بیشتر بروید(Settings and more) (به صورت 3 نقطه عمودی در گوشه سمت راست بالا قابل مشاهده است).
از لیست گزینه های نمایش داده شده تنظیمات(Settings) را انتخاب کنید.
در پنل سمت چپ تنظیمات Edge(Edge Settings) به قسمت Downloads بروید .
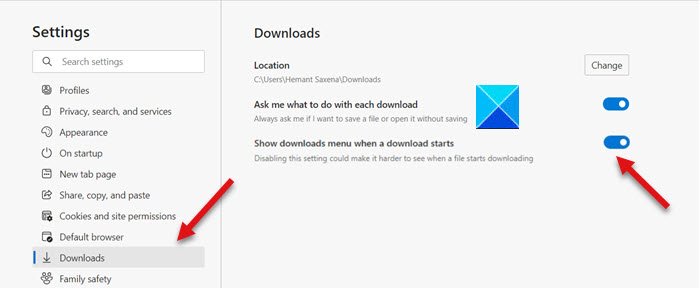
اکنون به صفحه سمت راست بروید و به دنبال گزینه ای بگردید که با شروع دانلود به عنوان نمایش منوی دانلودها خوانده می شود(Show downloads menu when a download starts) .
هنگامی که پیدا شد، به سادگی سوئیچ ضامن را به موقعیت ON ببرید تا این گزینه فعال شود.
اکنون، زمانی که انتخاب میکنید چیزی را از طریق مرورگر مایکروسافت اج(Microsoft Edge) دانلود کنید، یک مدیر دانلود که به تازگی طراحی شده است، تمام دانلودهای شما را به صورت پنجرهای در نوار ابزار Edge نمایش میدهد .
همچنین می توانید به سادگی Ctrl+J را فشار دهید تا منو باز شود و پیشرفت همه دانلودها را پیگیری کنید.
Hope it helps!
Related posts
Block Microsoft Edge Ads که در Windows 10 Start Menu ظاهر می شود
چگونه به تغییر پیش فرض Downloads folder محل در Microsoft Edge
Google Drive Downloads در Microsoft Edge کار نمی کند
Pin website به Taskbar or Start Menu با استفاده از Edge در Windows 10
چگونه به پین یک وب سایت به نوار وظیفه یا Start Menu در Windows 10
فعال کردن Line Wrap در Source View در Chrome or Edge
نحوه جلوگیری از تغییرات در علاقه مندی ها در Microsoft Edge در Windows 10
چگونه برای نشان دادن Favorites Bar در Microsoft Edge در Windows 10
Block or Stop Microsoft Edge Pop-up Tips and Notifications
میانبر F12 keyboard غیر فعال کردن برای Microsoft Edge Developer Tools
نحوه حذف دکمه MENU Extensions از Microsoft Edge toolbar
چگونه صفحه Microsoft Edge New tab را سفارشی کنید
Show Control Panel در WinX Menu در Windows 10
نحوه استفاده از تصویر در Picture mode در Microsoft Edge Browser
Download نسخه های مختلف ویندوز 10 ISO Images به طور مستقیم در Chrome or Edge
چگونه دوباره نصب یا بازنشانی Microsoft Edge browser در ویندوز 10
Microsoft Edge Browser Tips and Tricks برای Windows 10
Show، Hide Recently اضافه شده apps group در Start Menu از Windows 11/10
هنگام شروع profiling session در Edge DevTools خطایی رخ داد
برنامه های Edge and Store به Internet - Error 80072EFD متصل نیستند
