نحوه نصب Dolby Audio بر روی کامپیوتر ویندوز 11/10
Dolby Atmos یکی از ویژگیهای مورد تقاضا برای افرادی است که برای خرید نوار صوتی یا سیستم سینمای خانگی جدید خریداری میکنند – اما با Dolby Audio متفاوت است. در این پست، نحوه نصب Dolby Audio را بر روی رایانه شخصی ویندوز 11 یا ویندوز 10 به شما نشان خواهیم داد.

دالبی چیست؟
قبل از اینکه درست به آن بپردازیم، کمی پیش زمینه. اساساً، Dolby یک فناوری فشردهسازی صدا است - صدایی شبیه موسیقی متن فیلم میسازد که برای اتاقهای وسیع و بلندگوهای بزرگ به سبک سینما طراحی شده است - و آن را برای لذت تماشای ما در خانه فشرده میکند. همه اینها بدون افت کیفیت صدا انجام می شود.
تفاوت بین Dolby Audio و Dolby Atmos چیست؟
Dolby Audio یک فناوری صوتی دوبعدی است که هر آنچه را که تماشا میکنید - خواه یک رویداد ورزشی، فیلم پخششده یا حتی یک DVD یا Blu-ray - بهبودهای ظریفی ایجاد میکند تا به طور کلی صدای بهتری داشته باشد.
از سوی دیگر، Dolby Atmos یک فناوری غوطه ور سه بعدی است که به یک بلندگو یا سیستم بلندگو اجازه می دهد تا مغز شما را فریب دهد و فکر کند که توسط صدا احاطه شده اید - این در واقع به شما امکان تماشای فیلم در سینما را می دهد. جایی که به نظر می رسد شما توسط بلندگوها احاطه شده اید، حتی وقتی که نیستید.
Dolby Audio(Install Dolby Audio) را روی Windows 11/10
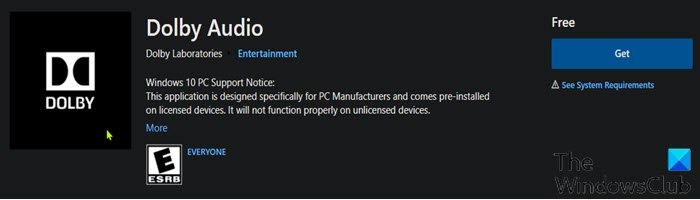
میتوانید Dolby Audio Windows 10/11 به دو روش دانلود و نصب کنید. ما این موضوع را تحت روش های ذکر شده در زیر در این بخش به شرح زیر بررسی خواهیم کرد.
Dolby Audio را از فروشگاه مایکروسافت(Microsoft Store) دانلود و نصب کنید
برای دانلود و نصب Dolby Audio بر روی دستگاه ویندوز 10/11 خود از فروشگاه مایکروسافت(Microsoft Store) ، موارد زیر را انجام دهید:
- فروشگاه مایکروسافت(Microsoft Store) را باز کنید. اگر در باز کردن فروشگاه مایکروسافت(Microsoft Store) با مشکل مواجه هستید ، این راهنما(this guide) می تواند به شما کمک کند.
- صدای دالبی(dolby audio) را جستجو کنید.
- همچنین، میتوانید به این پیوند صفحه صوتی Dolby در (Dolby Audio)فروشگاه مایکروسافت(Microsoft Store) دسترسی داشته باشید .
- اکنون روی دکمه دریافت کلیک کنید تا (Get)Dolby Audio را دانلود و بر روی دستگاه خود نصب کنید.
Dolby Audio را به عنوان برنامه دسکتاپ(Desktop) دانلود و نصب کنید
این یک فرآیند دو مرحله ای است که شامل:
- درایور Dolby Digital Plus AA(Dolby Digital Plus AA Driver) را نصب کنید
- فایل Setup(Setup File) را برای Dolby Digital Plus AA اجرا کنید
بیایید روند را با جزئیات ببینیم.
1] درایور Dolby Digital Plus AA را نصب کنید(Dolby Digital Plus AA Driver)
برای دانلود و نصب درایور Dolby Digital Plus AA(Dolby Digital Plus AA Driver) بر روی دستگاه ویندوز 10/11 خود، موارد زیر را انجام دهید:
- بسته آرشیو صوتی Dolby Digital Plus Advance را از (Dolby Digital Plus Advance Audio)dolby.com جستجو و دانلود کنید .
- بسته بایگانی را از حالت فشرده خارج کنید(Unzip the archive package) .
- در مرحله بعد، اجرای امضای راننده را غیرفعال کنید(disable driver signature enforcement) .
- اکنون که اجرای امضای راننده را غیرفعال کرده اید، Device Manager را باز(open Device Manager) کنید.
- در Device Manager ، در لیست دستگاه های نصب شده به پایین اسکرول کنید و بخش کنترلرهای صدا، ویدیو و بازی را گسترش دهید.(Sound, video and game controllers)
- روی Realtek(R) Audio(Realtek(R) Audio) راست کلیک کرده و Update driver را انتخاب کنید .(Update driver.)
- روی Browse my computer for driver software کلیک کنید .
- روی Let me pick from a list of drivers موجود(Let me pick from a list of available drivers) کلیک کنید .
- روی Have Disk کلیک کنید .
- روی Browse کلیک کنید .
- در پنجره Locate File ، روی پوشه (Locate File)Dolby Digital Plus Advance Audio دوبار کلیک کنید.
- در پوشه، روی پوشه مربوط به معماری سیستم(system architecture) خود دوبار کلیک کنید .
- حالا روی پوشه Drivers(Drivers) دوبار کلیک کنید.
- در پوشه Drivers ، روی فایل (Drivers)Digital Plus AA دوبار کلیک کنید .
- در اعلان Install From Disk روی (Install From Disk)OK کلیک کنید .
- اکنون، Dolby Digital Plus Advance Audio را انتخاب کنید .
- روی Next کلیک کنید .
- روی گزینه Update Driver Warning(Update Driver Warning) Prompt روی Yes کلیک کنید .
- کامپیوتر خود را مجددا راه اندازی کنید تا فرآیند به روز رسانی کامل شود.
اکنون، مرحله 2 را در زیر ادامه دهید.
2] فایل Setup(Setup File) را برای Dolby Digital Plus AA اجرا(Run) کنید
پس از اینکه رایانه شما بوت کامل شد، برای اجرای فایل راه اندازی Dolby Digital Plus AA در دستگاه ویندوز 10/11، موارد زیر را انجام دهید:
- فایل اکسپلورر را باز کنید.
- به محلی که فایل فشرده را در مرحله 1 در بالا استخراج کردید، بروید.
- در محل مورد نظر، روی پوشه Dolby Digital Plus Advanced Audio(Dolby Digital Plus Advanced Audio) دوبار کلیک کنید.
- در پوشه، روی پوشه مربوط به معماری سیستم خود دوبار کلیک کنید ( x64 ).
- اکنون روی پوشه Setup(Setup) دوبار کلیک کنید.
- روی فایل DolbyDigitalPlusAAx64(DolbyDigitalPlusAAx64) دوبار کلیک کنید تا تنظیمات در رایانه ویندوز 10/11 شما اجرا شود.
- دستورالعمل های روی صفحه را برای نصب Dolby Digital Plus روی رایانه شخصی خود دنبال کنید.
این در مورد نحوه نصب Dolby Audio در Windows 11/10 است !
Related posts
Dolby Atmos در Windows 10 کامپیوتر کار نمی کند
Adjust Audio Balance برای Left and Right Channel در Windows 10
چگونه Default Audio Output Device را برای Narrator در Windows 10 تغییر دهید
Loudness Equalization از دست رفته در Windows 10
Audio Service در حال اجرا نیست در Windows 11/10
HDMI Audio device در Windows 10 نمایش داده نمی شود
Best رایگان Audio Format Converter software برای Windows 10
NO Audio بر روی کامپیوتر؛ Sound از دست رفته یا در Windows 11/10 کار نمی کند
Audacity: Digital Audio Editor and Recorder رایگان برای Windows 10
Best Free Video & Audio Media Converters برای Windows 10 PC
نحوه عیب یابی مشکلات رایج صوتی در ویندوز 11/10
اسکایپ Audio or Microphone در Windows 10 کار نمی کند
بدون صدا در Windows 10 Video Editor
Best Free Audio Editors برای Windows 10: Review & Download
بدون sound or audio در VLC در Windows 10
نحوه بررسی Shutdown and Startup Log در Windows 10
چگونه برای اضافه کردن White Noise به Music بر روی یک کامپیوتر Windows 11/10
NO Audio Output Device خطا در Windows 10 نصب شده است
چگونه به مبادله درایوهای هارد دیسک در Windows 10 با Hot Swap
Best رایگان ISO Mounter software برای Windows 10
