یک خطای غیرمنتظره شما را از تغییر نام پوشه باز می دارد
برخی از کاربران ویندوز(Windows) ممکن است هنگام تلاش برای تغییر نام پوشه های خود با خطا مواجه شوند - یک خطای غیرمنتظره شما را از تغییر نام پوشه(An Unexpected Error is keeping you from renaming the folder) باز می دارد. پیام کاملی که ممکن است مشاهده کنید این است:
An unexpected error is keeping you from renaming the folder. If you continue to receive this error, you can use the error code to search for help with this problem.
کدهای خطای همراه می تواند باشد
- 0x80004001: اجرا نشده است
- 0x8007003B: یک خطای شبکه غیرمنتظره رخ داد
- 0x80007005: خطای نامشخص یا دسترسی(Access) رد شده است
- 0x80070003: سیستم نمی تواند مسیر مشخص شده را پیدا کند
و غیره
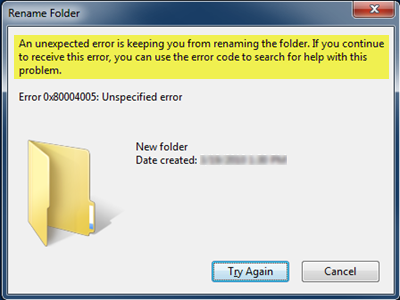
بیانیه خطا این تصور را ایجاد می کند که کاربر حق تغییر نام یک پوشه خاص را ندارد. ممکن است به دلیل تنظیمات Group Policy در سیستم های مدیریت شده در محل کار باشد. اما این موردی نیست که کاربران گزارش کرده اند. این مشکل در انواع مختلف سیستمها گزارش شده است، از جمله رایانههای شخصی که کاربر بهعنوان سرپرست در آن وارد شده است.
یک خطای غیرمنتظره شما را از تغییر نام پوشه باز می دارد
بدیهی است که اولین قدم برای مقابله با این خطا باید تجزیه و تحلیل این باشد که آیا کاربر دارای حقوق مناسب برای پوشه است یا خیر. دوم(Second) این است که بررسی کنید مشکل با فایلها و پوشههای دیگر در دستگاه وجود دارد. اگر بله، کامپیوتر را مجددا راه اندازی کنید و بررسی کنید که آیا تفاوتی ایجاد می کند یا خیر، در غیر این صورت پیشنهادات زیر را ادامه دهید.
رفع کدهای خطا 0x80004005(Fix Error Codes 0x80004005) ، 0x80004001، 0x8007003B، 0x80070003
1] عیبیابی(Folders Troubleshooter) فایلها و پوشههای ویندوز را (Windows Files)اجرا(Run) کنید

عیبیابی فایلها و پوشهها را اجرا کنید . به سادگی(Simply) رفع مشکل را دانلود کرده و روی سیستم اجرا کنید. کامپیوتر را ریستارت کنید و ببینید کمکی کرده است یا خیر.
2] مالکیت پوشه ها را در اختیار بگیرید
در شرایطی که یک سرپرست به پوشه دسترسی دارد اما کاربران دیگر به آن دسترسی ندارند و پوشه در محل کار مدیریت نمی شود، تغییر مجوزهای پوشه می تواند به دیگران در دسترسی کمک کند.
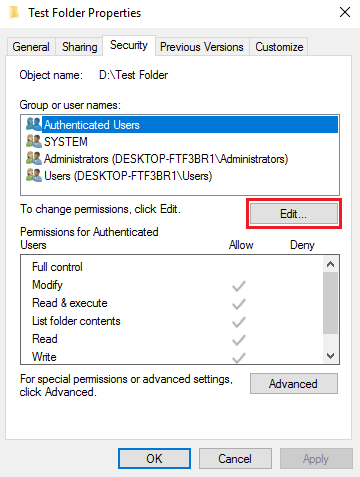
در پنجرهای که باز میشود، اگر مدیری نیاز دارد کاربرانی را که قبلاً فهرست نشدهاند اضافه کند و مجوزهای مناسب را انتخاب کند. سپس روی OK کلیک کنید.
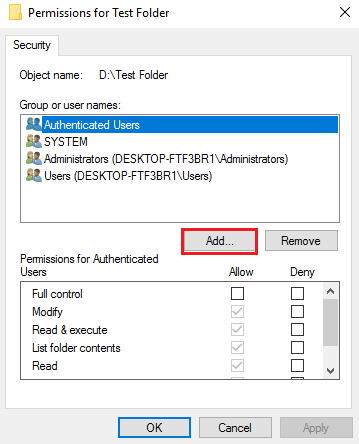
یا راه آسان دیگری برای در اختیار گرفتن مالکیت فایل ها و پوشه ها(take ownership of files & folders) وجود دارد. از Ultimate Windows Tweaker برای اضافه کردن یک ورودی Take Ownership به منوی زمینه استفاده کنید. سپس به سادگی روی هر پوشه یا فایلی راست کلیک کرده و Take Ownership را انتخاب کنید.
3] تنظیمات Group Policy را به روز کنید
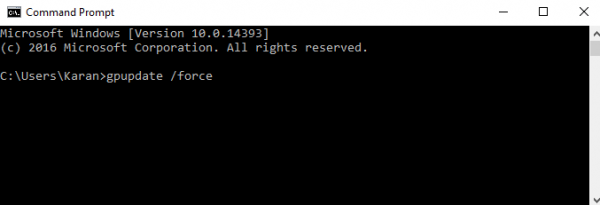
Win + X را فشار دهید و Command Prompt (Admin) را از منوی باز شده انتخاب کنید. در پنجره خط فرمان، دستور زیر را تایپ کرده و Enter را بزنید :
gpupdate /force
بررسی کنید که آیا کمک می کند.
معمولاً مراحل ذکر شده در بالا باید مشکل را برطرف کند.
امیدوارم چیزی کمک کند.(Hope something helps.)
در صورت دریافت خطای Access Denied هنگام دسترسی به فایلها یا پوشهها در ویندوز(Windows) ، این پست پیشنهادات بیشتری را ارائه میدهد .
Related posts
Folder Redirection شکست خورد: ایجاد لیست زیر پوشه های منظم
ویندوز 10 تنظیمات Folder View را فراموش می کند
Remove Access Denied error هنگام دسترسی به فایل ها یا پوشه ها در Windows
نتوانست اشیا را در Container وارد کند
Reopen به تازگی پوشه ها، فایل ها، برنامه ها، ویندوز بسته شده است
چگونه لیست Files در یک Folder در Windows 10 به چاپ
نرم افزار رایگان برای تغییر Folder icon رنگ در Windows 10
چگونه برای تغییر یا بازگرداندن default icon برای Folder در Windows 10
نحوه تغییر Ownership از File or Folder در Windows 11/10
FreeFileSync - رایگان Compare and Synchronization software
Folder Redirection Group Policy هنگام استفاده از SCCM اعمال نمی شود
نحوه ایجاد Folder or Label جدید در Gmail
چگونه برای تغییر default File or Folder Drag و Drop behavior در Windows 10
Get بازگشت Open Command Prompt اینجا به جای PowerShell در Explorer
نحوه شمارش تعداد اقلام در یک پوشه در ویندوز 10
Customize Folder آیکون، Change color، Add Emblems با CustomFolders
پیکربندی کنترل Folder Access با استفاده از Group Policy & PowerShell
Access پوشه ها و فایل های مورد علاقه از منوی زمینه با ConFavor
چگونه به تغییر نام Files or Folders در Windows 10
چگونه به مالکیت Files & Folders در Windows 10
