نحوه فعال یا غیرفعال کردن ورودی لمسی رایانه لوحی در ویندوز 11/10
اگر می خواهید ورودی لمسی رایانه لوحی را غیرفعال یا خاموش(disable or turn off the tablet PC’s touch input) کنید، در اینجا کاری است که باید در دستگاه ویندوز 10(Windows 10) انجام دهید . یک تنظیم Local Group Policy و یک تغییر رجیستری(Registry) به شما این امکان را می دهد که امکانات لمسی را در رایانه لوحی دارای Windows 11/10 غیرفعال کنید .
غیرفعال کردن عملکرد صفحه لمسی در ویندوز 10(disable touch screen functionality in Windows 10) با غیرفعال کردن HID یا Human Interface Devices از Device Manager امکان پذیر است. با این حال، بیایید فرض کنیم که می خواهید همین کار را در رایانه لوحی ویندوز 10 انجام دهید. (Windows 10)اگر نمی خواهید از روش Device Manager استفاده کنید، پیشنهاد می شود به تنظیمات Local Group Policy یا توییک Registry بروید.(Registry)
ورودی لمسی رایانه لوحی را در (Tablet PC)Windows 11/10 فعال یا غیرفعال کنید
برای فعال یا غیرفعال کردن ورودی لمسی رایانه لوحی در Windows 11/10 ، این مراحل را دنبال کنید-
- gpedit.msc را در کادر جستجوی نوار وظیفه جستجو کنید.
- روی گزینه Edit group policy (the Edit group policy ) در نتیجه جستجو کلیک کنید.
- به Touch Input در پیکربندی کاربر بروید(User Configuration) .
- روی Turn off Tablet PC touch input(Turn off Tablet PC touch input) setting دوبار کلیک کنید .
- گزینه Enabled را انتخاب کنید.
- روی Apply و OK کلیک کنید .
بیایید با جزئیات به این مراحل بپردازیم.
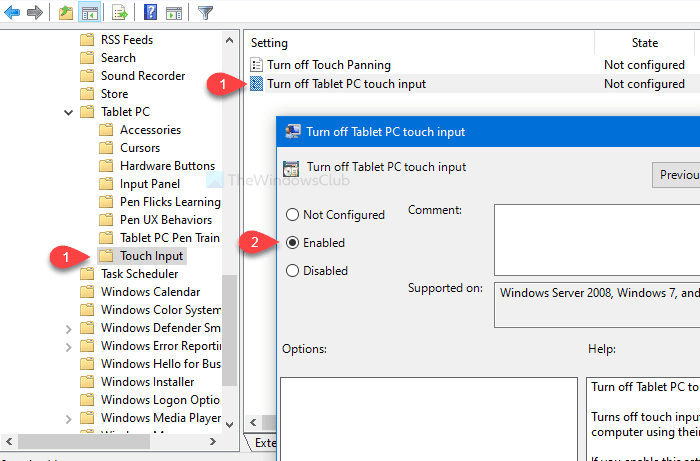
ابتدا باید Local Group Policy Editor را روی رایانه خود باز کنید. برای این کار، میتوانید gpedit.mscدر کادر جستجوی نوار وظیفه(Taskbar) جستجو کنید و روی ویرایش خطمشی گروه (Edit group policy ) در صفحه نتیجه جستجو کلیک کنید. پس از باز کردن Local Group Policy Editor ، باید به مسیر زیر بروید-
User Configuration > Administrative Templates > Windows Components > Tablet PC > Touch Input
در پوشه Touch Input ، تنظیماتی به نام (Touch Input)Turn off Tablet PC touch input را(Turn off Tablet PC touch input) خواهید دید . به طور پیش فرض روی پیکربندی نشده تنظیم شده(Not configured) است. روی آن دوبار کلیک کرده و گزینه Enabled را انتخاب کنید.
حالا به ترتیب روی دکمه های Apply و OK کلیک کنید .
احتیاط: (Precaution: ) قبل از استفاده از توییک رجیستری(Registry) ، فراموش نکنید که از فایل های رجیستری نسخه پشتیبان تهیه(backup Registry files) کنید و یک نقطه بازیابی سیستم ایجاد کنید .
(Turn)با استفاده از ویرایشگر رجیستری(Registry Editor) ، ورودی لمسی رایانه لوحی(Tablet PC) را خاموش کنید
برای خاموش کردن ورودی لمسی رایانه لوحی با استفاده از (Tablet PC)ویرایشگر رجیستری(Registry Editor) ، این مراحل را دنبال کنید-
- Regedit را(regedit) در کادر جستجوی نوار وظیفه جستجو کنید.
- در نتیجه جستجو بر روی ویرایشگر رجیستری کلیک کنید.(Registry Editor)
- روی دکمه بله(Yes) در اعلان UAC کلیک کنید.
- به TabletPC در HKLC بروید(HKLC) .
- (Right-click)روی TabletPC > New > DWORD (32-bit) Value کلیک راست کنید .
- نام آن را TurnOffTouchInput بگذارید(TurnOffTouchInput) .
- روی آن دوبار کلیک کنید و Value data را برابر 1 قرار دهید .
- برای ذخیره تغییرات روی OK کلیک کنید .
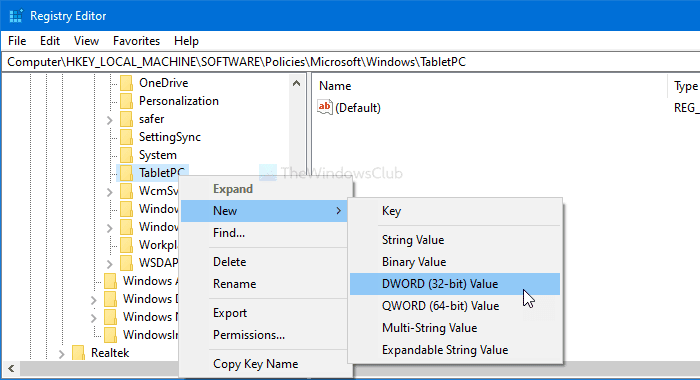
Regedit را در کادر جستجوی نوار وظیفه(Taskbar) جستجو کنید و در نتیجه جستجو بر روی ویرایشگر رجیستری کلیک کنید. (Registry Editor )پس از آن، اعلان UAC را مشاهده خواهید کرد. (UAC)اگر چنین است، روی دکمه بله (Yes ) کلیک کنید. پس از آن به مسیر زیر بروید-
HKEY_LOCAL_MACHINE\SOFTWARE\Policies\Microsoft\Windows\TabletPC
روی TabletPC(TabletPC) کلیک راست کرده و New > DWORD (32-bit) Value را انتخاب کنید. اکنون نام آن را TurnOffTouchInput بگذارید.(TurnOffTouchInput.)
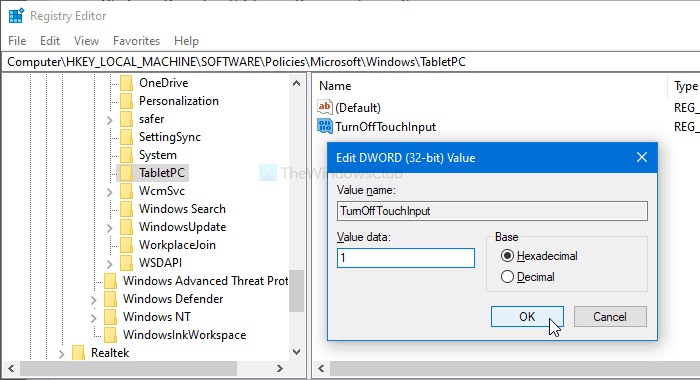
به طور پیش فرض روی 0 تنظیم شده است . روی آن دوبار کلیک کنید و Value data را برابر 1 قرار دهید . در نهایت، فراموش نکنید که برای ذخیره تغییرات روی دکمه OK کلیک کنید.(OK )
همین! امیدوارم این آموزش کمک کند.
Related posts
چگونه TouchScreen را در Windows 10 غیرفعال کنیم
Fix Device پیام های مهاجرت نشده در کامپیوتر Windows 10
نحوه راه اندازی و استفاده از هدفون در Windows 10 PC
چگونه برای پیدا کردن که برنامه با استفاده از وب کم در Windows 10
چگونه برای باز کردن Device Manager در Windows 10
PDF text هنگام ویرایش یا ذخیره فایل در Windows 10 ناپدید می شود
Microsoft Edge Browser Tips and Tricks برای Windows 10
نحوه بررسی Shutdown and Startup Log در Windows 10
PPS file چیست؟ چگونه برای تبدیل PPS به PDF در Windows 11/10؟
تنظیمات همگام سازی ویندوز 10 نه به کار نمی رود
نحوه تغییر پیش فرض Webcam در کامپیوتر Windows 10
چگونه برای باز کردن System Properties در Windows 10 Control Panel
صفحه کلید لمسی در Windows 10 کار نمی کند
Stop Devices هنگامی که Screen برای کمک به صرفه جویی در باتری در Windows 10 خاموش است
Touch Support با Touch امتیاز در Windows 11/10 چیست؟
چگونه برای ایجاد یک Radar Chart در Windows 11/10
چگونه به مبادله درایوهای هارد دیسک در Windows 10 با Hot Swap
چگونگی فعال کردن و یا Disable Archive Apps feature در Windows 10
Fix On-Screen Keyboard در Windows 10 کار نمی کند
Microsoft Intune همگام سازی نمی؟ Force Intune به همگام در Windows 11/10
