نحوه ضبط ویدیو در Windows Mixed Reality در رایانه شخصی ویندوز
مایکروسافت واقعیت ترکیبی(Mixed Reality) را به عنوان موج بعدی در محاسبات معرفی میکند که پس از آن مینفریمها، رایانههای شخصی و گوشیهای هوشمند قرار دارند. مصرفکنندگان و کسبوکارها به طور یکسان واقعیت ترکیبی(Mixed) را اتخاذ میکنند، که محدودیتهای کاربران برای تجربههای محدود به صفحه نمایش را با ارائه تعاملات غریزی با دادهها در فضاهای زندگی، در میان چیزهای ما، و با دوستانمان میشکند. در این پست نحوه ضبط ویدیو در ویندوز واقعیت ترکیبی(how to Record Video in Windows Mixed Reality) در ویندوز 10/11 را به شما نشان خواهیم داد.

ضبط ویدیو(Record Video) در واقعیت ترکیبی ویندوز(Windows Mixed Reality)
کاربران رایانه شخصی می توانند به دو روش سریع و آسان ویدیو را در Windows Mixed Reality روی رایانه ویندوز 10 یا ویندوز 11 خود ضبط کنند. ما این موضوع را با روش های زیر به شرح زیر بررسی خواهیم کرد.
1] ضبط ویدیو(Record Video) در Windows Mixed Reality از منوی Start(Start Menu)
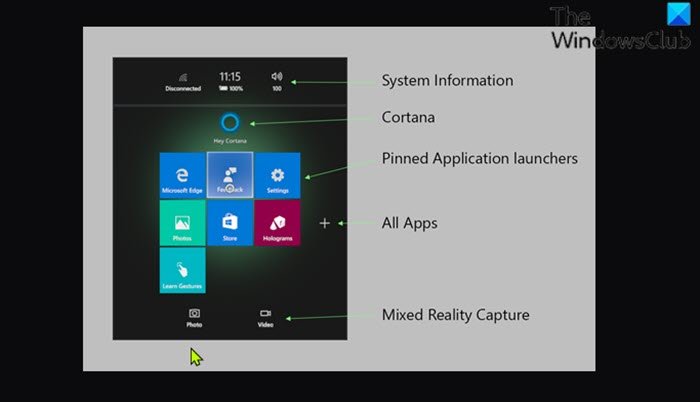
برای ضبط ویدیو در Windows Mixed Reality از منوی Start(Start Menu) در رایانه شخصی ویندوز(Windows) ، موارد زیر را انجام دهید:
- در حالی که از برنامه Mixed Reality Portal برای واقعیت ترکیبی استفاده می کنید، دکمه Windows را روی کنترلر حرکت خود فشار دهید .
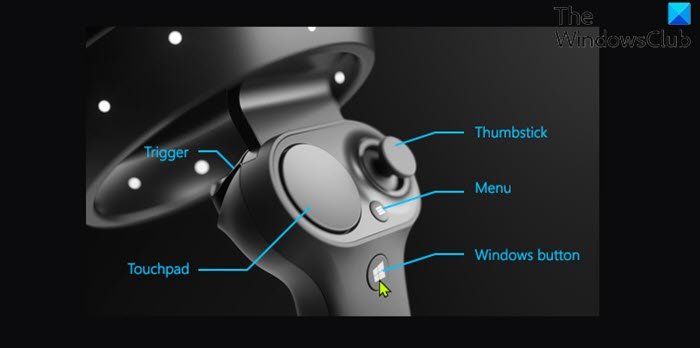
- نماد Video را در منوی Start انتخاب کنید.
- اکنون برای شروع ضبط، گزینه Select را(Select to start recording) مشاهده خواهید کرد و شروع را نگه دارید(Hold Start) و پس از اتمام دستورالعمل، روی انتخاب ضربه بزنید.
- هنگامی که آماده شروع ضبط ویدیوی خود هستید، دکمه ماشه روی کنترل کننده حرکت خود را فشار دهید .(trigger)
اکنون یک شمارش معکوس عددی قبل از شروع ضبط نشان داده می شود.
- برای توقف ضبط ویدیو، دکمه لوگوی ویندوز(Windows) و دکمه ماشه را به طور همزمان روی کنترلر حرکت خود فشار دهید.
اکنون یک نماد توقف ضبط ظاهر می شود که نشان می دهد ضبط اکنون متوقف شده است و ویدیوی ضبط شده اکنون نشان داده می شود و پس از چند لحظه به طور خودکار بسته می شود.
ویدیوی ضبط شده (حداکثر مدت پنج دقیقه) به عنوان یک فایل mp4 . در پوشه (.mp4)Camera Roll شما در مکان زیر ذخیره می شود:
C:\Users\<username>\Pictures\Camera Roll
جایی که جانشین <username> نام کاربری واقعی شماست.
2] با استفاده از کورتانا(Cortana) در ویندوز واقعیت ترکیبی (Windows Mixed Reality)فیلم ضبط کنید(Record Video)
توجه(Note) : برای استفاده از این گزینه، باید تشخیص گفتار را در Windows Mixed Reality روشن(turn on speech recognition in Windows Mixed Reality) کنید.
برای ضبط ویدیو در Windows Mixed Reality با استفاده از Cortana در رایانه ویندوزی خود، موارد زیر را انجام دهید:(Windows)
- هنگام استفاده از برنامه Mixed Reality Portal(Mixed Reality Portal) به آنچه می خواهید ضبط کنید نگاه کنید .
- وقتی آماده شروع ضبط ویدیوی خود هستید ، بگویید Hey Cortana شروع به ضبط ویدیو کند. (start recording video)کورتانا(Cortana) اکنون شروع به گوش دادن می کند و فرمان گفتاری/صدایی شما را اجرا می کند .
- بگویید Hey Cortana،(Hey Cortana, stop recording) هنگامی که آماده توقف ضبط ویدیوی خود هستید، ضبط را متوقف کنید.
خودشه!
چگونه با هولولنز(HoloLens) فیلم ضبط کنم؟
برای ضبط مستقیم از هولولنز(HoloLens) ، میتوانید از کورتانا(Cortana) بخواهید ویدیو(Take a Video) بگیرد. – اکنون ضبط شروع می شود و برای خروج، فقط باید ژست «شکوفه دادن» را انجام دهید، که تمام دست خود را جلوی خود می آورید و انگشتان خود را باز می کنید، به تقلید از شکوفه دادن گل. این کار ضبط را متوقف می کند.
ویدیوهای واقعیت ترکیبی ویندوز(Windows Mixed Reality) کجا هستند ؟
عکسها و ویدیوهای واقعیت مختلط در «Camera Roll» دستگاه Windows 10/11 شما ذخیره میشوند. می توانید با برنامه File Explorer محتویات این پوشه را در (File Explorer)هولولنز(HoloLens) خود مرور کنید - فقط کافیست به Pictures > Camera Roll بروید .
امیدواریم(Hope) این راهنمای ما برای شما مفید باشد!
Related posts
چگونه Screenshot را در Windows Mixed Reality بر روی کامپیوتر انتخاب کنید
بررسی کنید که کامپیوتر شما Windows Mixed Reality را پشتیبانی می کند
View and Interact با Desktop inside Windows Mixed Reality
نحوه پیکربندی تنظیمات Mixed Reality در Windows 10
ویندوز Mixed Reality headset نشان می دهد Black Screen در Windows 11/10
Best Free Portable Video Editors برای Windows 10
Best رایگان Video Repair software برای Windows 10
بدون صدا در Windows 10 Video Editor
Best رایگان AVI به MP4 converter برای Windows 10 PC
فعال یا غیر فعال کردن Video Input در Windows Sandbox
فعال کردن، Disable، Uninstall Mixed Reality؛ Connect Desktop Microphone
Ezvid یک ویدیو رایگان Maker، Editor، Slideshow Maker برای Windows 10 است
پهنای باند Save network با بازی های ویدئویی در رزولوشن پایین تر بر روی ویندوز
Best رایگان Video Editing Software برای Windows 10
نحوه تغییر اندازه Video با استفاده از Command-line با FFmpeg در Windows 10
Convert audio and video با HitPaw Video Converter برای Windows 10
Best رایگان WebM به نرم افزار MP4 converter برای Windows 10
چگونه باز شود و Use Windows Mixed Reality Flashlight
چگونه به ادغام Videos در Windows 10 با استفاده از Photos app یا VLC
Best رایگان Video به نرم افزار GIF maker برای Windows 10
