میانبرهای صفحه کلید Microsoft Teams به شما کمک می کند هوشمندانه کار کنید
مایکروسافت تیمز(Microsoft Teams) به عنوان گزینه نهایی برای مدیریت کار و کار از راه دور ظاهر شده است. جدای از ویژگیهای غنی، دارای میانبرهای صفحه کلید مفیدی است که به کاربران کمک میکند تا در میان ویژگیهای Teams حرکت کنند. (Teams)در این پست، چند میانبر صفحه کلید تیم مایکروسافت(Microsoft Teams keyboard shortcuts) را مشاهده خواهیم کرد تا به شما کمک کند کارآمدتر کار کنید.

میانبرهای صفحه کلید تیم(Teams keyboard shortcuts) مایکروسافت
امروز، تغییر قابل توجهی در نحوه کار و یادگیری ما ایجاد شده است. افراد بیشتری به سرعت از محیط خانه به محل کار می روند. این تغییر حتی مسافران قبلی را مجبور کرده است که کار خود را از راه دور مدیریت کنند. خبر خوب این است که جمعیت انسانی یاد می گیرند که با بحران همگام شوند. در چنین شرایطی، از این میانبرها برای اتصال، همکاری و انجام کارهای بیشتر استفاده میکنید.
1] Ctrl + Shift + M
میتوانید از این میانبر برای بیصدا کردن خود (و دیگران در محدوده میکروفون) استفاده کنید.
2] Ctrl + Shift + O
این میانبر به شما امکان می دهد دوربین را روشن یا خاموش کنید
3] Ctrl + N
در صورت فعال بودن، مکالمه جدیدی را شروع می کند.
4] Ctrl + / -
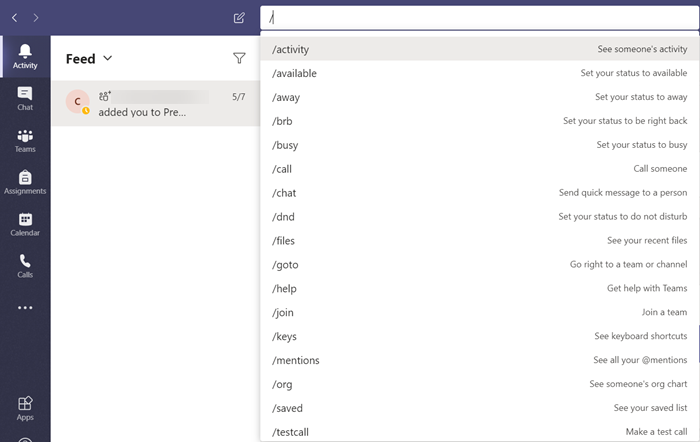
تمام دستوراتی را که میتوانید برای دسترسی آسان به محتوا، تنظیم وضعیت یا پیمایش به مکانهای مختلف استفاده کنید، قابل مشاهده میکند.
5] Ctrl + O

پیشنهاد می کند یک فایل را از طریق OneDrive یا از رایانه شما به طور مستقیم پیوست کنید.
6]: کلمه

برای باز کردن پانل ایموجی بلافاصله یک علامت ":" را تایپ کنید. در اینجا، می توانید لیست ایموجی های اضافی را پیدا کنید.
7] Ctrl + 1 + 2 + 3

این به شما کمک می کند تا در ریل ناوبری سمت چپ به سمت بالا و پایین حرکت کنید. برای مثال، Ctrl + 1 شما را به « فید فعالیت(Activity feed) » می برد، Ctrl +2 به چت(Chat) می رود در حالی که Ctrl + 3 شما را به صفحه تیم ها می برد.(Teams)
8] Ctrl + E
جابجایی سریع به نوار جستجو واقع در بالای پنجره تیم ها را فعال می کند.(Teams)
9] Ctrl+.
نمایش(Display) میانبرهای اضافی در Teams .
10] ^ –
از(Use) این کلیدها استفاده کنید و کلید پیکان خود را فشار دهید تا آخرین پیام ارسالی خود را ویرایش کنید. بدون نیاز به دسترسی به منوی « اقدامات بیشتر » (قابل مشاهده به صورت 3 نقطه افقی)(More actions)
امیدوارم کمک کند!
Related posts
13 بهترین میانبر صفحه کلید برای تیم های مایکروسافت
چگونه برای اضافه کردن Zoom به Microsoft Teams
نحوه نصب Microsoft Teams در Linux and macOS
چگونه به ستایش کسی که در Microsoft Teams در کار خود به خوبی انجام
شما از دست رفته، از مدیر خود درخواست کنید تا Microsoft Teams را فعال کنید
روش برای اضافه کردن یک برنامه به Microsoft Teams App bar در Windows 10
چگونه برای تغییر Team Picture در Microsoft Teams
Zoom vs Microsoft Teams VS Google Meet vs Skype
چگونه برای ایجاد یک Microsoft Teams tab با استفاده از یک فایل ارسال
نحوه بازگرداندن Teams and Channels حذف شده در Microsoft Teams
چگونه Microsoft Teams آهنگ های فعالیت خود را و چگونه به آن را متوقف
نحوه استفاده از Snapchat Camera filter در Microsoft Teams and Skype
تأیید هویت مدرن، Status code 4c7 - Microsoft Teams error
تیم مایکروسافت تقویم گم شده و یا نشان داده نمی شود
چگونه به استفاده از Share Tray در Microsoft Teams به share content در جلسات
چگونه پس زمینه را در Microsoft Teams meeting بریزید
Fix Microsoft Teams شماره memory and CPU بالا memory and CPU
Microsoft Teams به روز رسانی به طور خودکار
چگونه برای به اشتراک گذاشتن Protected File در Microsoft Teams
چگونه به راه اندازی، Schedule and Join Microsoft Teams meeting
